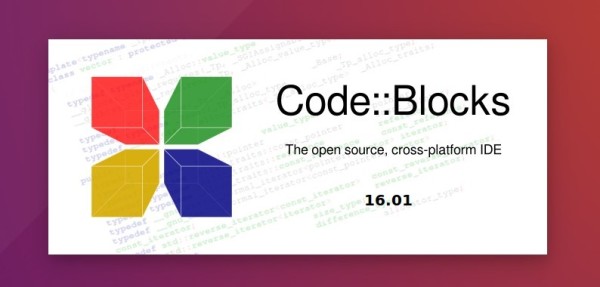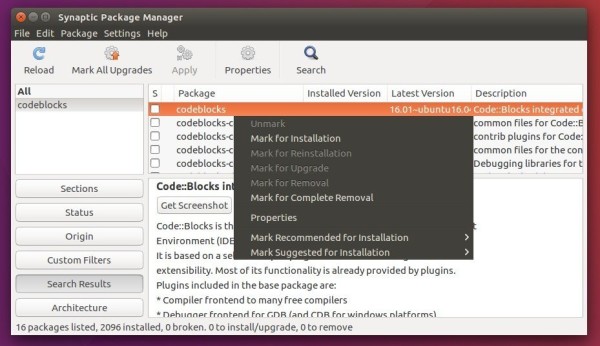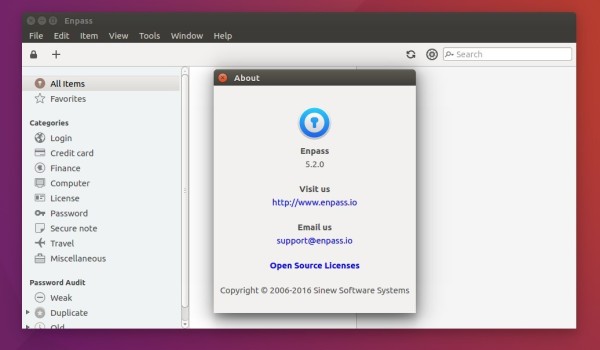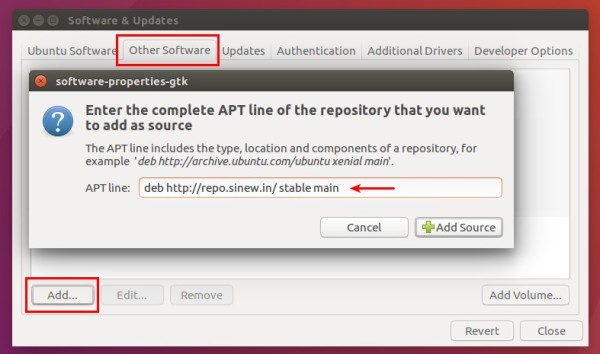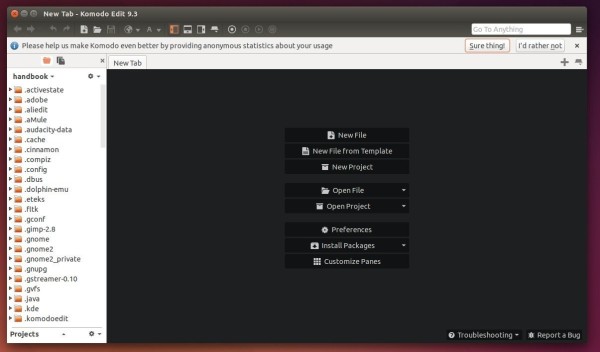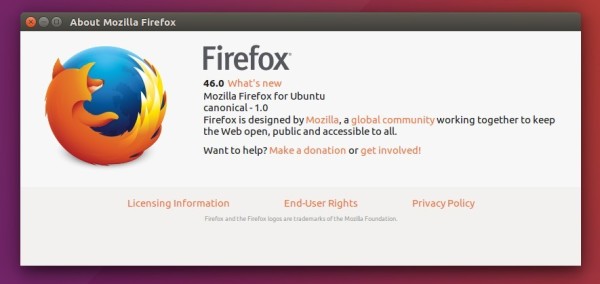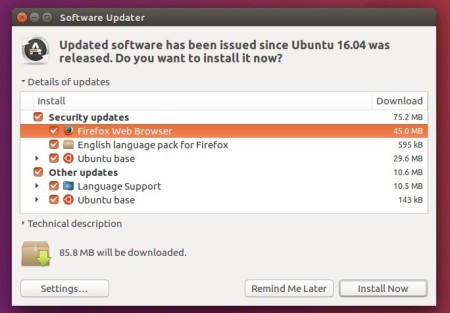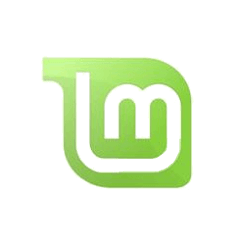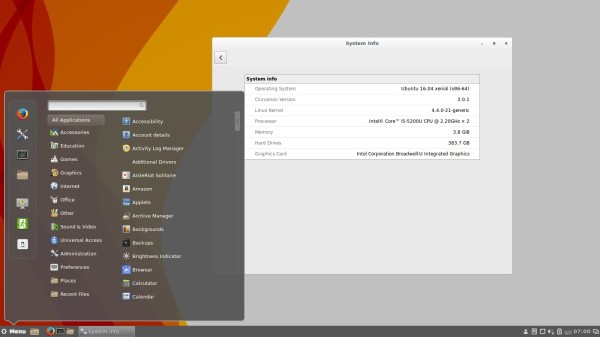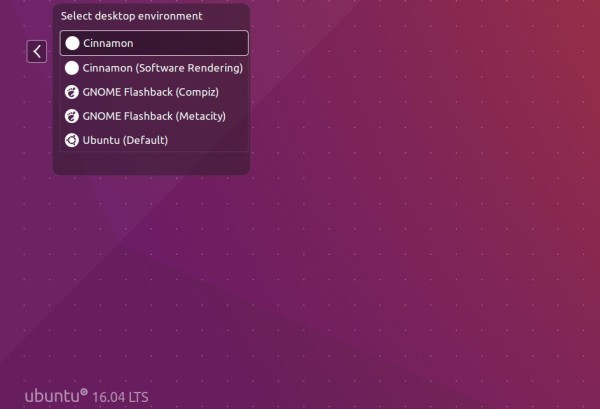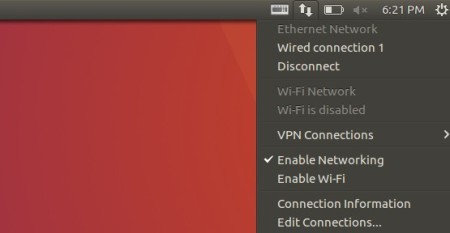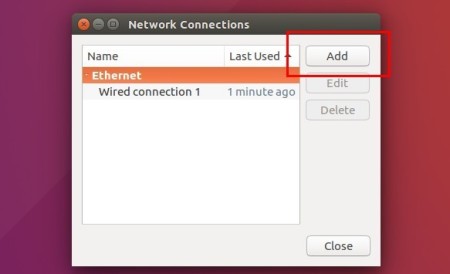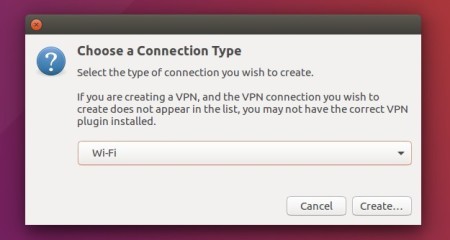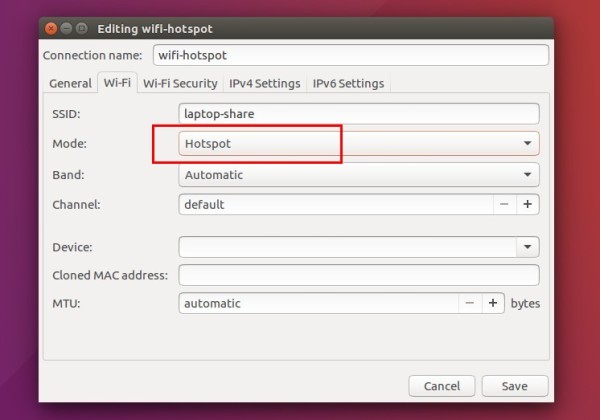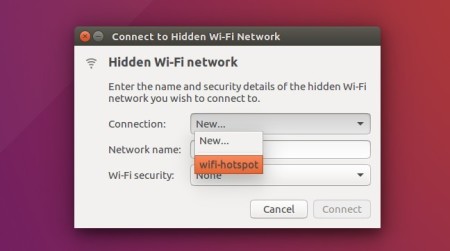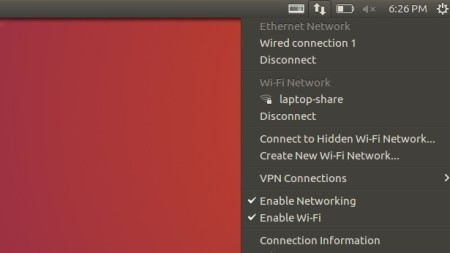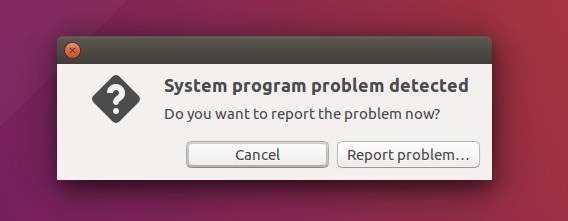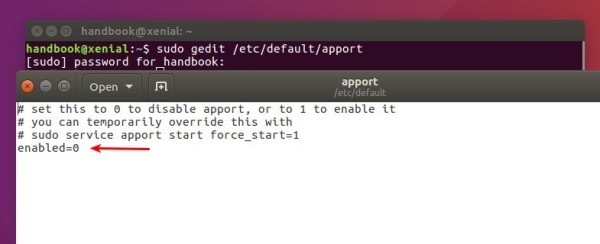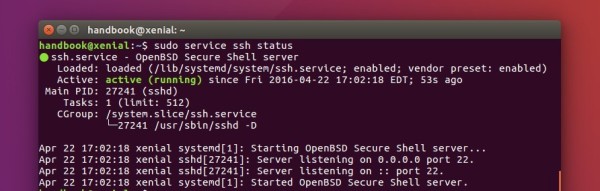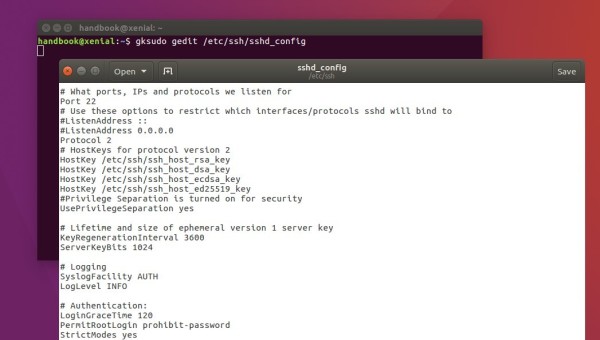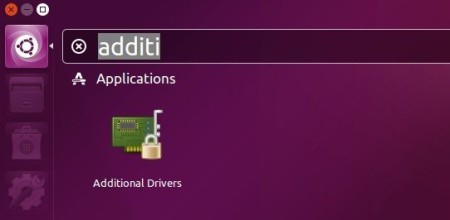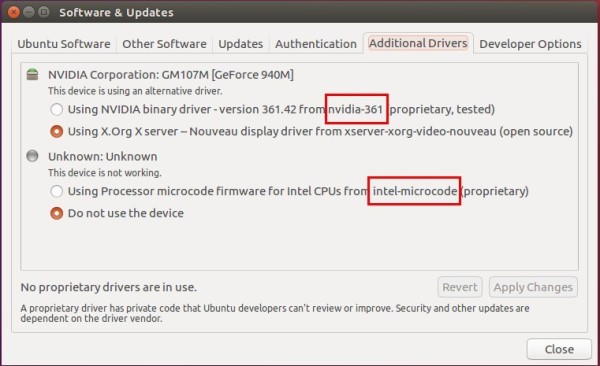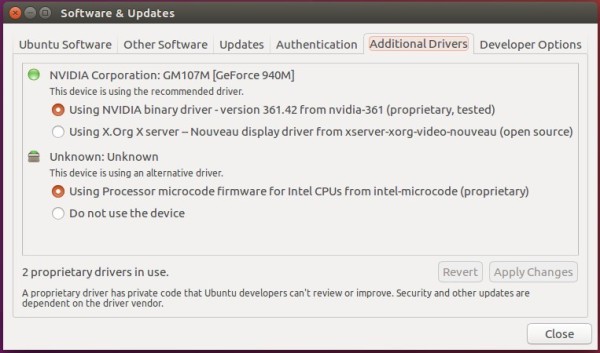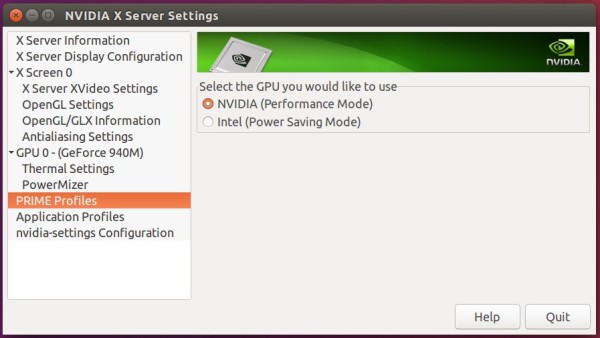Code::Blocks is an open-source, cross-platform, full-featured C, C++, and Fortran IDE designed to be very extensible and fully configurable.
While Ubuntu provides the old Code::Blocks 13.12 release in its universe repository, this tutorial shows you how to install the latest stable Code::Blocks 16.01 using PPA.
1. Add Code::Blocks Stable PPA, so you can receive future software updates along with system updates using Software Updater.
Open terminal from Unity Dash or by pressing Ctrl+Alt+T combination key. When it opens, paste the command below and hit run:
sudo add-apt-repository ppa:damien-moore/codeblocks-stable
Type in password (no visual feedback) when it asks and hit Enter to add PPA.
2. If you have Synaptic Package Manager, you can now launch it, search for and install the IDE after clicking Refresh.
Or just run the commands below one by one to do update and install the software:
sudo apt update sudo apt install codeblocks
You may need to log out and log in back after installation to make it available in Unity Dash/App Launcher.
3. (Optional) To remove Code::Blocks IDE, use Synaptic Package Manager or run the command below in terminal:
sudo apt remove codeblocks && sudo apt autoremove
And the PPA can be removed via Software & Updates utility -> Other Software tab.