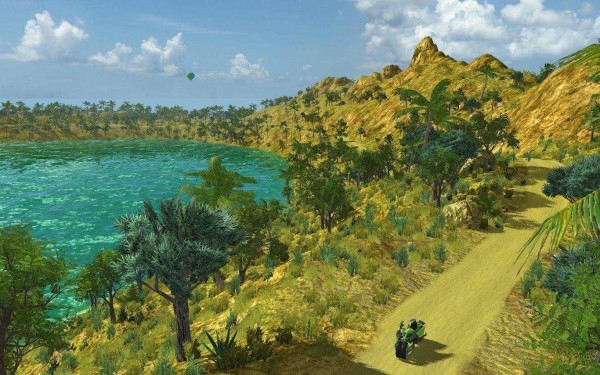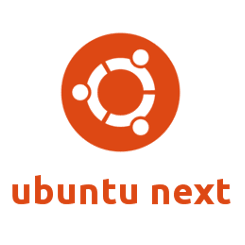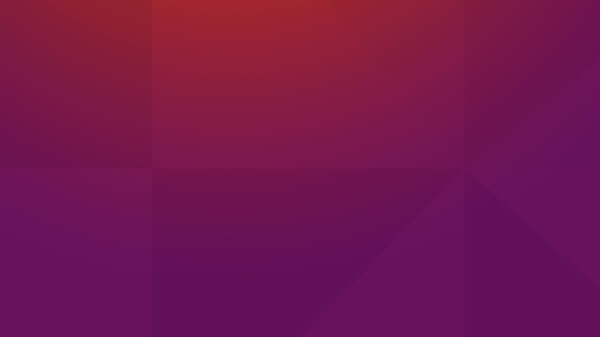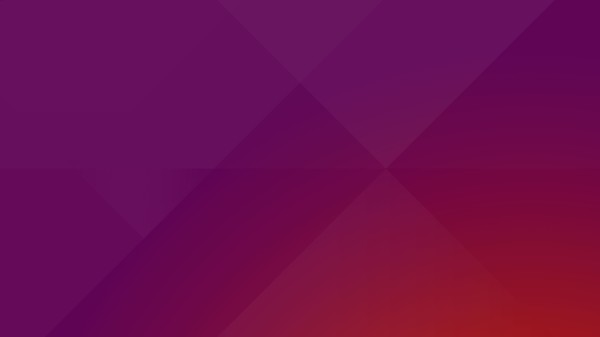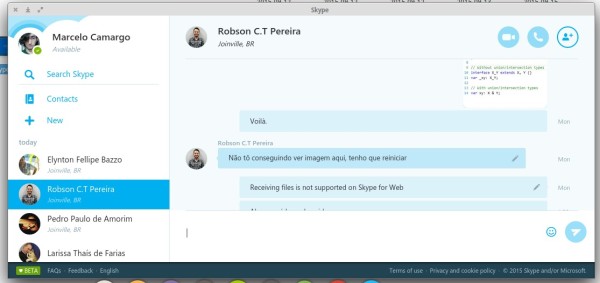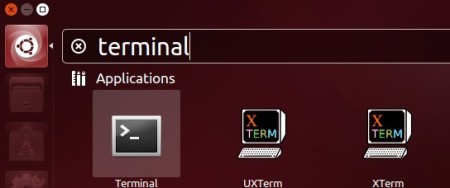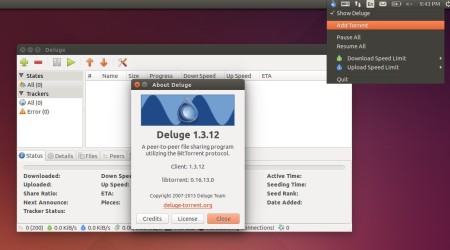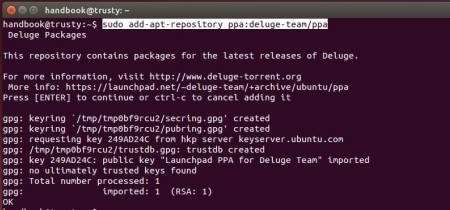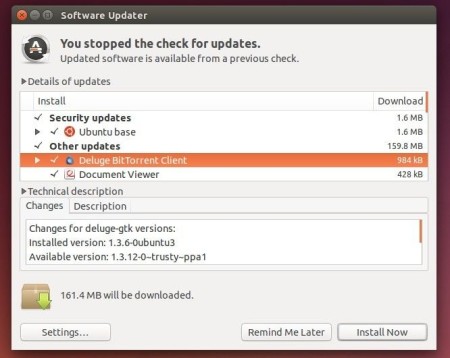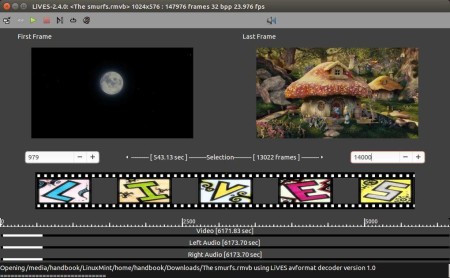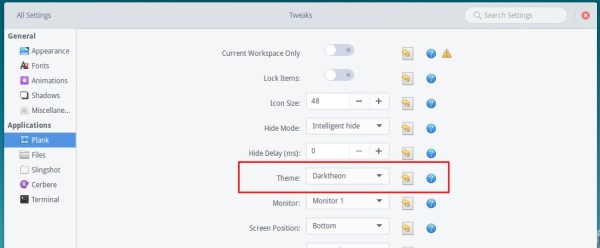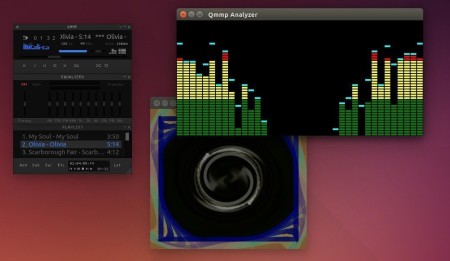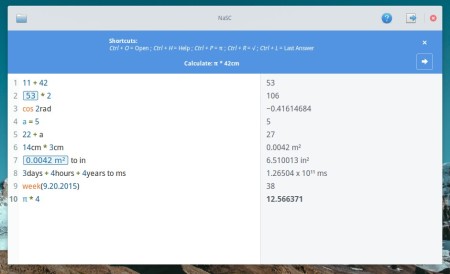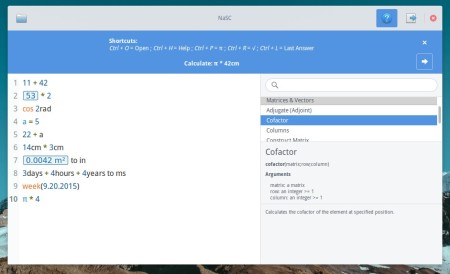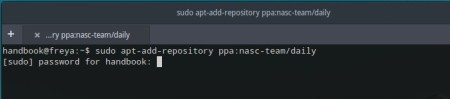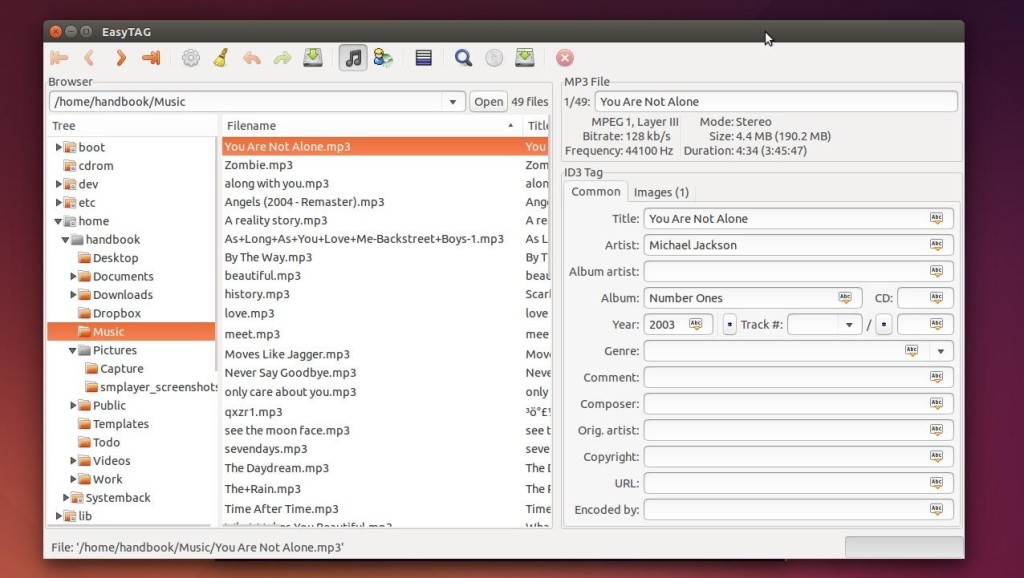Linux Kernel 4.2 was released yesterday, at noon. Linus Torvalds wrote on lkml.org:
So judging by how little happened this week, it wouldn’t have been a mistake to release 4.2 last week after all, but hey, there’s certainly a few fixes here, and it’s not like delaying 4.2 for a week should have caused any problems either.
So here it is, and the merge window for 4.3 is now open. I already have a few pending early pull requests, but as usual I’ll start processing them tomorrow and give the release some time to actually sit.
The shortlog from rc8 is tiny, and appended. The patch is pretty tiny too…
What’s New in Kernel 4.2:
- rewrites of Intel Assembly x86 code
- support for new ARM boards and SoCs
- F2FS per-file encryption
- The AMDGPU kernel DRM driver
- VCE1 video encode support for the Radeon DRM driver
- Initial support for Intel Broxton Atom SoCs
- Support for ARCv2 and HS38 CPU cores.
- added queue spinlocks support
- many other improvements and updated drivers.
How to Install Kernel 4.2 in Ubuntu:
The binary packages of this kernel release are available for download at link below:
Download Kernel 4.2 (.DEB)
NOTE: The kernel binaries are marked as UNSTABLE (see the link url). You may not do this in a production machine, or you have to know what you’re going to do and know about how to restore if something goes wrong (or see the link at bottom).
First check out your OS type, 32-bit (i386) or 64-bit (amd64), then download and install the packages below in turn:
- linux-headers-4.2.0-xxx_all.deb
- linux-headers-4.2.0-xxx-generic_xxx_i386/amd64.deb
- linux-image-4.2.0-xxx-generic_xxx_i386/amd64.deb
After installing the kernel, you may run sudo update-grub command in terminal (Ctrl+Alt+T) to refresh grub boot-loader.
If you need a low latency system (e.g. for recording audio) then download & install below packages instead:
- linux-headers-4.2.0_xxx_all.deb
- linux-headers-4.2.0-xxx-lowlatency_xxx_i386/amd64.deb
- linux-image-4.2.0-xxx-lowlatency_xxx_i386/amd64.deb
For Ubuntu Server without a graphical UI, you may run below commands one by one to grab packages via wget and install them via dpkg:
For 64-bit system run:
cd /tmp/
wget http://kernel.ubuntu.com/~kernel-ppa/mainline/v4.2-unstable/linux-headers-4.2.0-040200_4.2.0-040200.201508301530_all.deb
wget http://kernel.ubuntu.com/~kernel-ppa/mainline/v4.2-unstable/linux-headers-4.2.0-040200-generic_4.2.0-040200.201508301530_amd64.deb
wget http://kernel.ubuntu.com/~kernel-ppa/mainline/v4.2-unstable/linux-image-4.2.0-040200-generic_4.2.0-040200.201508301530_amd64.deb
sudo dpkg -i linux-headers-4.2.0-*.deb linux-image-4.2.0-*.deb
For 32-bit system, run:
cd /tmp/
wget http://kernel.ubuntu.com/~kernel-ppa/mainline/v4.2-unstable/linux-headers-4.2.0-040200_4.2.0-040200.201508301530_all.deb
wget http://kernel.ubuntu.com/~kernel-ppa/mainline/v4.2-unstable/linux-headers-4.2.0-040200-generic_4.2.0-040200.201508301530_i386.deb
wget http://kernel.ubuntu.com/~kernel-ppa/mainline/v4.2-unstable/linux-image-4.2.0-040200-generic_4.2.0-040200.201508301530_i386.deb
sudo dpkg -i linux-headers-4.2.0-*.deb linux-image-4.2.0-*.deb
Finally restart your computer to take effect.
To revert back, remove old kernels, see install kernel simply via a script.