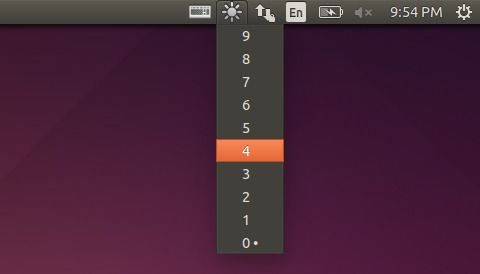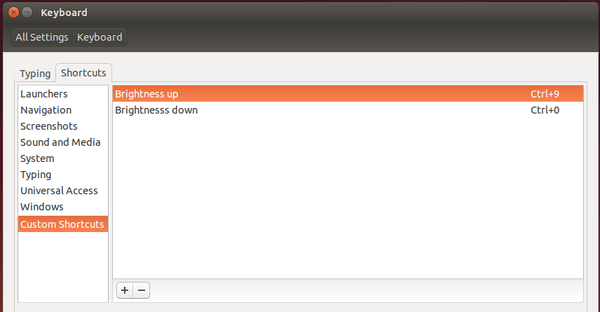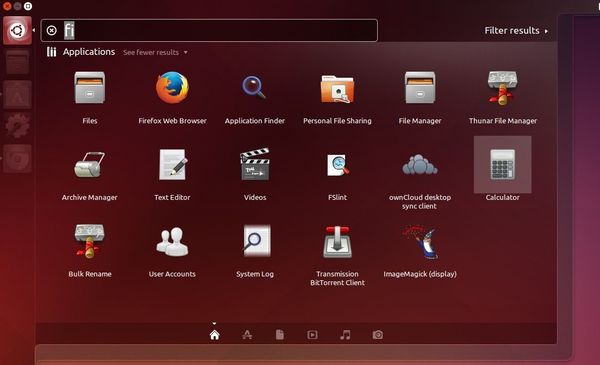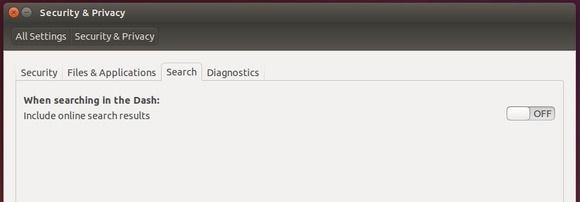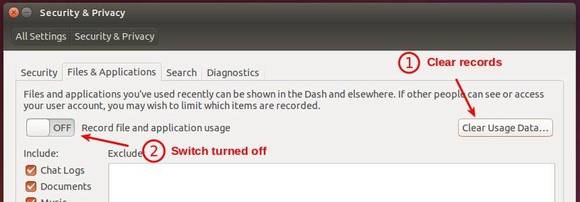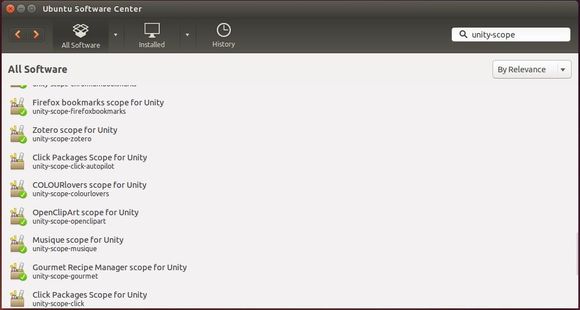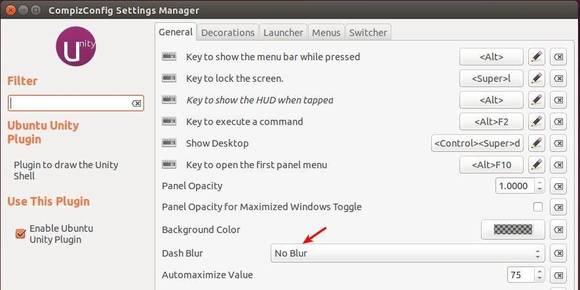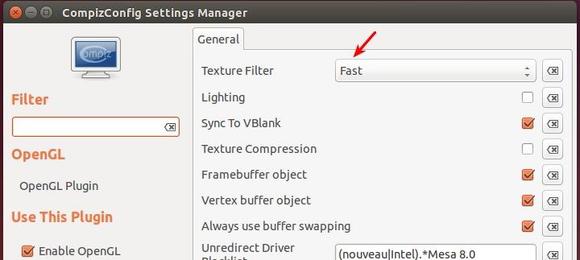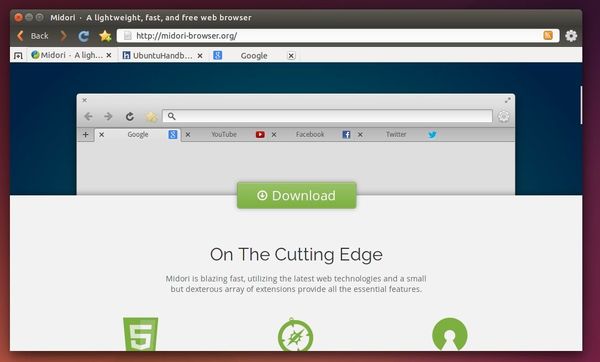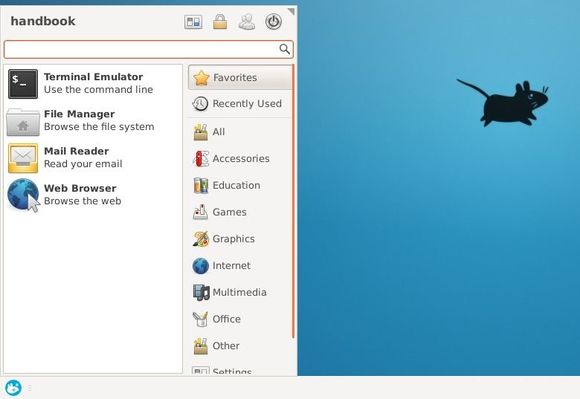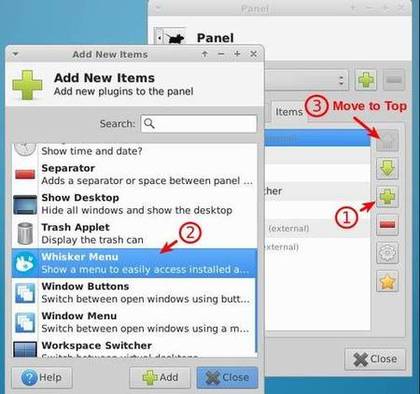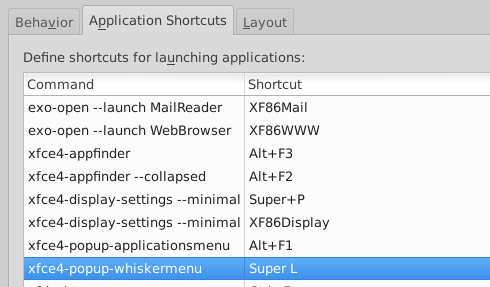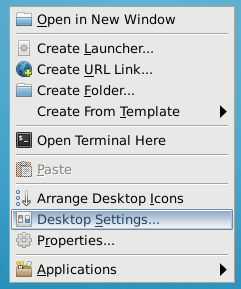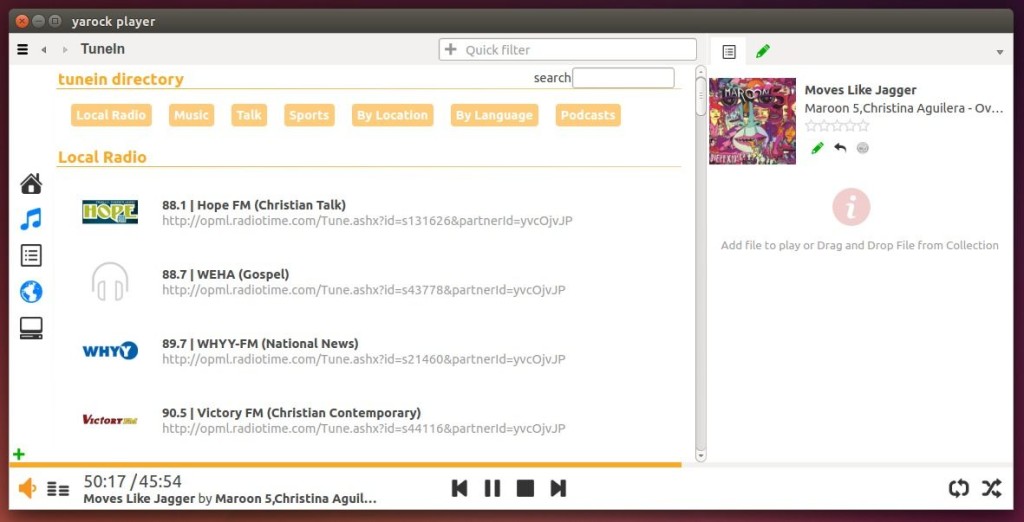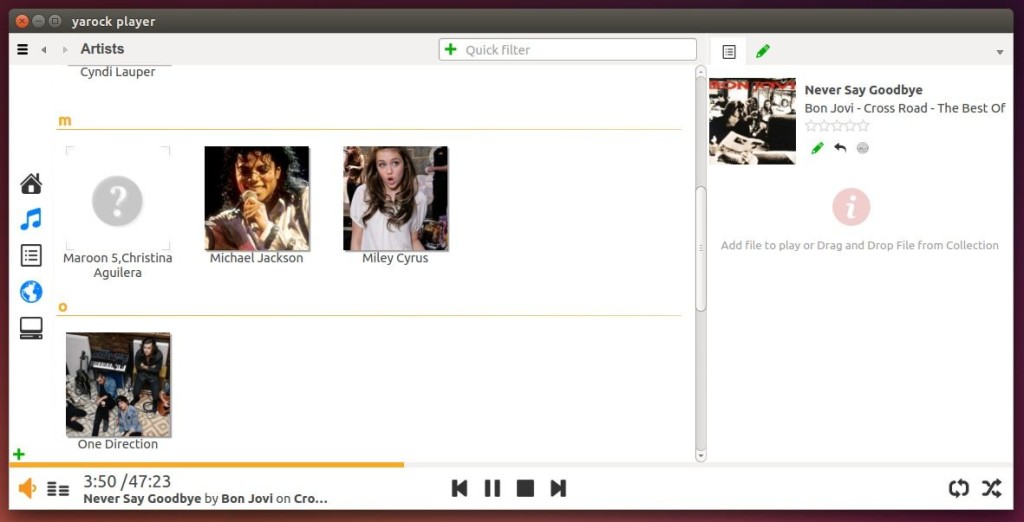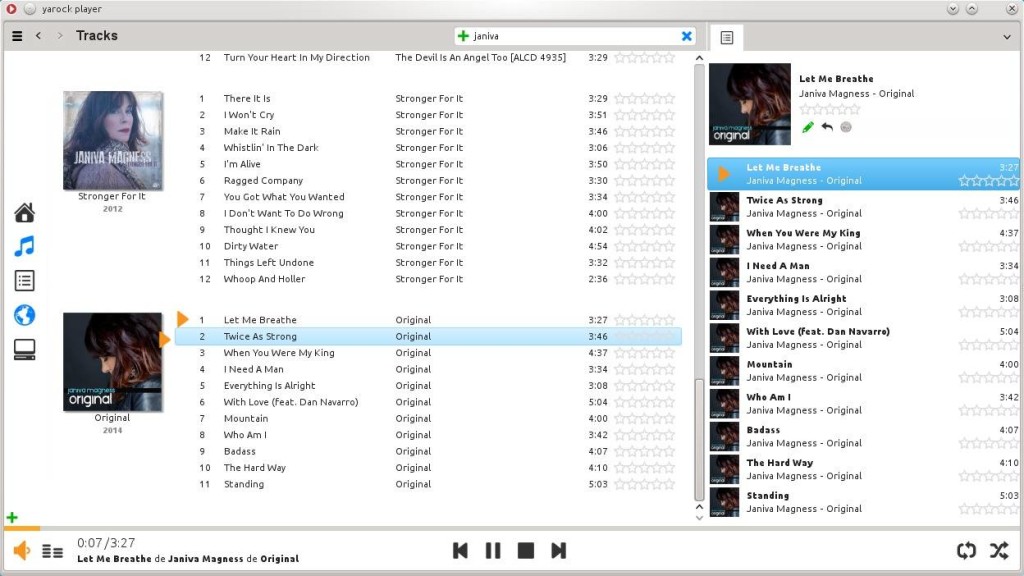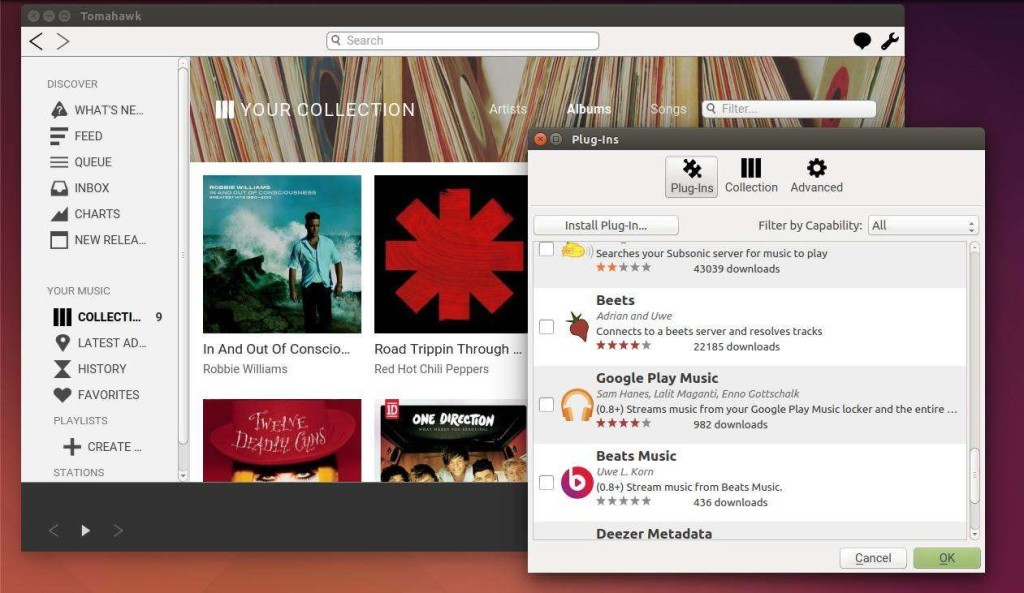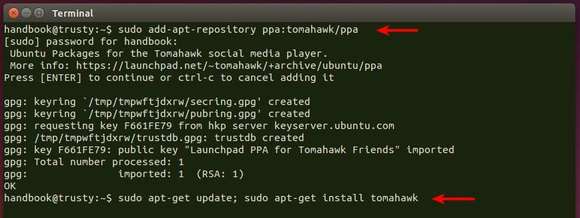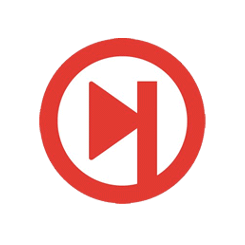
Tomahawk social media player has recently released version 0.8, which features redesigned UI, Beats and Google Play Music support and more.
Tomahawk is a music player that not only plays your local collection, but also streams from SoundCloud, Beats, Spotify, Google Play Music, YouTube and many more. You can even connect Tomahawk with your friends via Jabber / GTalk and share your playlists and collections.
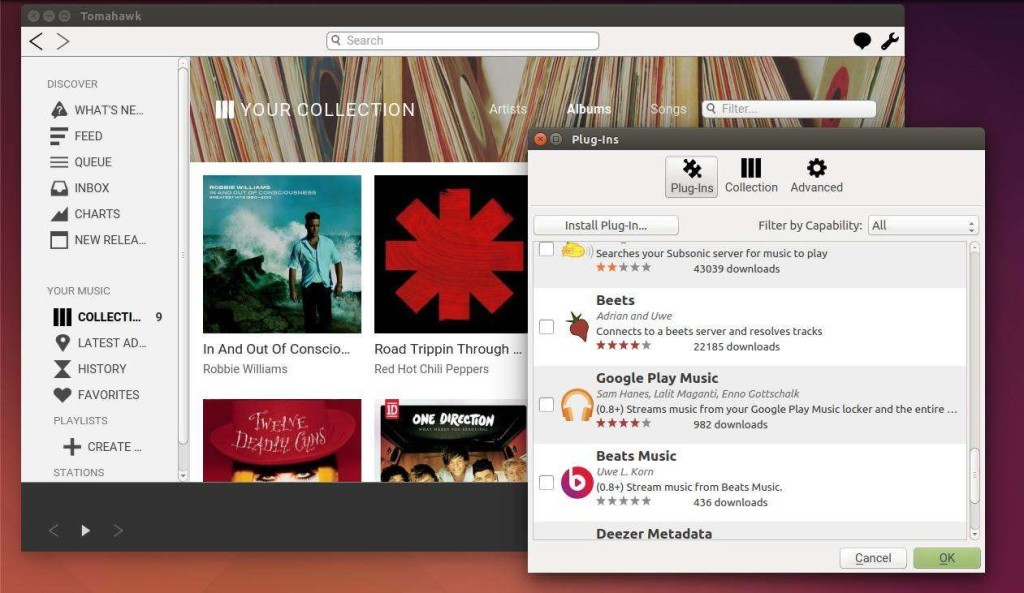
What’s new in Tomahawk 0.8:
- Redesigned – Shiny new interface. Simplified. New icons.
- Added Friend Feed.
- Now Playing notifications (OS X & Windows) – support for OS-level notification systems (e.g. Notification Center) with fallback to its own native notification system.
- Many actions now available in context menu – including Favorite and Send to a Friend.
- Drag and drop support for iTunes, Deezer, Beats Music, Rdio, Spotify, SoundCloud links (into Tomahawk) for playlists/tracks/artists/album links.
- Support for clicking source icon for currently playing track in audio controls to take user to associated page on source’s site
- Added Hatchet plug-in.
- Added Google Play Music and Beats Music support.
- Add links to Support site, Bug Reports and Translations to Help menu.
- Add “What’s New” page to display on first launch (or until user dismisses it) – also available from Help menu.
- Changed label from “Resolvers” and “Services” to more generic “Plug-Ins”.
- Clarified some labels, help text and status messages.
- Changed icon color a bit.
- Added “Acoustic” and “Electric” songtypes to Stations options.
- Removed some stale Chart sources.
- Playback Queue now saves its state across sessions.
- Queue now moved to sidebar
- Added “Inbox” feature, showing incoming song recommendations. Dropping a track on a user in the sidebar sends a recommendation to them.
- You will now be asked whether you want to trust invalid SSL certificates.
- Improved connecting between Tomahawk peers and support having multiple IPs (including IPv6).
- Removed Top Loved from sidebar.
- Removed Spotify playlist syncing (will be back in future versions).
- HTTP(S) streaming is now done by Tomahawk instead of the Phonon backend (fixed HTTPS streaming on MacOS).
- Heavily reduced memory footprint during and after indexing the database.
- Retina display and DPI scaling fixes.
- New Collection views. Re-added support for tracklist view of Collection.
- Added Telepathy support.
- Plugin refactoring (and .AXE resolver binaries).
- Removed Twitter due to change in Twitter’s API.
- Removed auto-playlists.
- Improved error messages.
- Added basic remote control API.
- Add support for Opus codec (requires TagLib 1.9).
- Support rtmp:// streams.
- Support custom headers in CustomUrlHandler.
- Fuzzy search indices for JS Resolvers.
- Add metadata retrieval of HTTP(S) streams in JavaScript resolvers.
How to Install Tomahawk in Ubuntu:
While Ubuntu repositories provide an old version of Tomahawk, you can always install the latest release from its official PPA. So far, Ubuntu 14.04, Ubuntu 14.10, and Linux Mint 17 are supported.
To get started, press Ctrl+Alt+T on keyboard to open the terminal. When it opens, run the command below to add the PPA:
sudo add-apt-repository ppa:tomahawk/ppa
Then install Tomahawk 0.8 via Synaptic Package Manager or commands below:
sudo apt-get update
sudo apt-get install tomahawk tomahawk-dbg
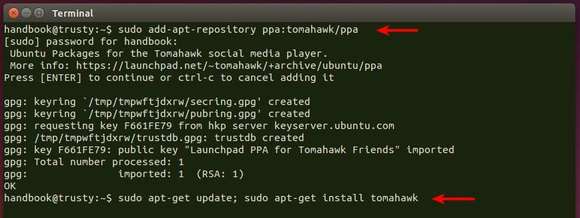
After that, you can receive future updates by running regular updates via Software Updater.
More:
1. You can remove Tomahawk either from Ubuntu Software Center or by running the command below:
sudo apt-get remove tomahawk
To remove the PPA repository run:
sudo add-apt-repository -r ppa:tomahawk/ppa
2. To remove Tomahawk controls from Sound Menu:
- Install dconf-editor from Ubuntu Software Center.
- Launch dconf-editor and navigate to com -> canonical -> indicator -> sound
- Remove ‘tomahawk.desktop’ from the value of interested-media-players.
- To prevent it from showing in Sound Menu again, add ‘tomahawk.desktop’ to value of blacklisted-media-players.