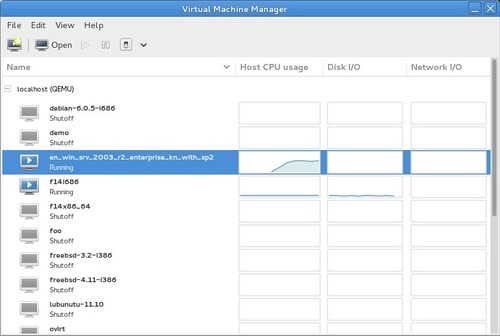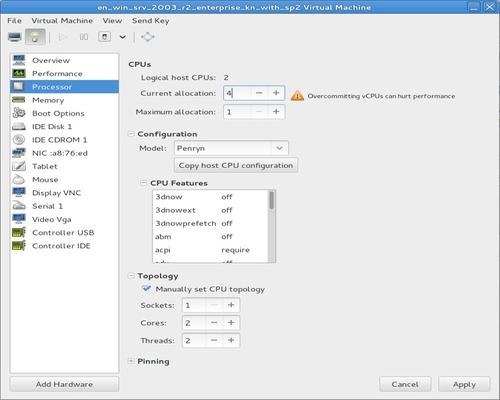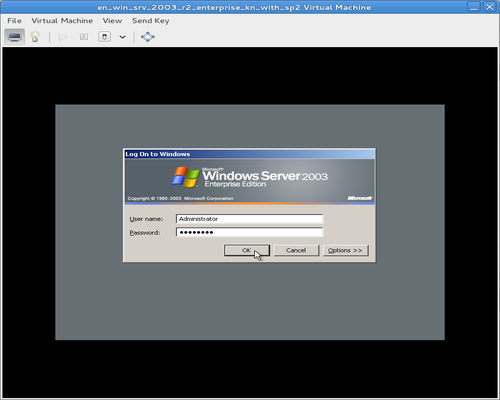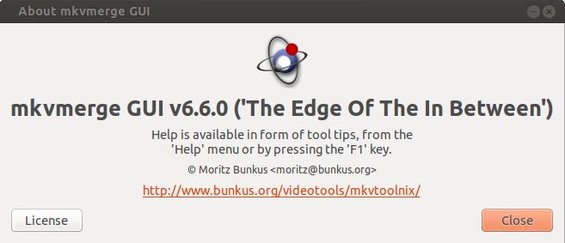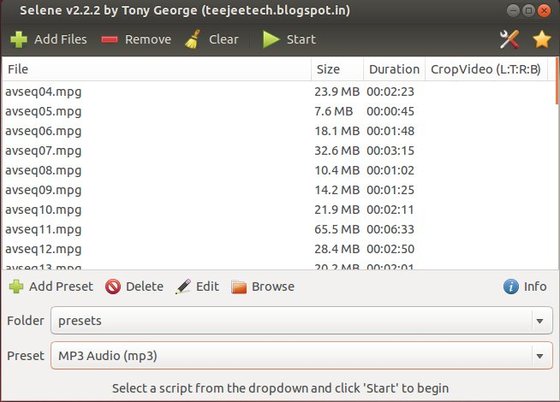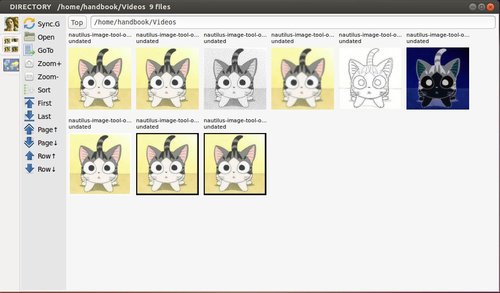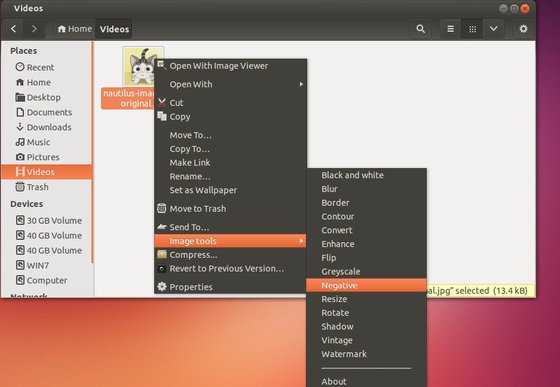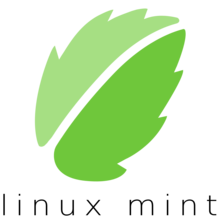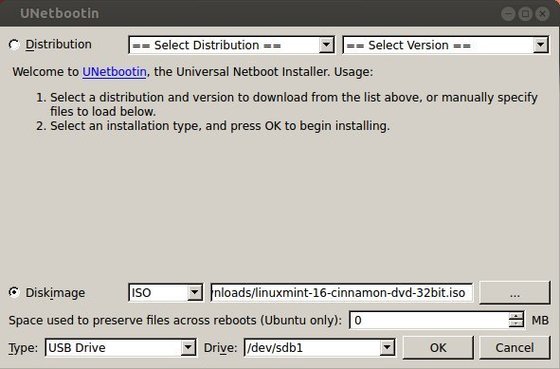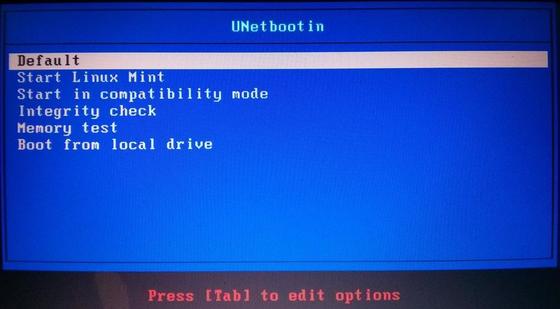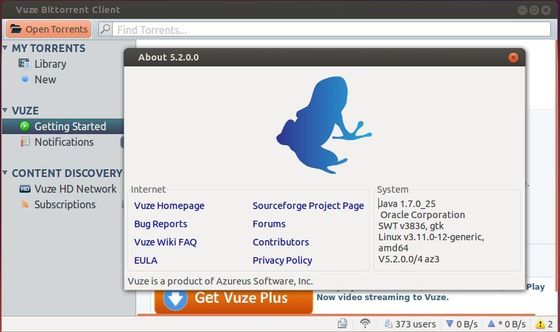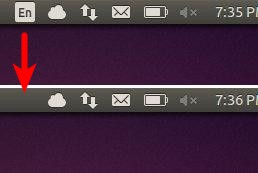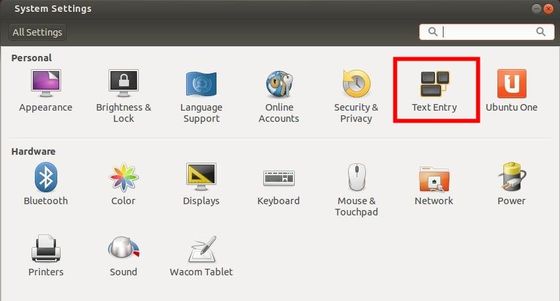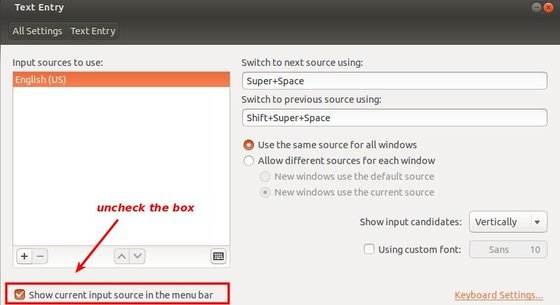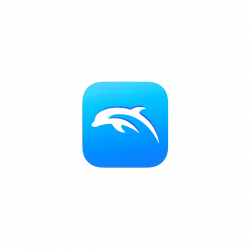Virtual Machine Manager is a desktop interface for managing virtual machines through libvirt. It primarily targets KVM VMs, but also manages Xen and LXC (linux containers). It presents a summary view of running domains, their live performance & resource utilization statistics. Wizards enable the creation of new domains, and configuration & adjustment of a domain’s resource allocation & virtual hardware. An embedded VNC and SPICE client viewer presents a full graphical console to the guest domain.
Virtual Machine manager is available in Ubuntu universe repository, but it’s a little old. The latest version can be easily installed on Ubuntu 13.10 Saucy, Ubuntu 13.04 Raring, Ubuntu 12.10 Quantal, Ubuntu 12.04 Precise and Linux Mint via its PPA.
Press Ctrl+Alt+T on keyboard to open terminal. When it opens, run commands below one by one:
sudo add-apt-repository ppa:virt-manager/stable sudo apt-get update sudo apt-get install virt-manager
After that, start virtual machine manager from menu or Unity Dash.