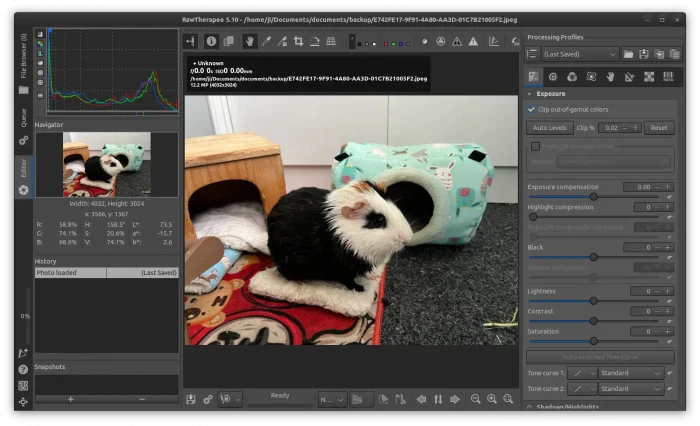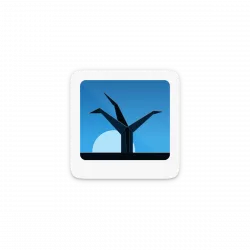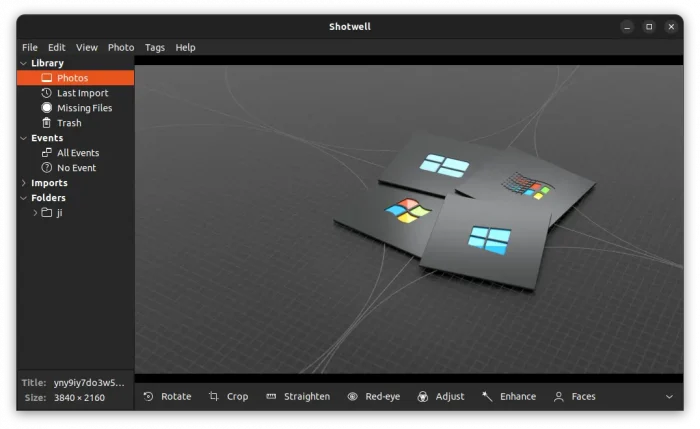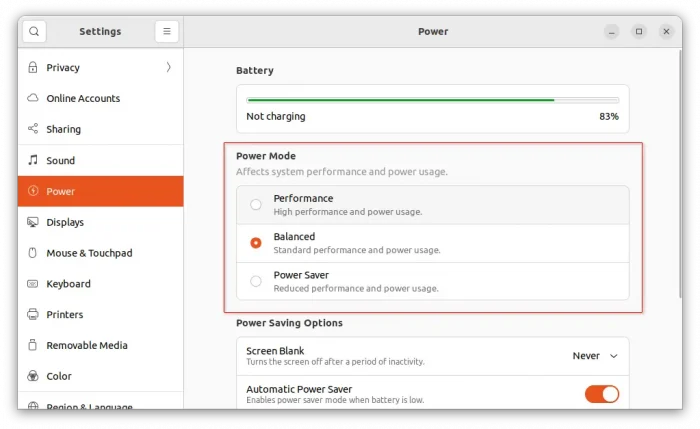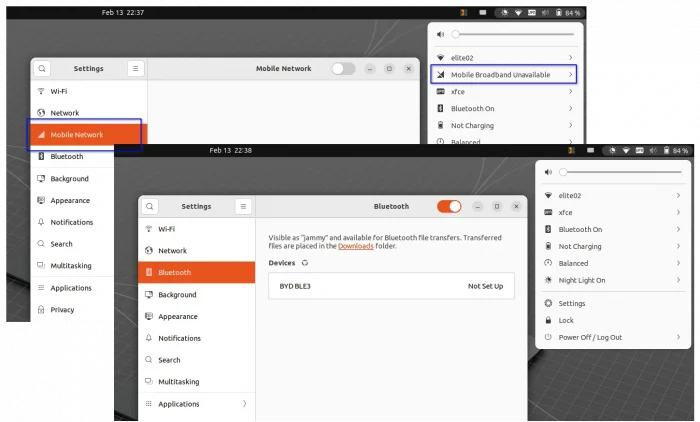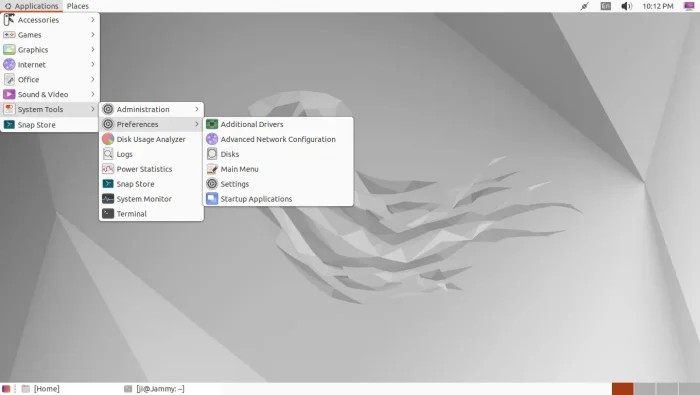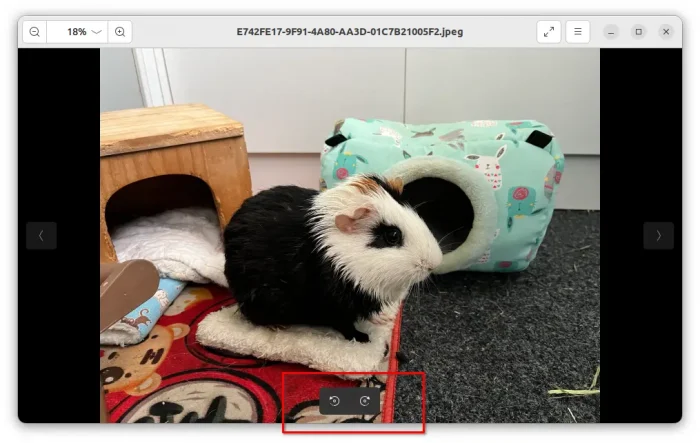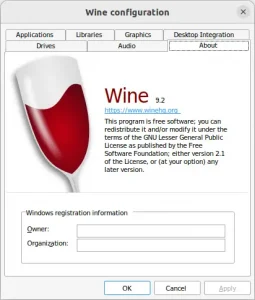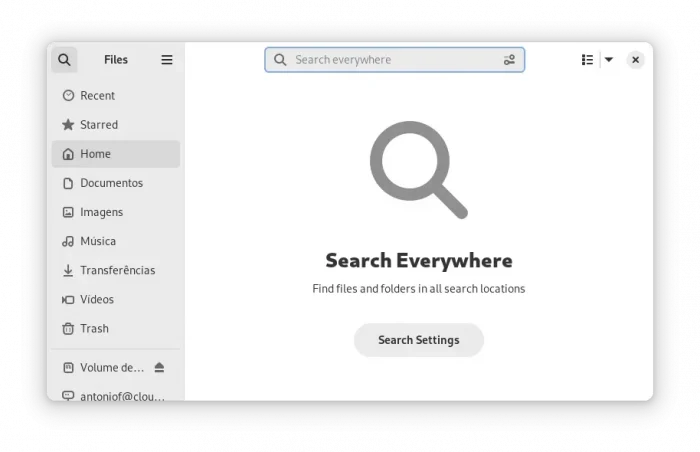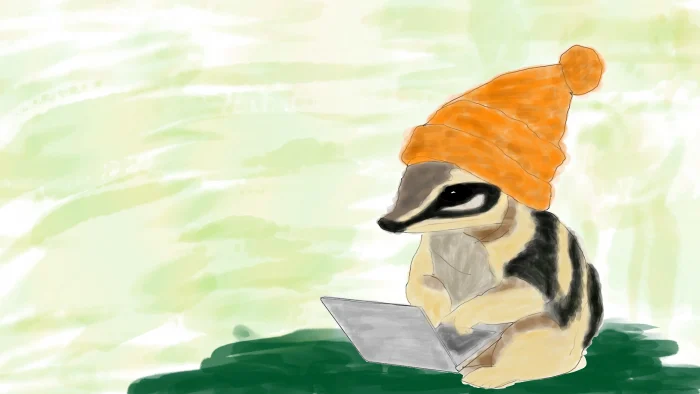RawTherapee, the free open-source raw photo processing program, announced the new 5.10 release this Friday!
It’s been more than 1 year since the last stable release. The new release can now add multiple custom external editors that can be chosen in the Editor tab.
The Preferences dialog now has new Favorites tab to add/remove favorite tools. And, it includes option to change Lensfun database directory.
RawTherapee 5.10 now uses Exiv2 to hanle metadata, and it supports CR3 medata. It can recognize ICC profiles in user configuration directory, and support Raw files from OM Digital Solutions cameras.