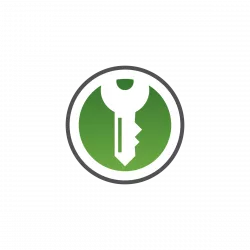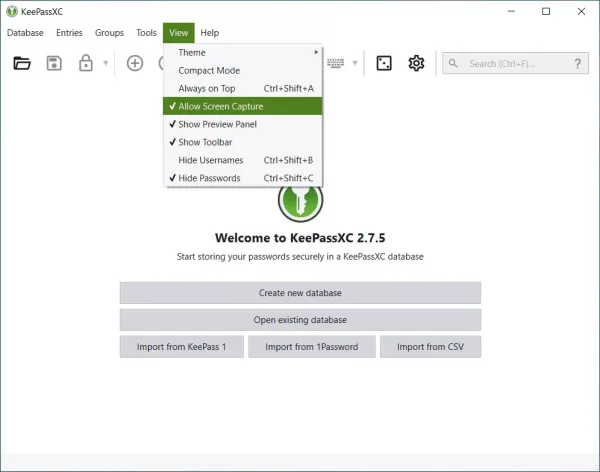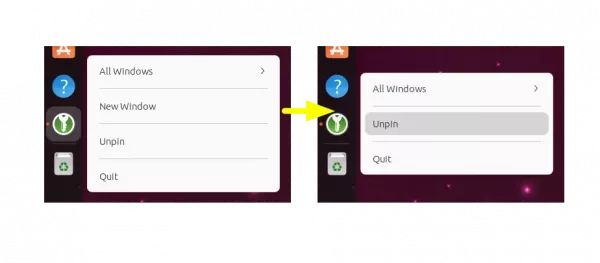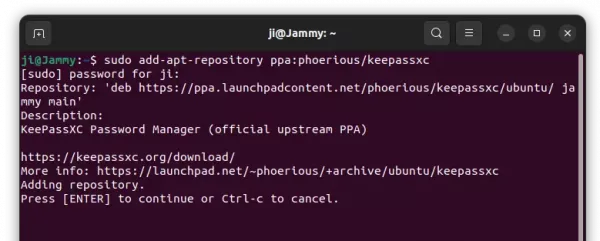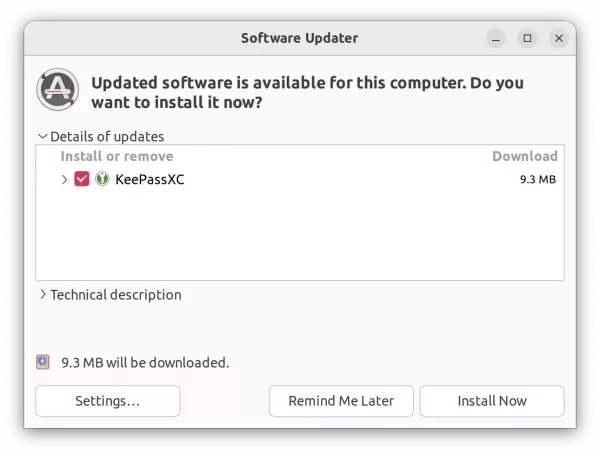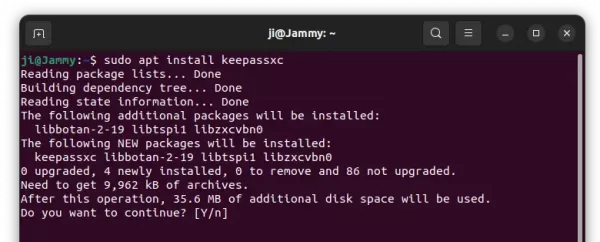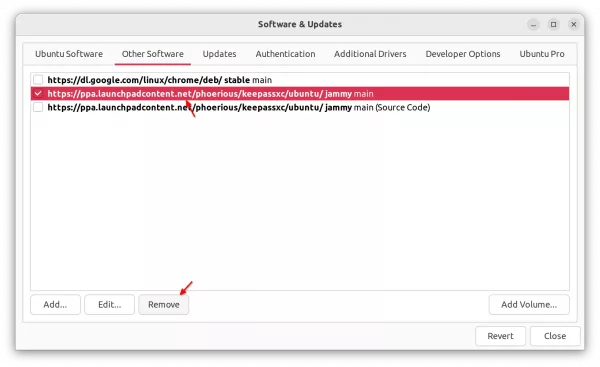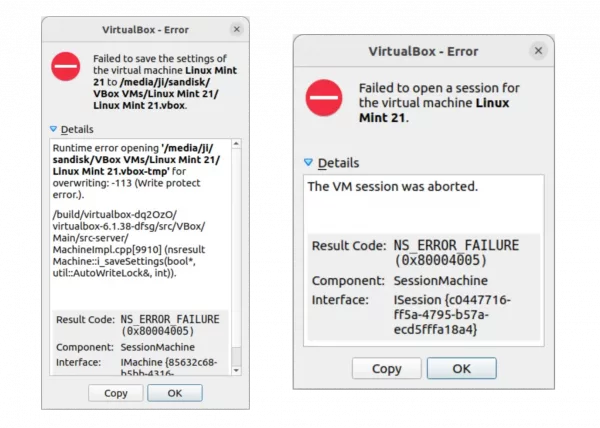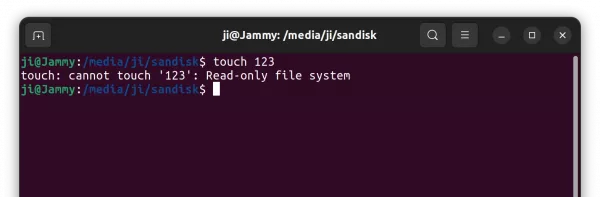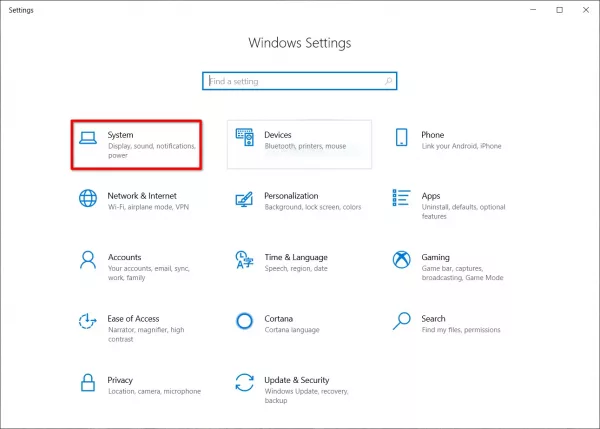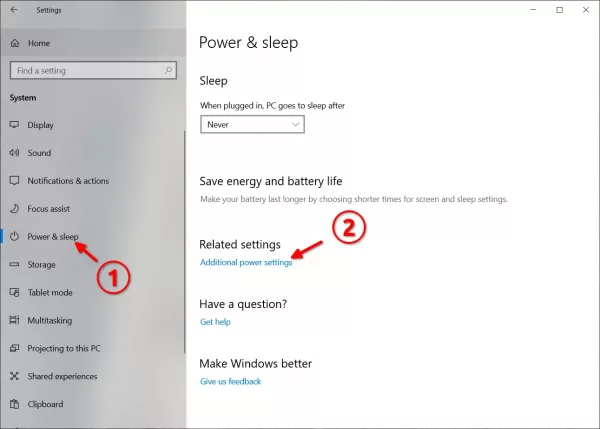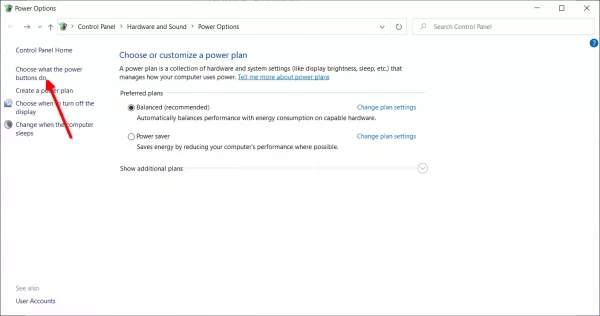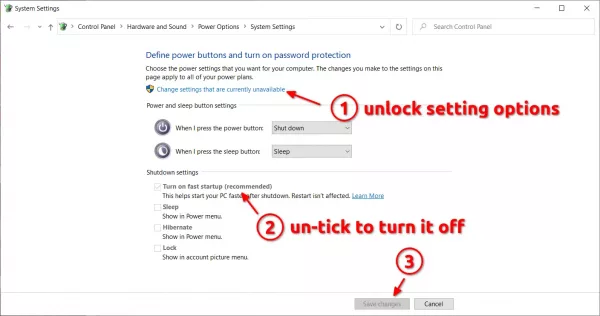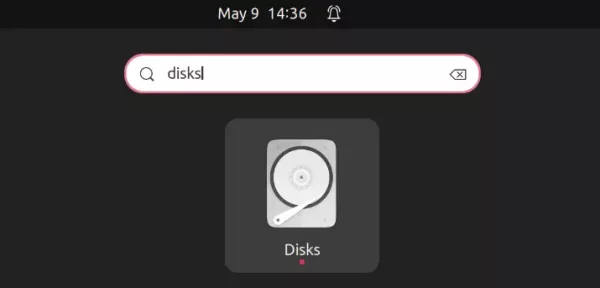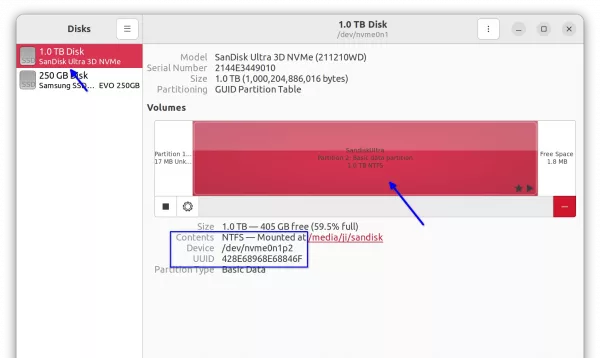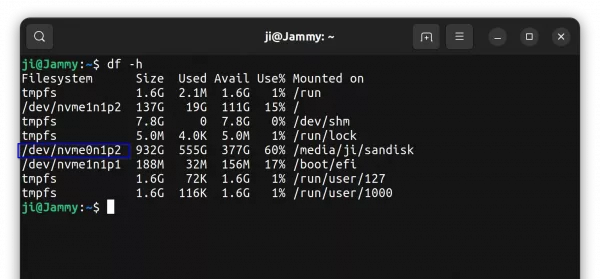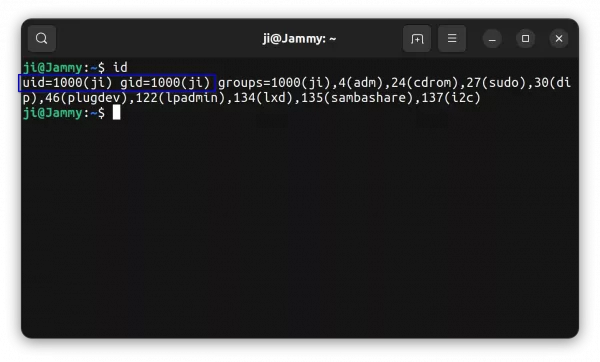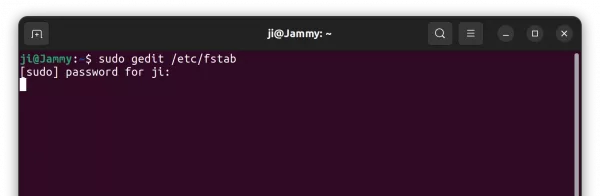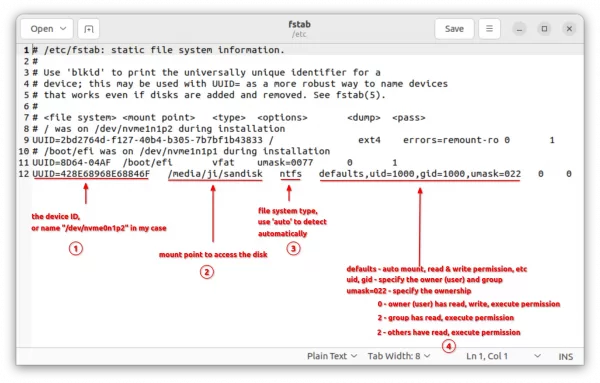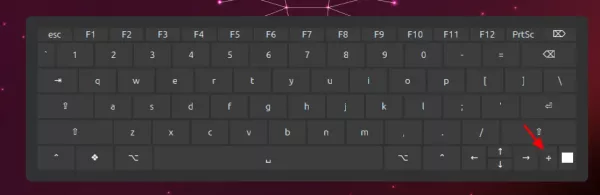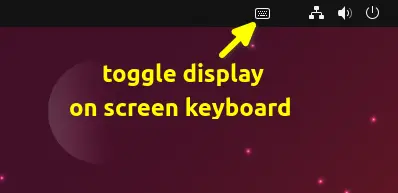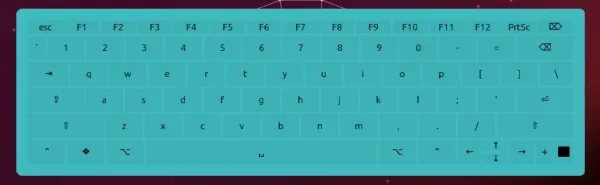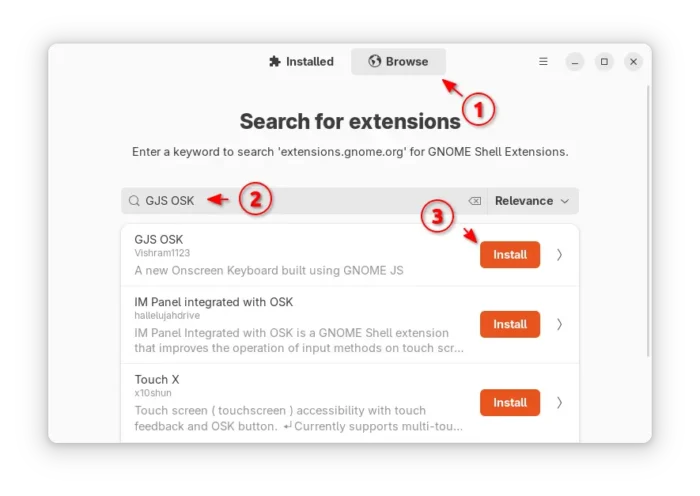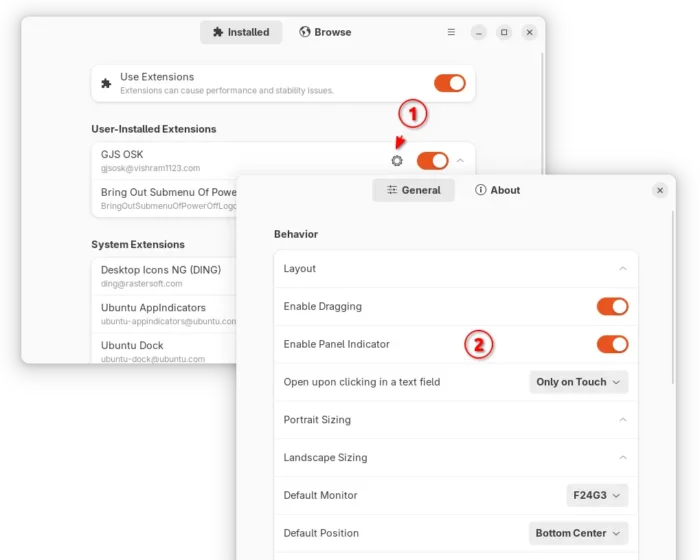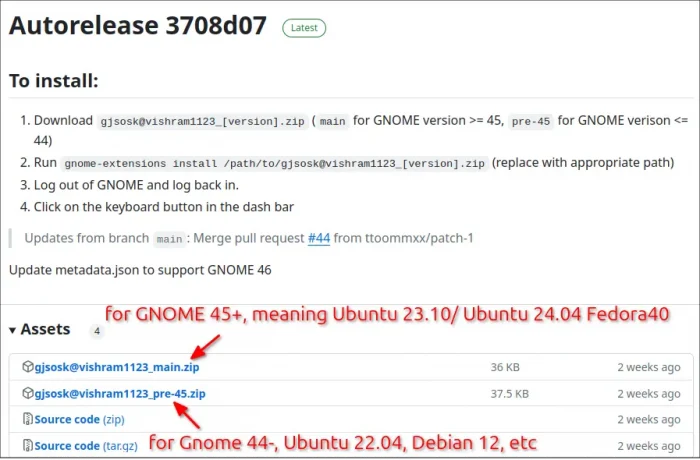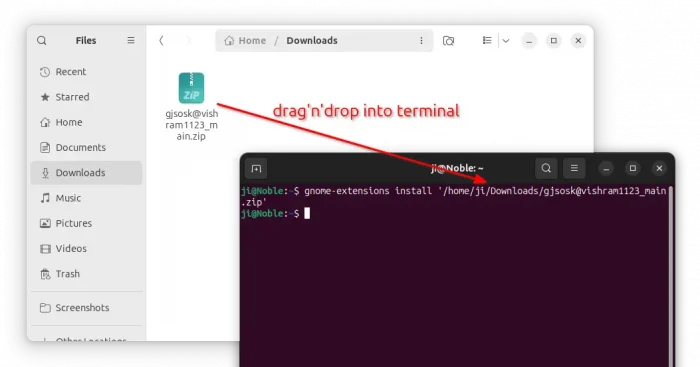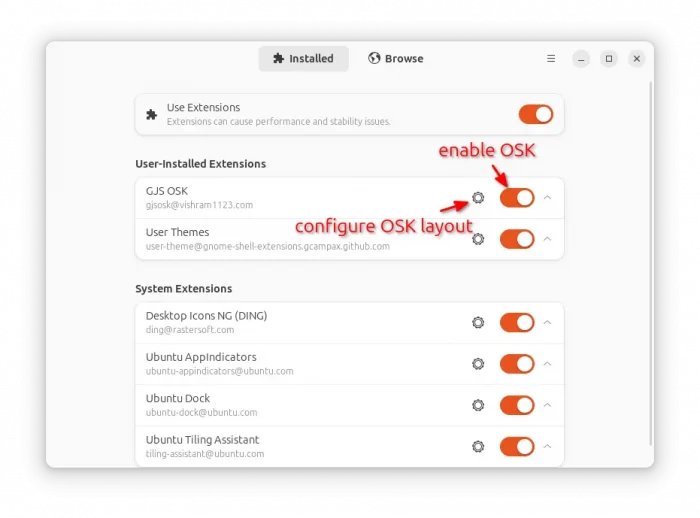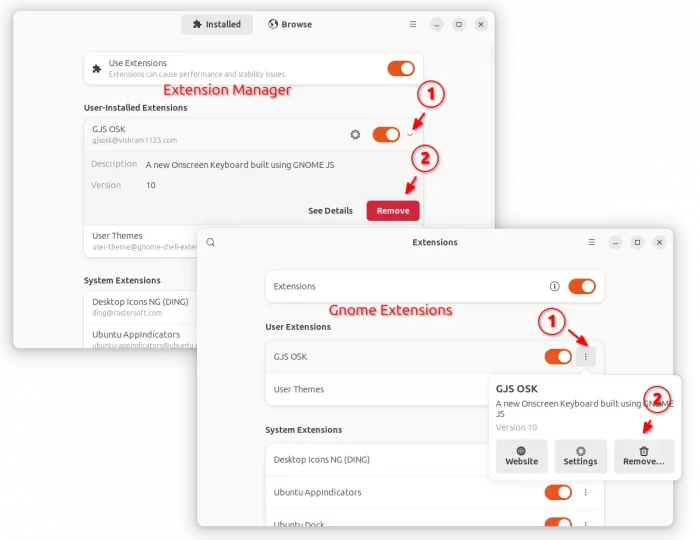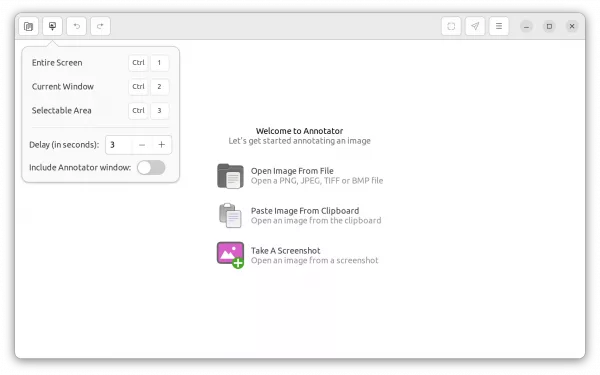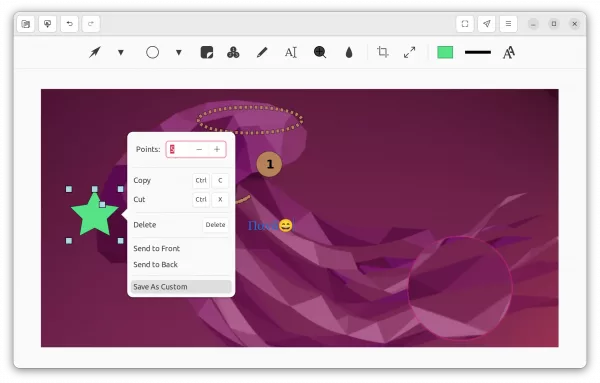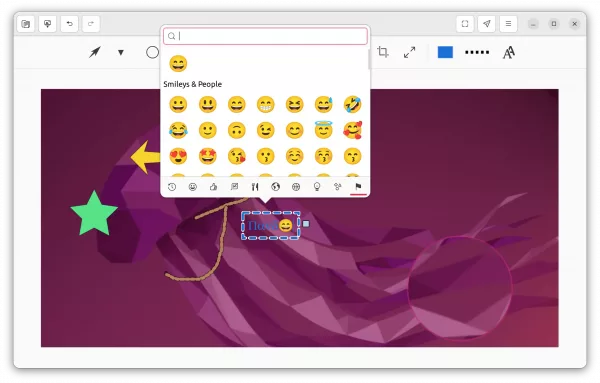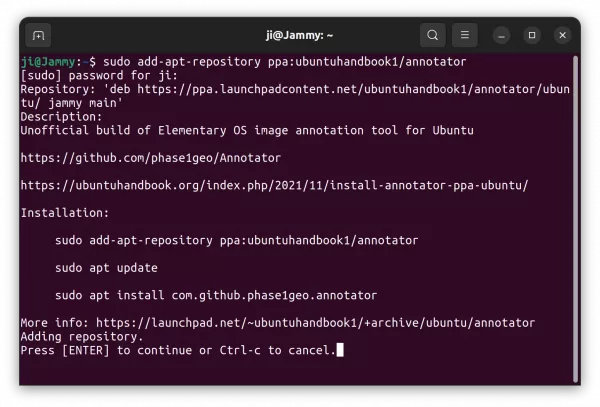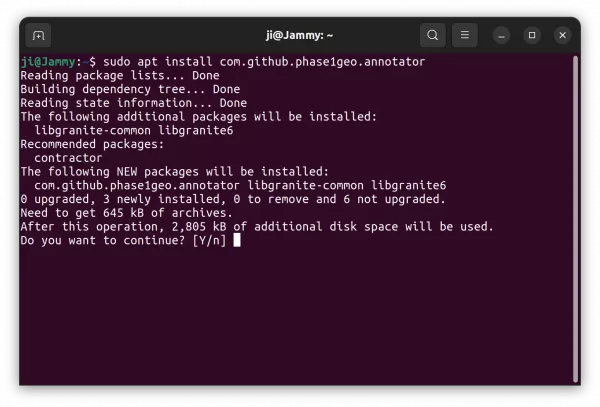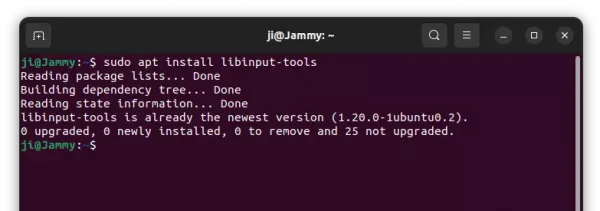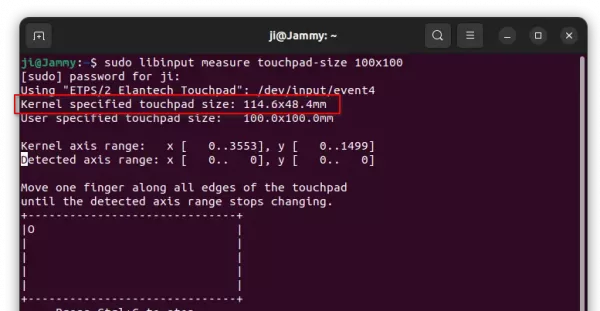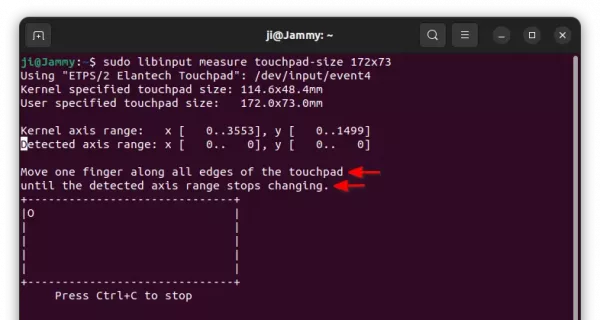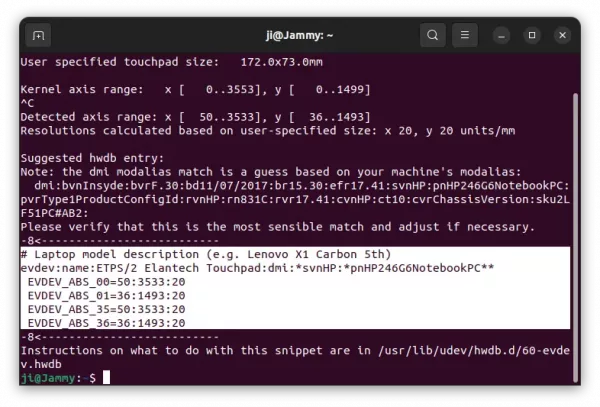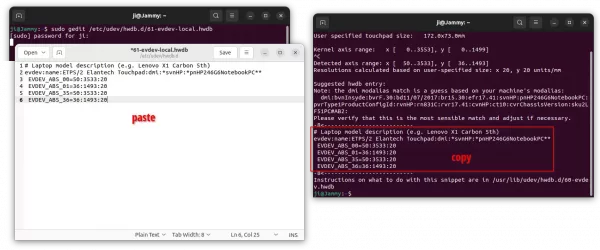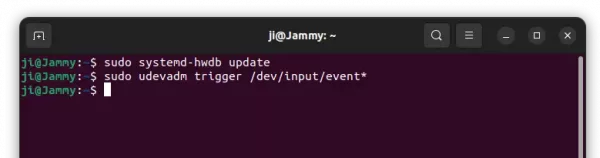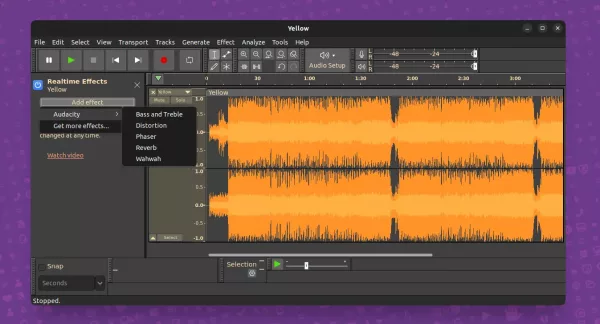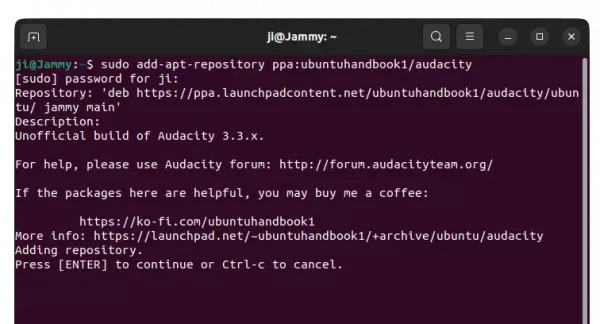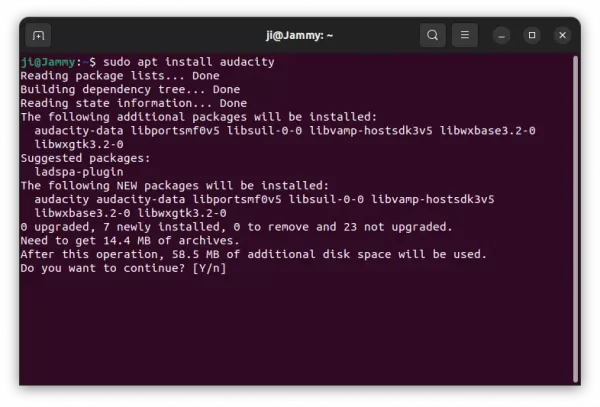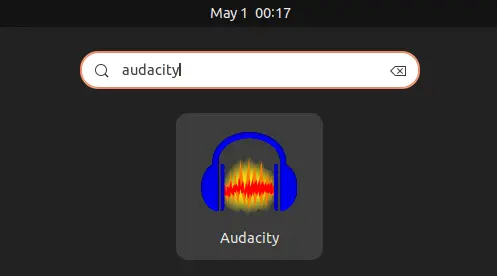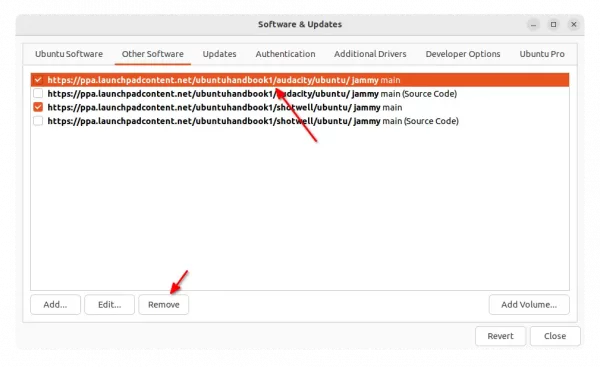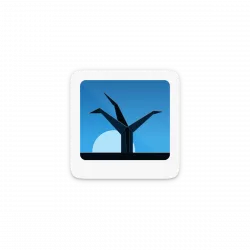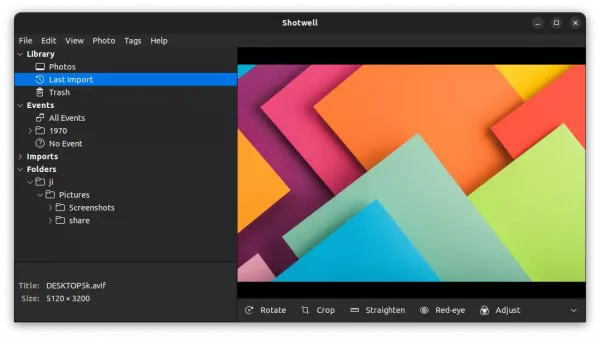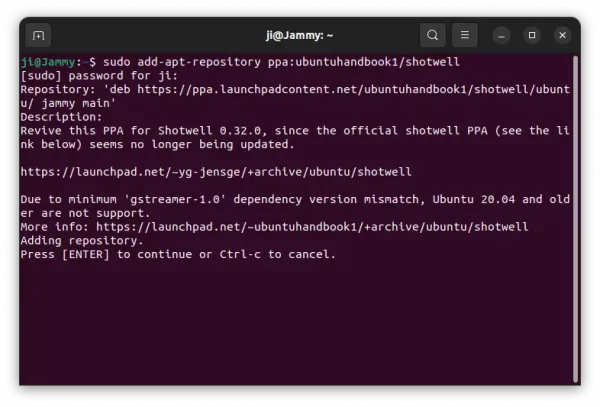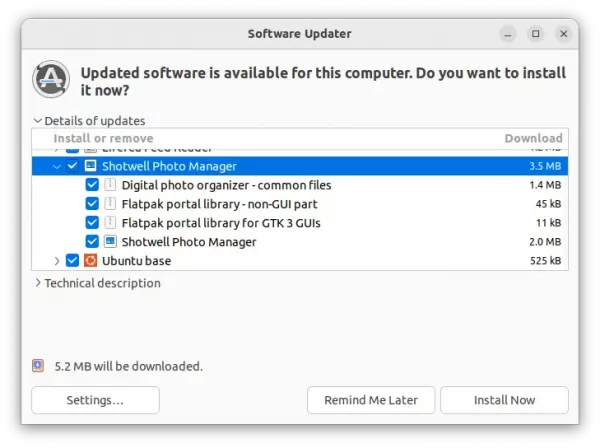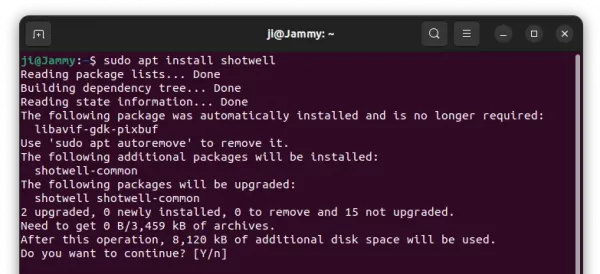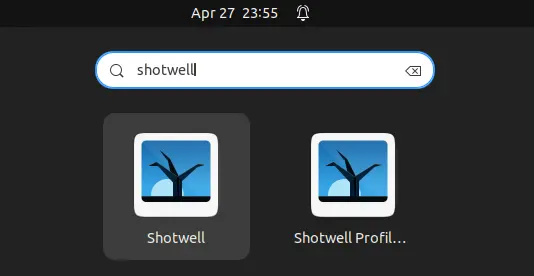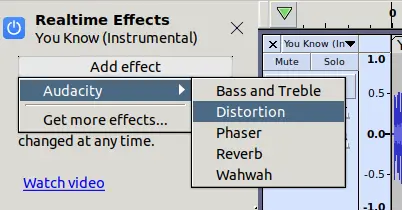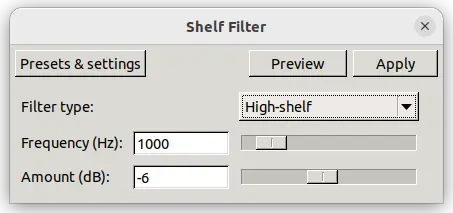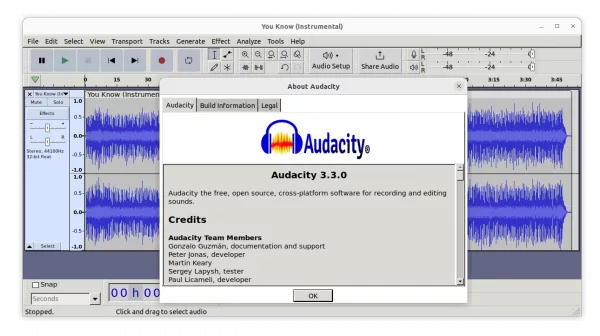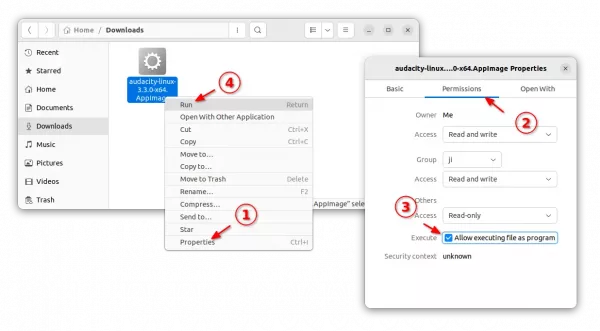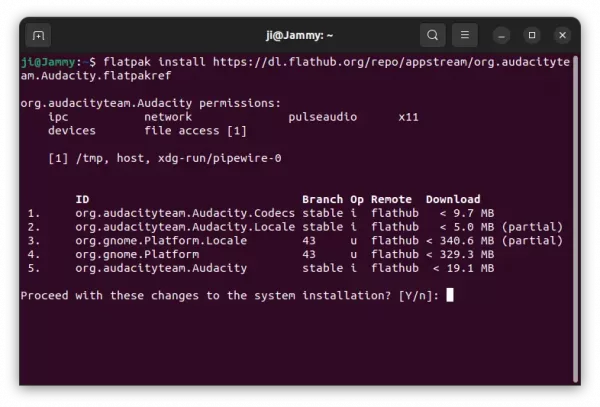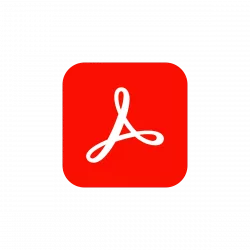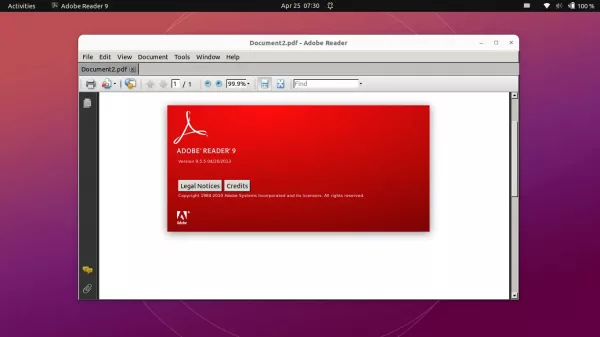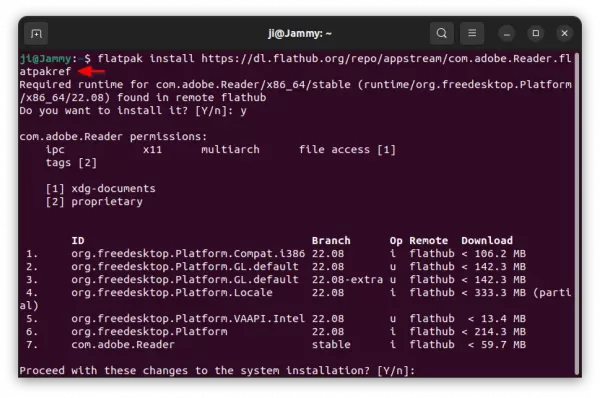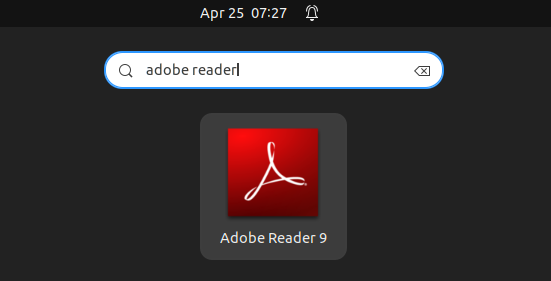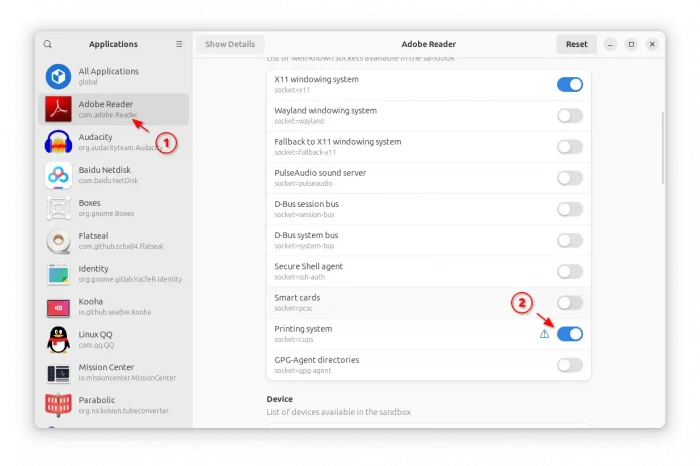The KeePassXC password manager application released version 2.7.5 today! Here are the new features and how to install guide for Ubuntu / Linux Mint users.
KeePassXC 2.7.5 add a new “Allow Screen Capture” option under “View” menu, though it seems to be for Microsoft Windows only. By enabling this option, allows to temporarily take screenshot of the app window.
For Linux, the release added a new rule “SingleMainWindow=true” and “X-GNOME-SingleWindow=true” in the .desktop app shortcut file. So, there will be no longer “New Window” option when right-clicking the KeePassXC shortcut icon.
Other change in KeePassXC 2.7.5 include:
- Add support for compiling with Botan 3
- New shortcut “Ctrl + ,” to open Settings.
- Greatly improved performance when having large amount of entries.
- Increase max TOTP step to 24 hours
- Improve HTML export layout
- Turn search reset off by default
- Various stability and other fixes.
How to Install KeePassXC 2.7.5 via PPA in Ubuntu/Linux Mint
For all current Ubuntu releases, including Ubuntu 18.04, Ubuntu 20.04, Ubuntu 22.04, Ubuntu 22.10, Ubuntu 23.10, and Linux Mint 20/21, and their based systems, KeePassXC 2.7.5 is available to install via its Official PPA repository.
1. First, press Ctrl+Alt+T on keyboard to open terminal and run command to add the PPA:
sudo add-apt-repository ppa:phoerious/keepassxc
Type user password when it asks (no asterisk feedback) and hit Enter to continue.
2. If you have an old version of KeePassXC installed as .deb package, simply launch “Software Updater” or Update Manager to update it to the latest.
Or, run the apt command below in terminal to install the password manager:
sudo apt install keepassxc
NOTE: Linux Mint has to run sudo apt update first to update cache.
After installation, search for and open the tool either from ‘Activities’ overview or system start menu depends on your desktop environment.
Uninstall KeePassXC
To uninstall the password manager installed as native .deb package, either use Ubuntu Software app or open terminal and run command:
sudo apt remove --autoremove keepassxc
And remove the PPA repository either via ‘Software & Updates‘ tool under ‘Other Software‘ tab,
or command below in terminal:
sudo add-apt-repository --remove ppa:phoerious/keepassxc
That’s all. Enjoy!