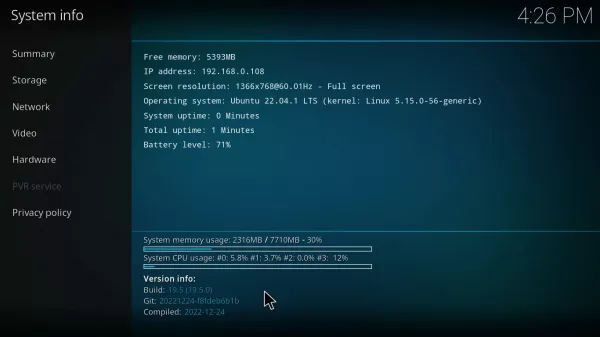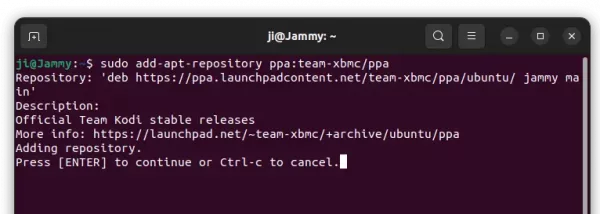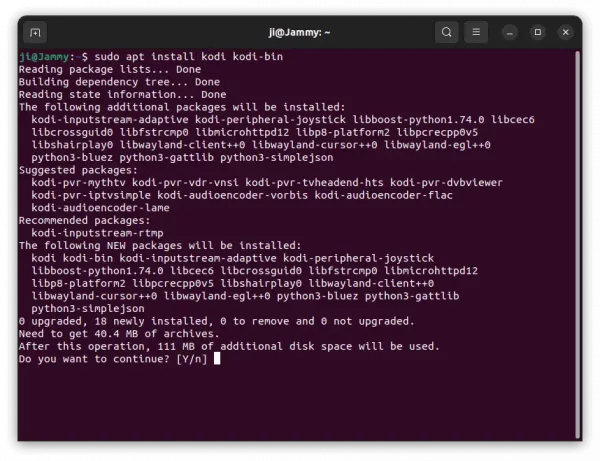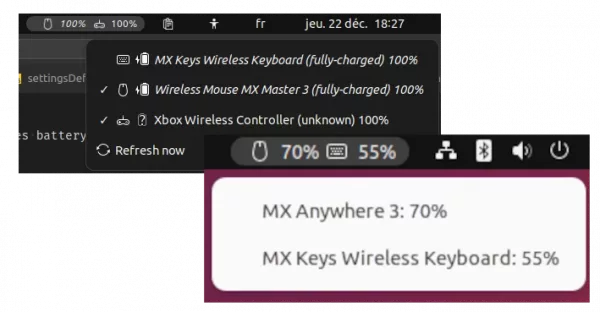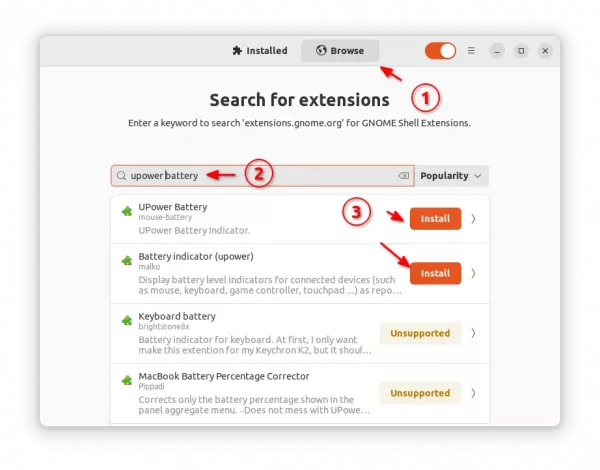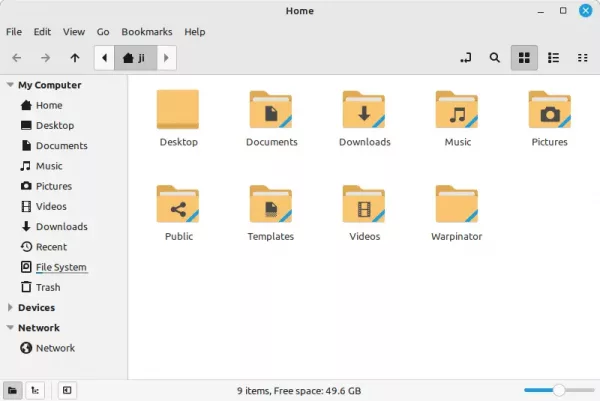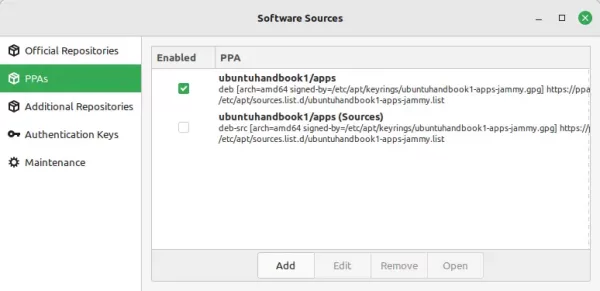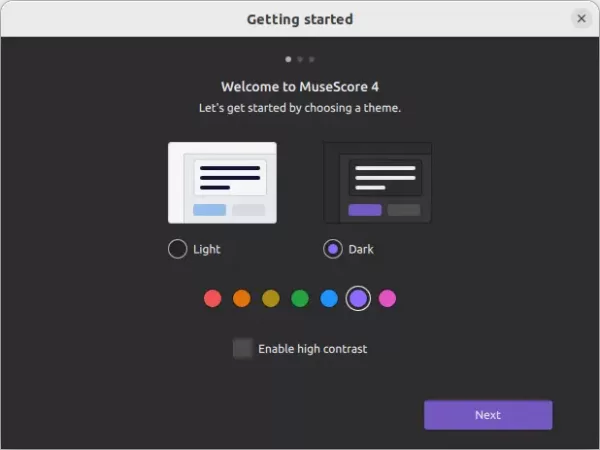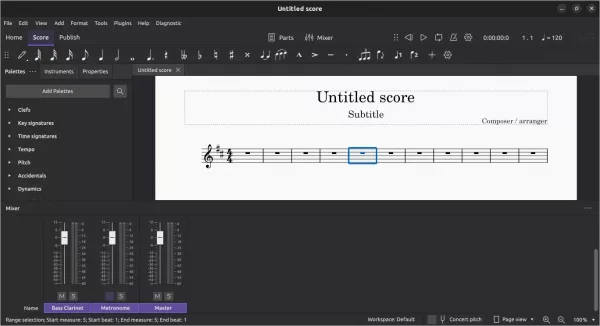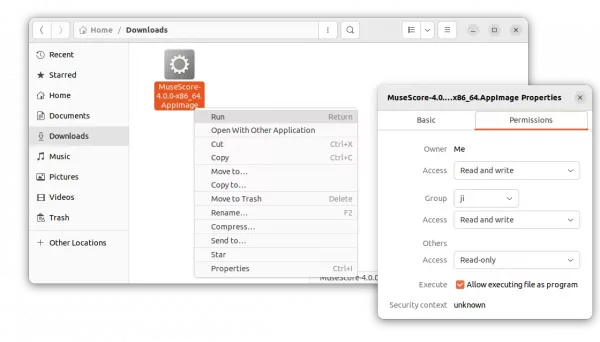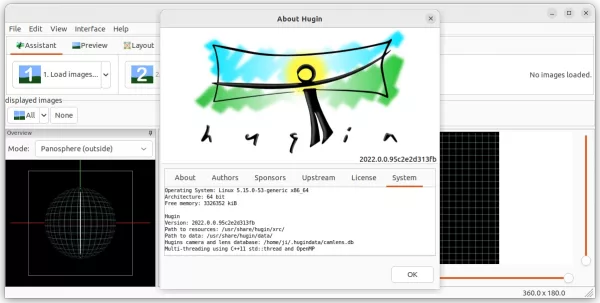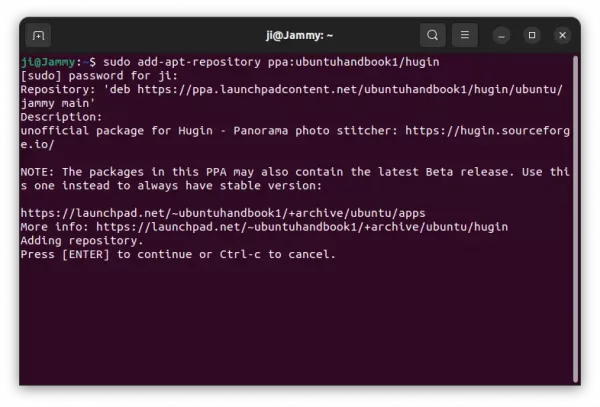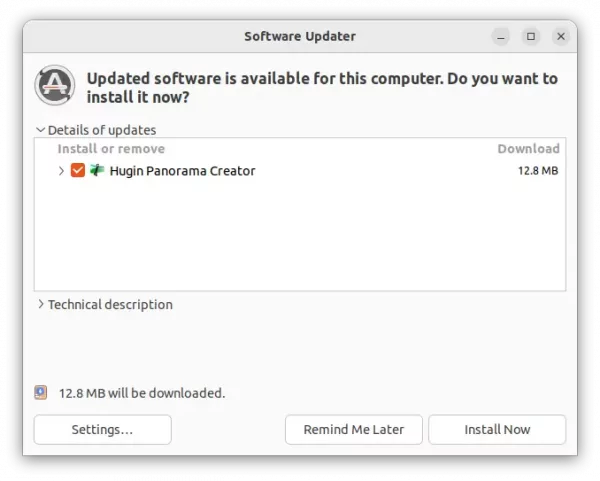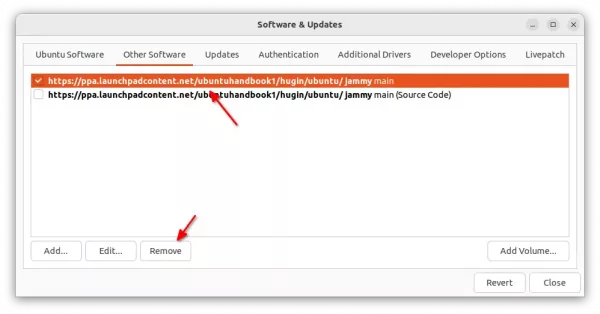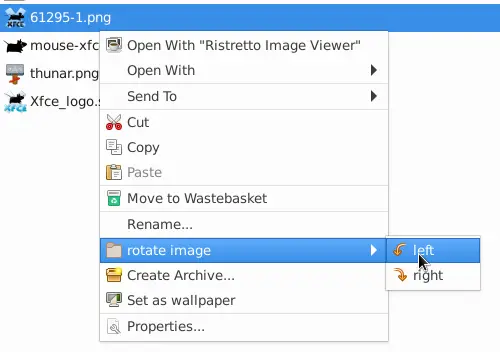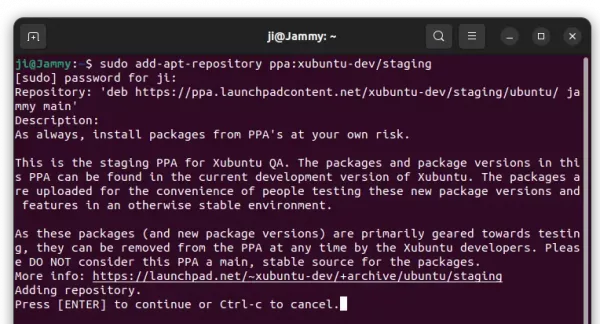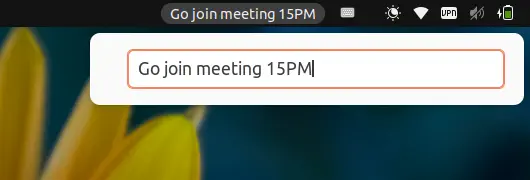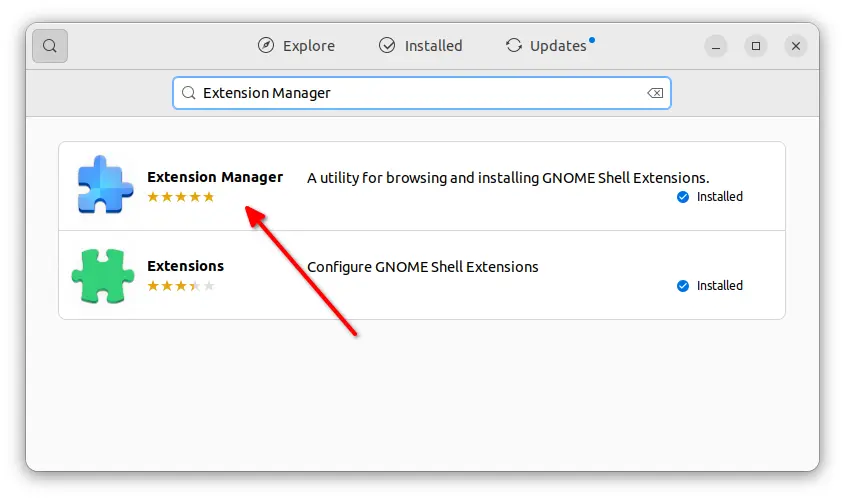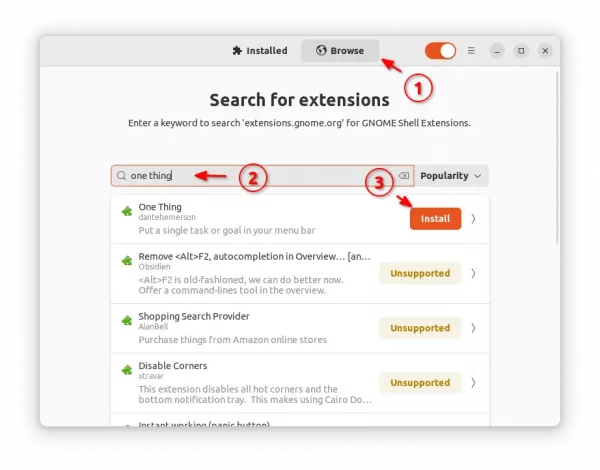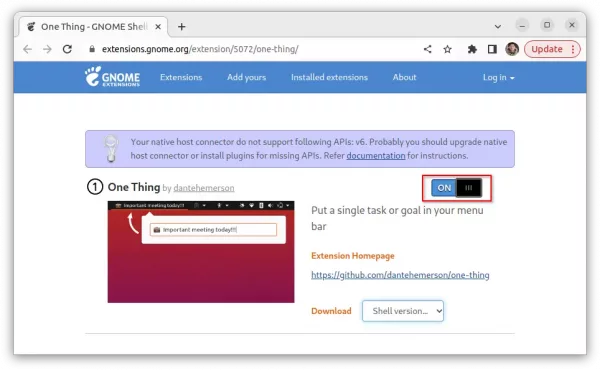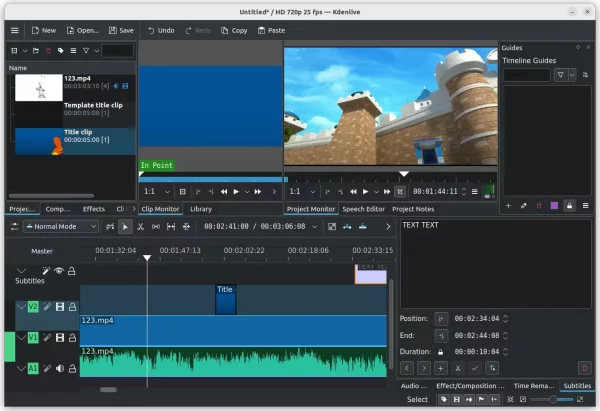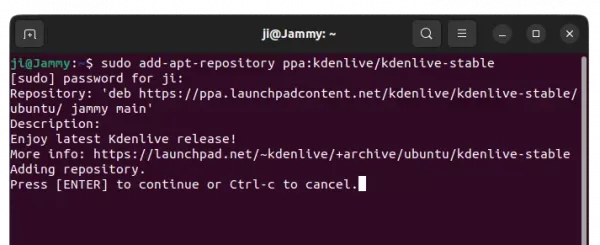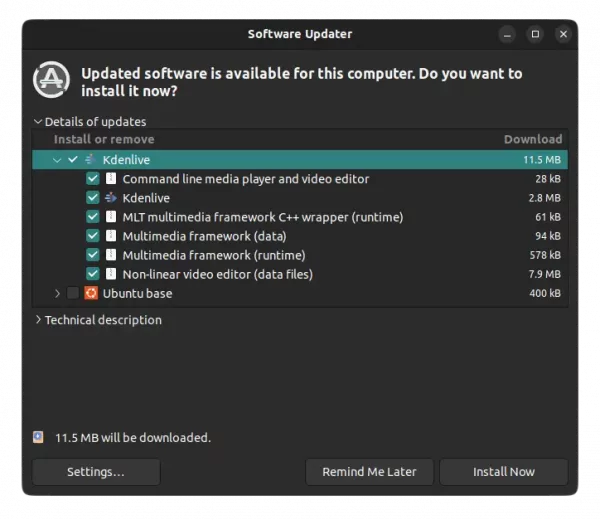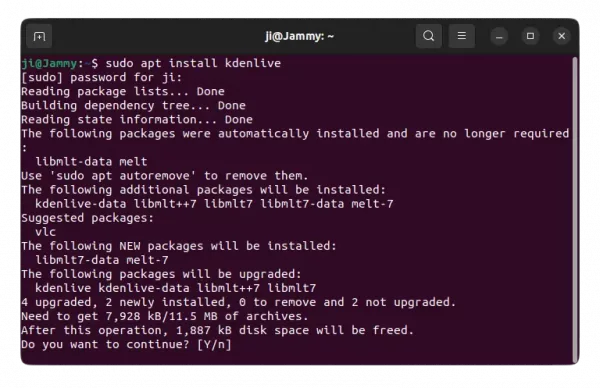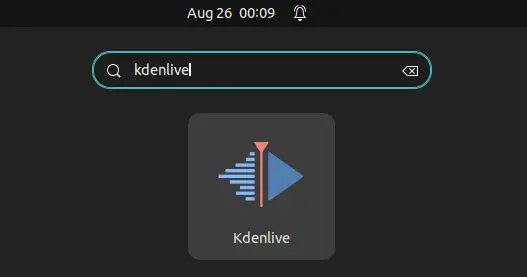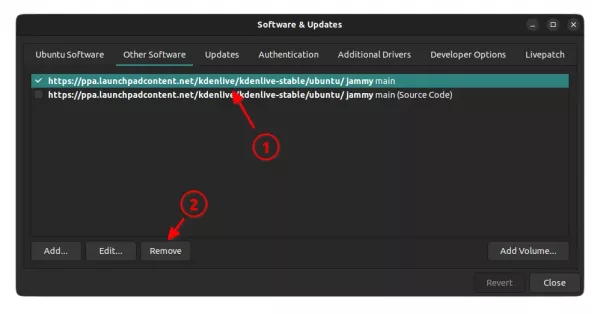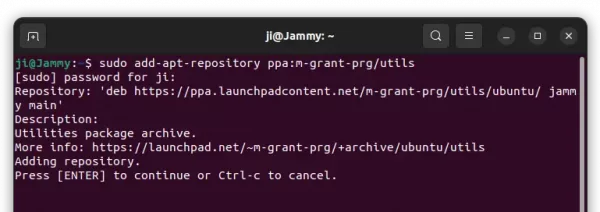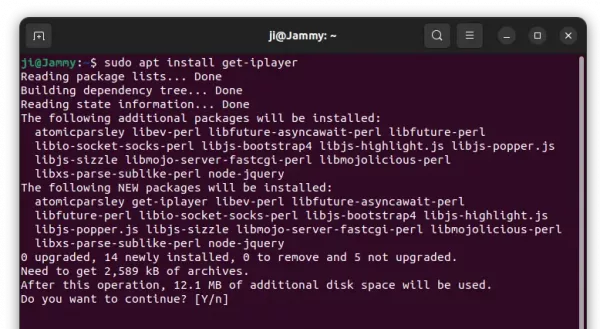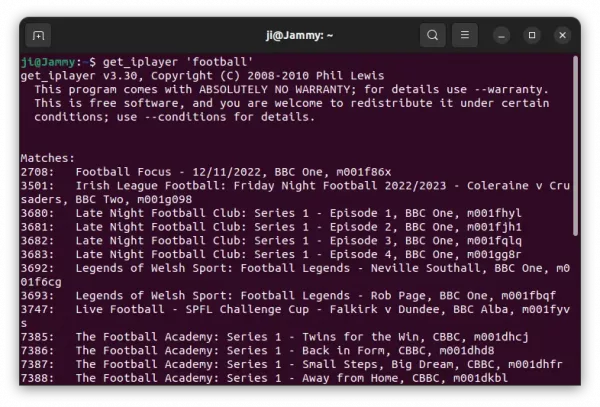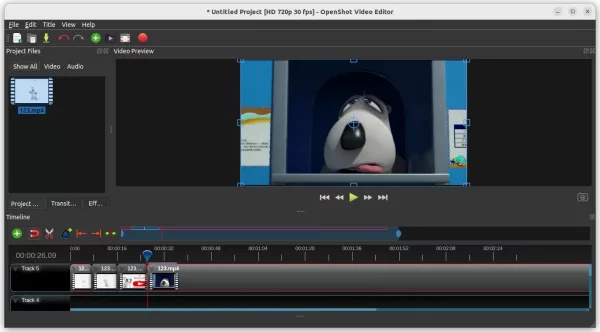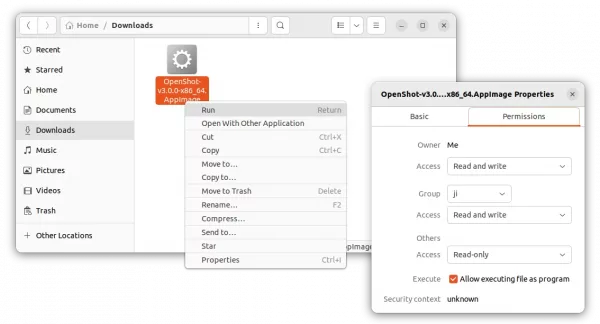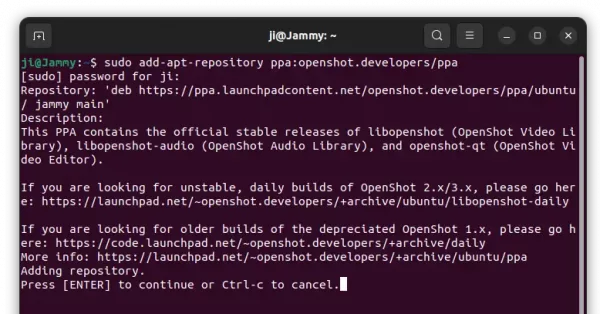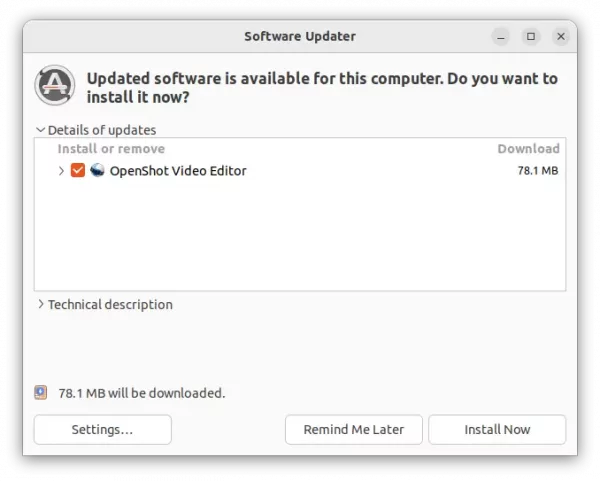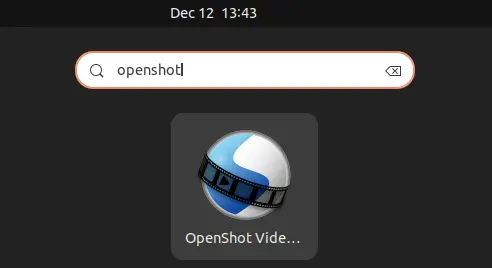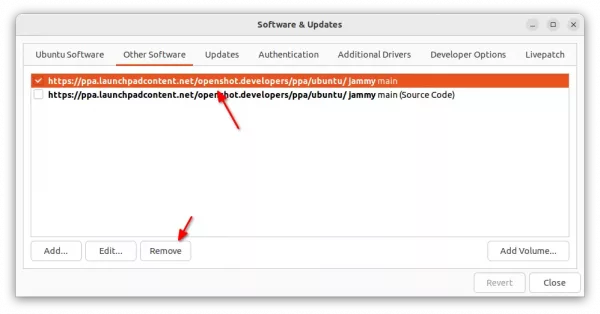Happy Christmas and happy new year to my dear readers! Kodi, the popular home media center software, release 19.5 version to celebrate the holidays.
It’s the last point release for the 19.x release, while Kodi 20 now is in RC2 stage. And, this release mainly include bug-fixes and improvements backport from dev release. They are:
- Update controller add-ons.
- Fix wrong player playlist with playlist files.
- Prevent crash on app quit in macOS.
- Fix memory leak while zapping from channels to channels on live streams.
- Expands the use of PasswordManager so that it is used for dav://, davs://, http://, https://, ftp://, and ftps:// protocol schemes.
- Fix Ubuntu PPA packaging for Matrix.
- Fix CC condition for valid captions [subtitles].
- Fix refresh rate not switch back to 60Hz/GUI after HDR toggle in Windows.
- Fix incorrect window position for Windows, which switching from full-screen.
- Fixe some specific H265 Full HD videos crashes because needs more decoding surfaces.
- Fix Xbox needs 10 bit swapchain to output true 4K resolution.
- Fix bluray playback start from the simplified menu.
- Fix adjust refresh rate start/stop settings behavior.
- Fix subpar quality HQ convolution scalers.
- Let the context menu action propagate through window.
- Fix audio player to correctly start playback at given offset or percentage of track duration.
- Fix incorrect colors in some AMD graphics when used 10bit in SDR
- Fix last character corruption on AMD RX 6000 series.
- Add support for ppc64le.
- Fix EPG search genre matching.
- Limit max width for long text cases.
- Make sure we populate playerstate when it’s available from db.
- Fix crash related to DXVA2 decoding of H264 SD interlaced videos
- Fix window origin in multiscreen setup for macOS.
- Fix crash when resuming from contextmenu and close contextmenu on playback started
- Fix crash on open of Guide window.
- Improves/fix 48000 Hz sample rate detection.
- Fix colour management ICC profile/3DLUT parameters are not applied for Windows.
- Fix GUI controls not loading if cloned after window load.
- Remove unused function.
Install Kodi 19.5 in Ubuntu via PPA
If you found there’s important fixes for you, you can easily install or update to the new release by using its official PPA.
So far, the PPA contains the latest packages for Ubuntu 20.04, Ubuntu 22.04, Ubuntu 22.10 and Ubuntu 23.04. Though Ubuntu has include the new 20 RC release in the official repositories for 22.10+, the PPA should update your package into 19.5 due to higher packaging version.
1. First, open terminal by pressing Ctrl+Alt+T on keyboard. When it opens, run command to add the PPA:
sudo add-apt-repository ppa:team-xbmc/ppa
Type user password (no asterisk feedback) when it asks and hit Enter to continue.
2. Software Updater won’t upgrade the media center if an old version was installed in Ubuntu 22.04. Instead it show ‘Partial Updates’ issue.
As a workaround, either run apt install command below:
sudo apt install kodi kodi-bin
Or run sudo apt full-upgrade to install all available updates (you may still need to install kodi-bin manually). For Linux Mint, run sudo apt update before doing updates!
How to Uninstall:
For choice, you can either run command in terminal to purge the PPA, which will downgrade Kodi to stock version in system repository:
sudo apt install ppa-purge && ppa:team-xbmc/ppa
Or manually remove the software package via command:
sudo apt remove kodi kodi-bin --autoremove
And remove the PPA via command as you prefer:
sudo add-apt-repository --remove ppa:team-xbmc/ppa