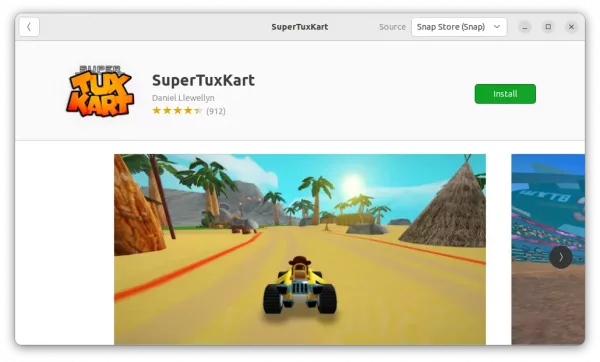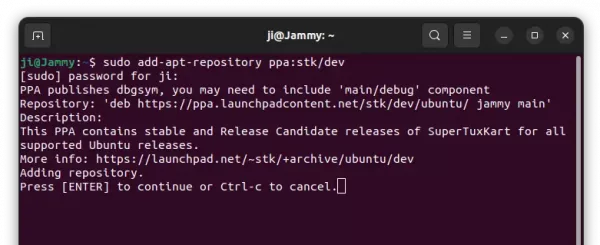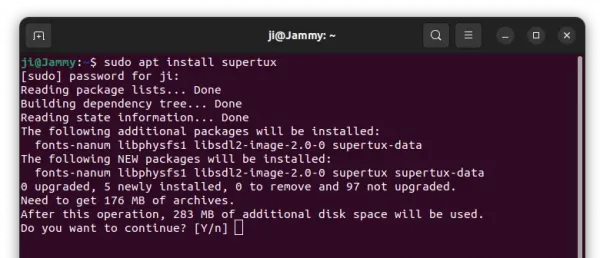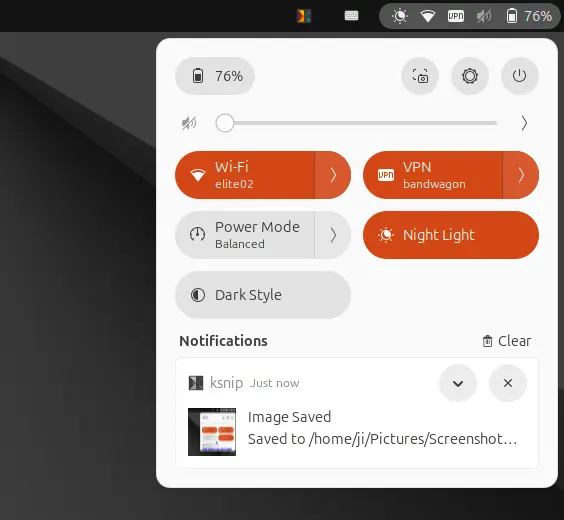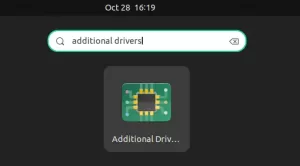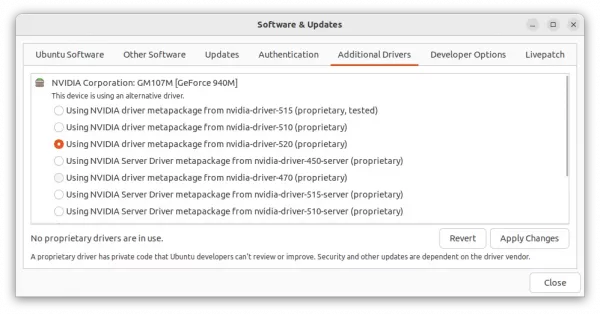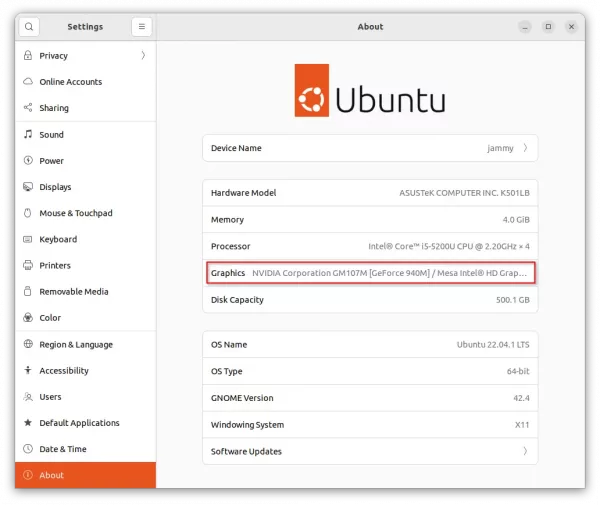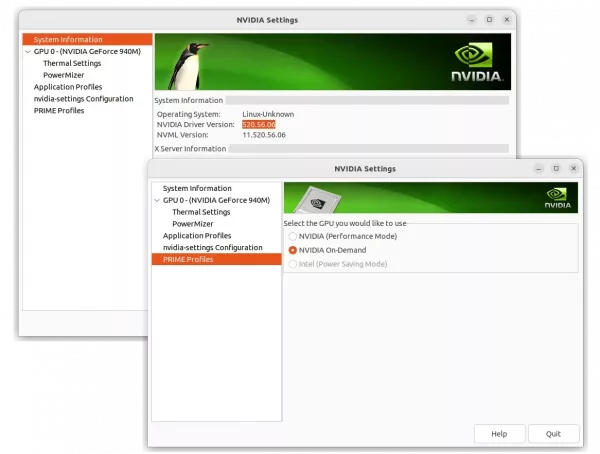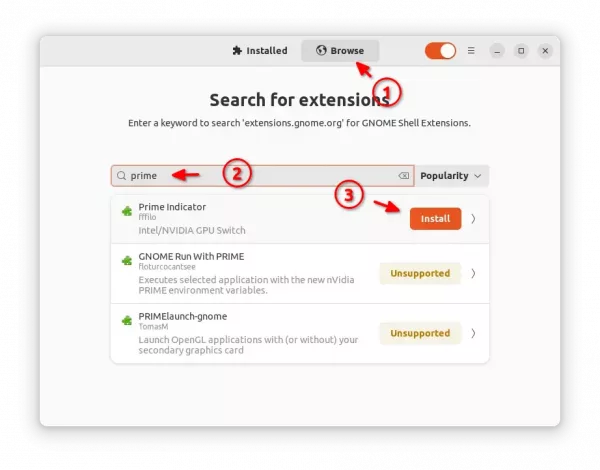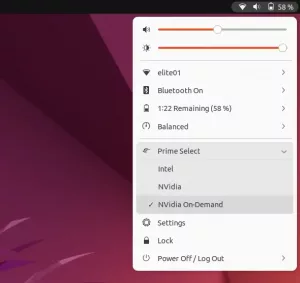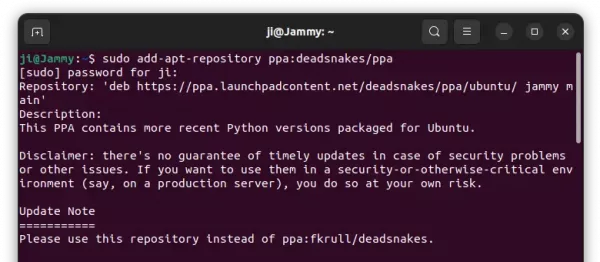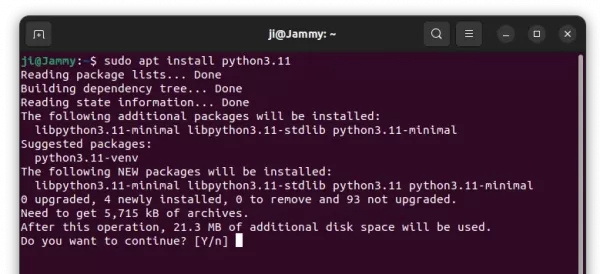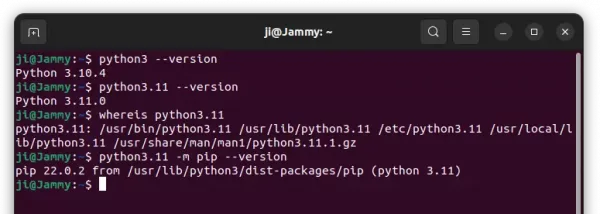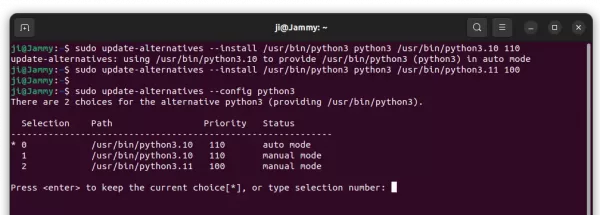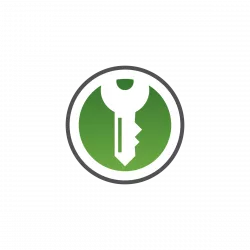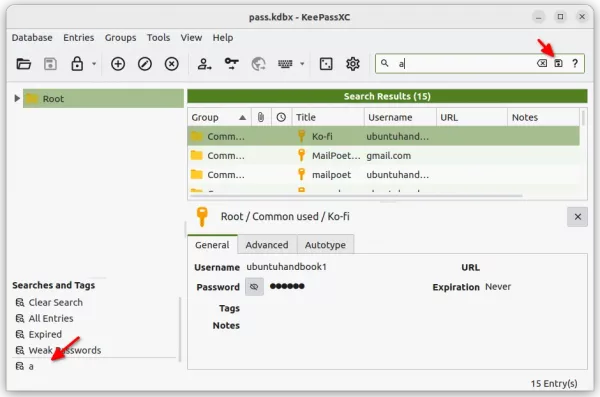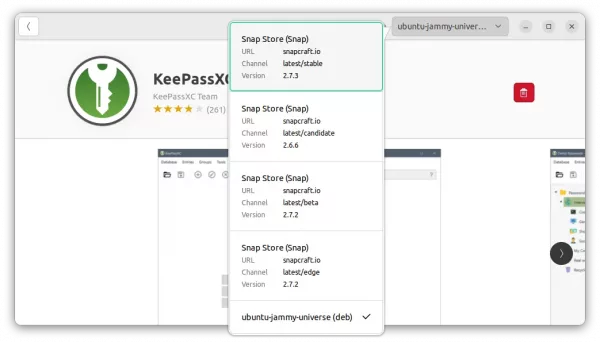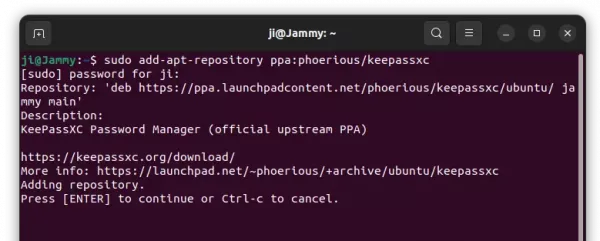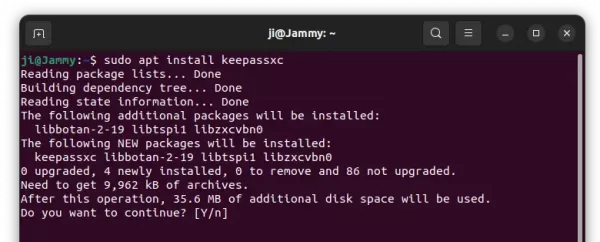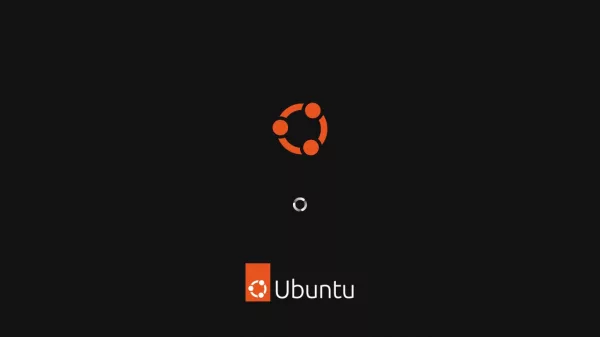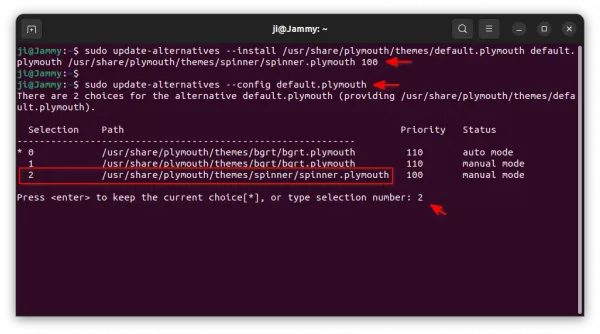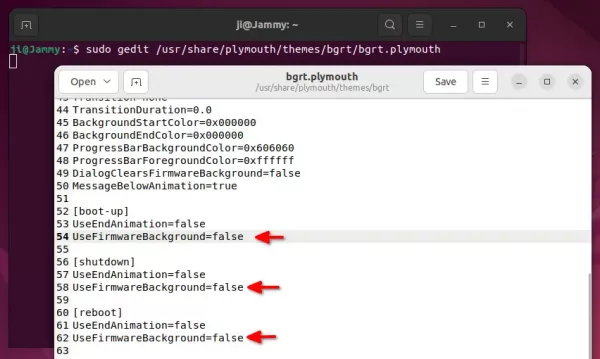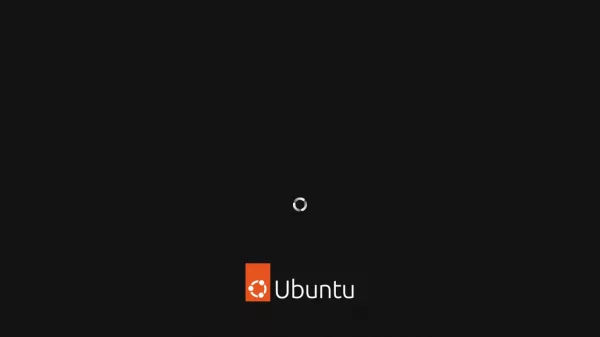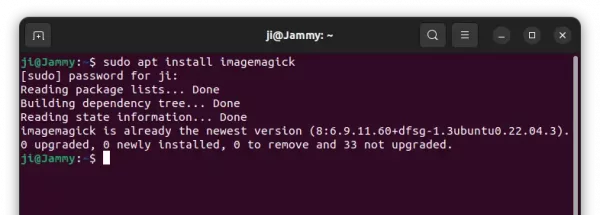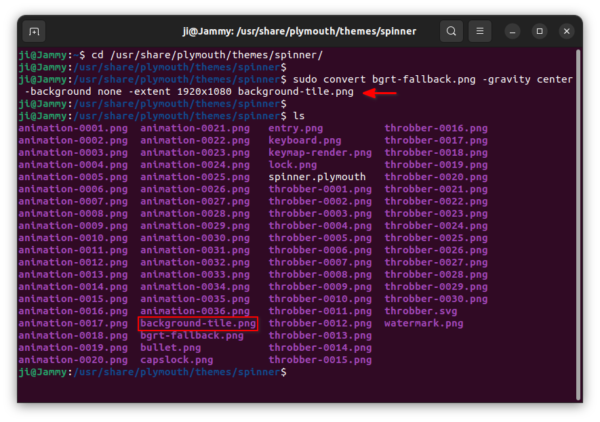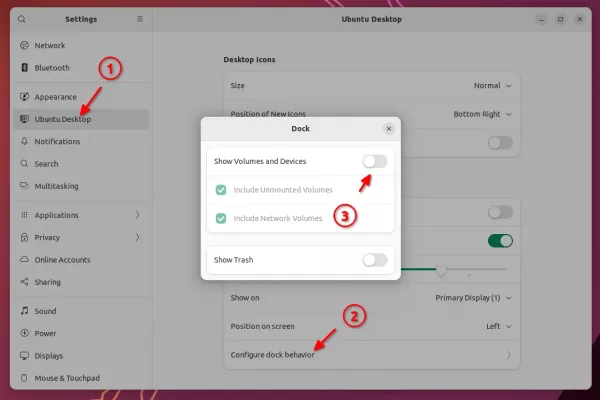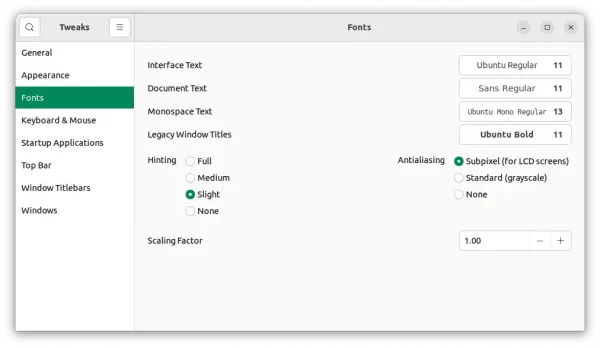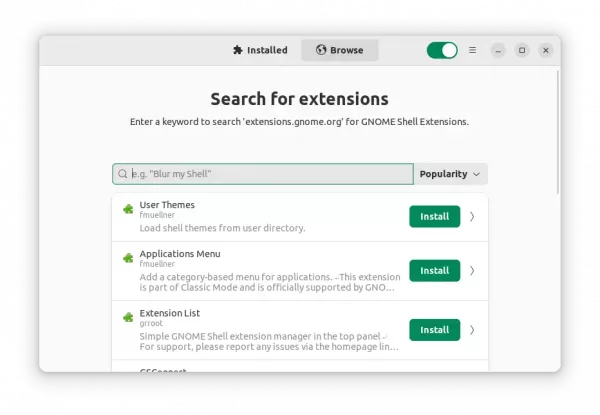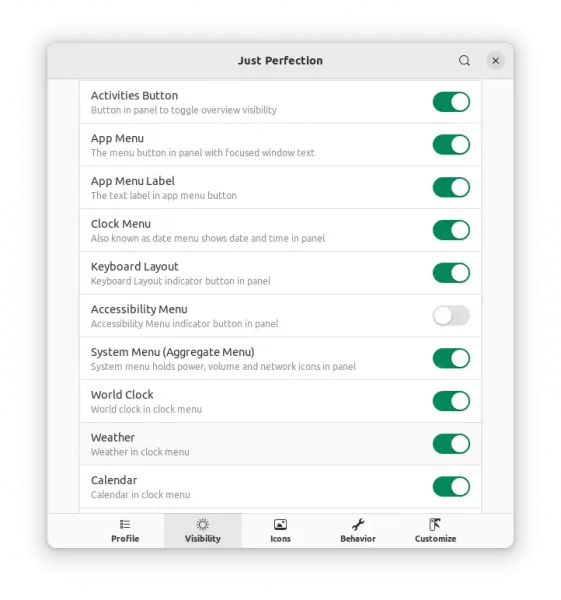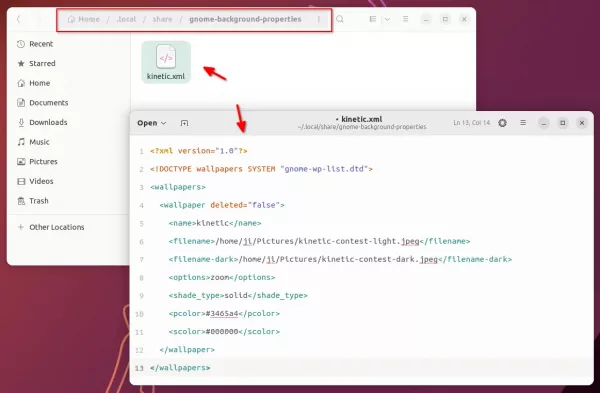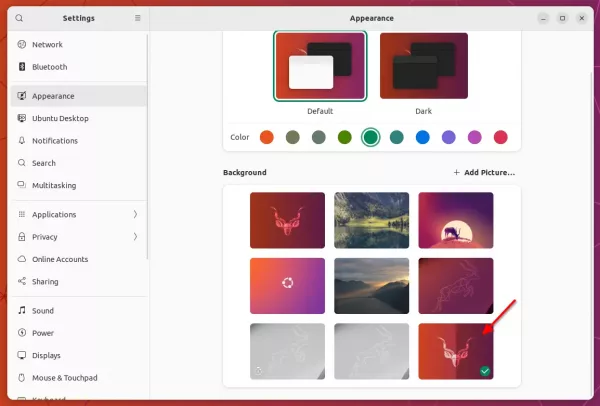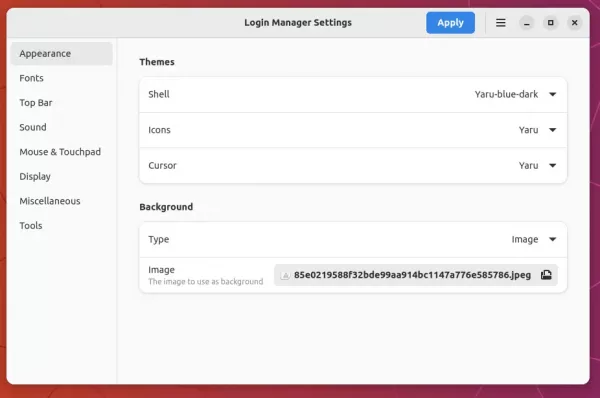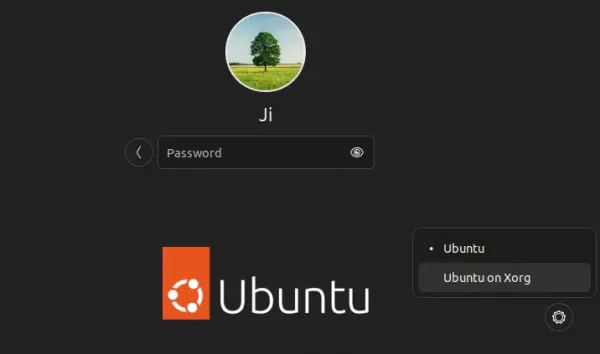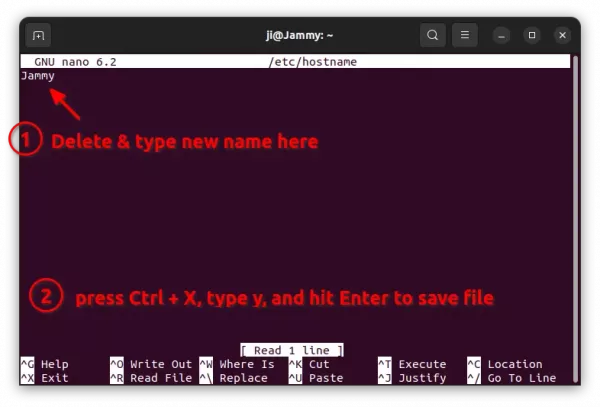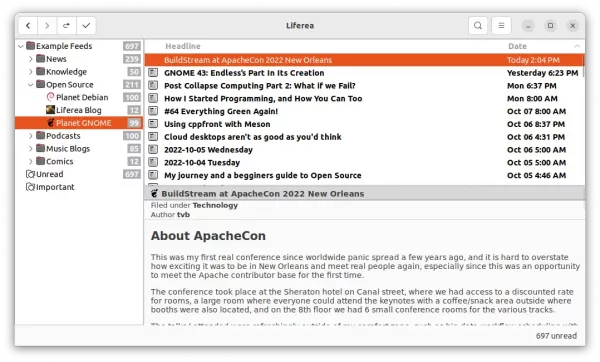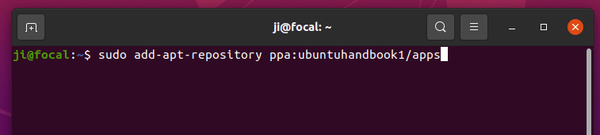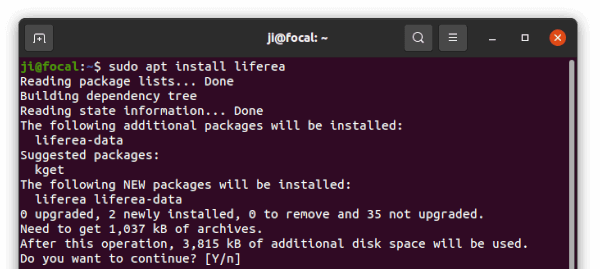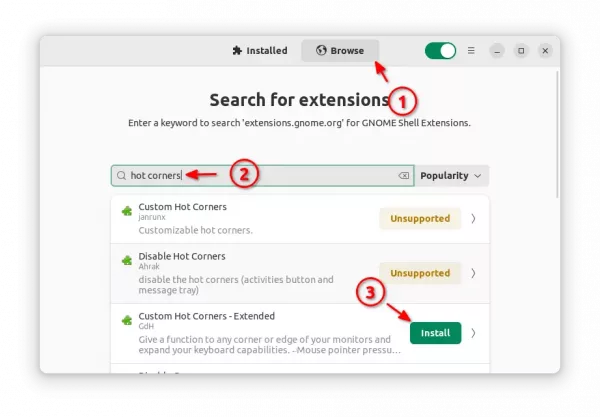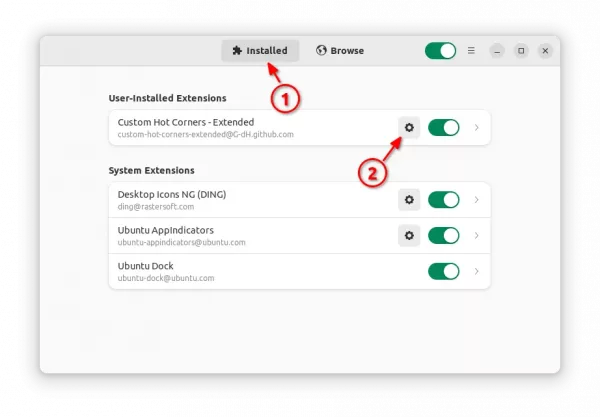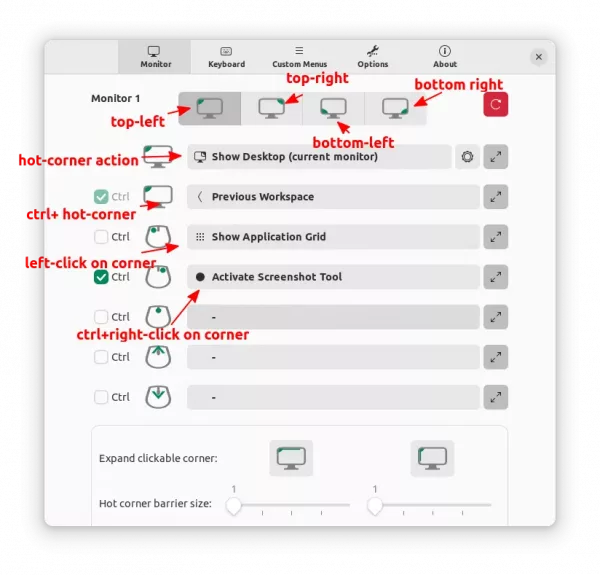The free open-source kart racing game, SuperTuxKart, released the new stable 1.4 version. Here’s the new features and how to install guide for Ubuntu Linux.
SuperTuxKart 1.4 fixed a dependency bug for MacOS user, meaning it’s now running again for macOS ranging from 10.9 to 10.14 (Mavericks to Mojave).
The release also introduced experimental support for Vulkan renderer, for low CPU usage and better multi-platform support. User may try it out by either typing “/vulkan” in networking lobby and restart the game, or starting the game with --render-driver=vulkan argument.
A new character Godette, the mascot of the Godot Engine, is introduced in the release. And, the Konqi now has a newer and maturer look.
Other changes include:
- Lap trial mode
- ARMv7 build for Windows
- LOD optimization
- Implement HiDPI support in SDL2 properly.
- Make sky particle always fall vertically.
- Updated Battle Island and Cave X.
- New textures in Shifting Sands.
- Add track searching to network track screen
- Allow using real addon karts
- Add left side ghost replay difficulties
How to Install SuperTuxKart 1.4 in Ubuntu
The game is available in Ubuntu Linux via Snap, Deb, and Flatpak package, though they all are not updated at the moment of writing.
Portable Tarball
In case you can’t wait to try it out, download the portable tarball from releases page.
Select download the ‘SuperTuxKart-1.4-linux-x86_64.tar.xz’ for modern 64-bit PC/laptop, and arm64 (or armv7) package for mobile device. Then, just extract and run the executable file to start the game.
Snap package
Ubuntu 20.04, Ubuntu 22.04, and Ubuntu 22.10 user can directly search for and install the game from Ubuntu Software app. Though it’s a Snap package runs in sandbox and still in v1.3 at the moment of writing, it updates automatically once the maintainer publish the new package.
Ubuntu PPA
For those prefer the native .deb package format. The game has an official PPA with all current Ubuntu releases support.
1. First, open terminal either from start menu or by pressing Ctrl+Alt+T on keyboard. When it opens, run command:
sudo add-apt-repository ppa:stk/dev
Type user password when it asks (no asterisk feedback) and hit Enter to continue.
2. Then update and install the game:
sudo apt update && sudo apt install supertuxkart
After that, you can always get the latest game packages by receiving updates via Software Updater (Update Manager).
Uninstall SuperTuxKart
For snap package, simply remove it using Ubuntu Software.
For the PPA package, open terminal and run command:
sudo apt remove --autoremove supertuxkart supertuxkart-data
And remove the PPA either via Software & Updates utility under ‘Other Software’ tab or run command below in a terminal window:
sudo add-apt-repository --remove ppa:stk/dev