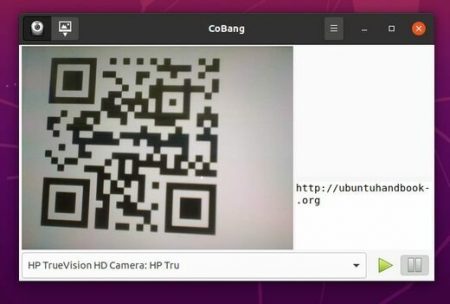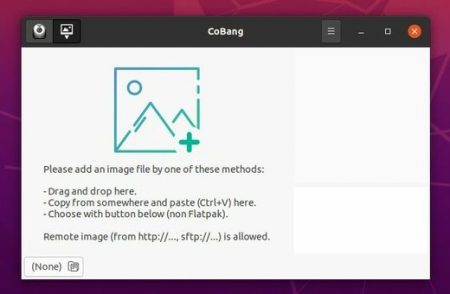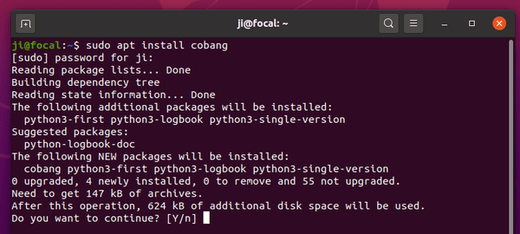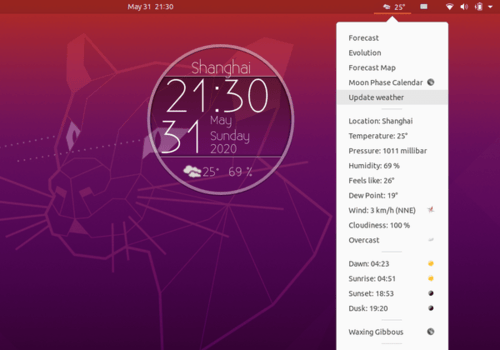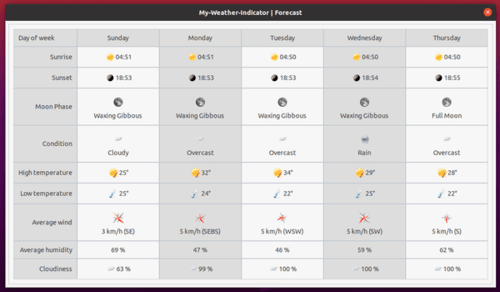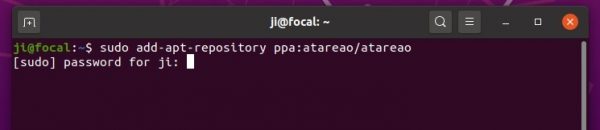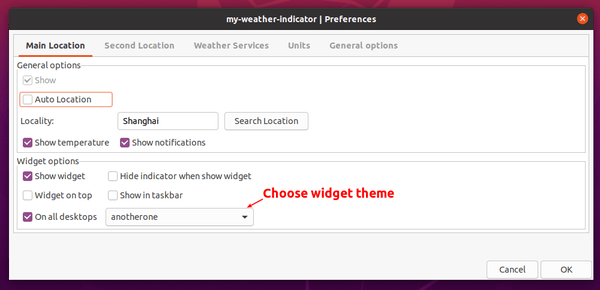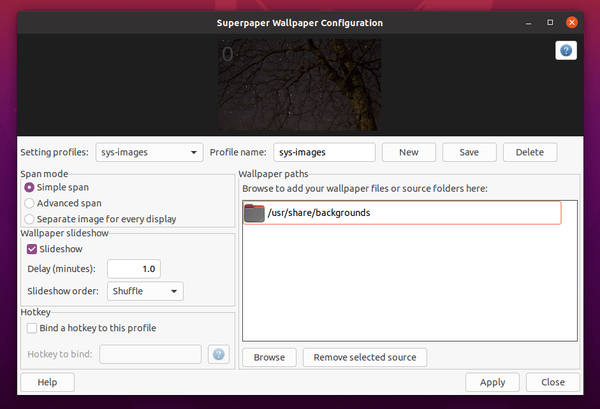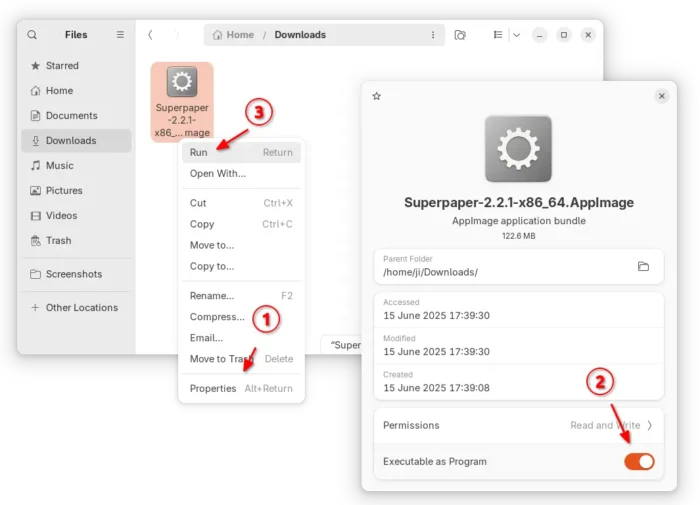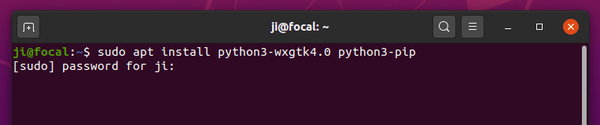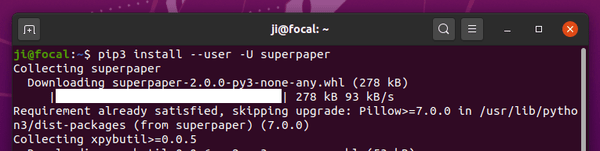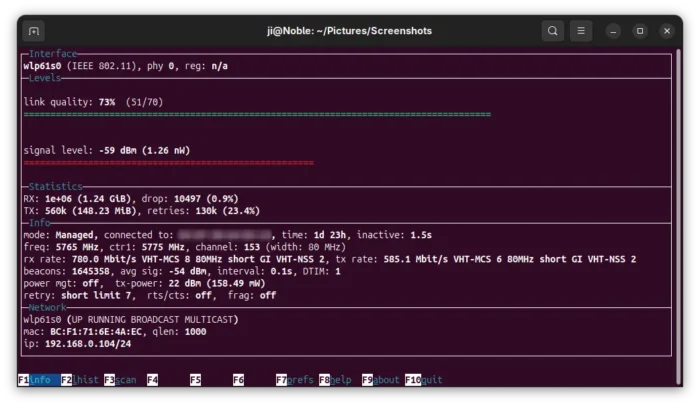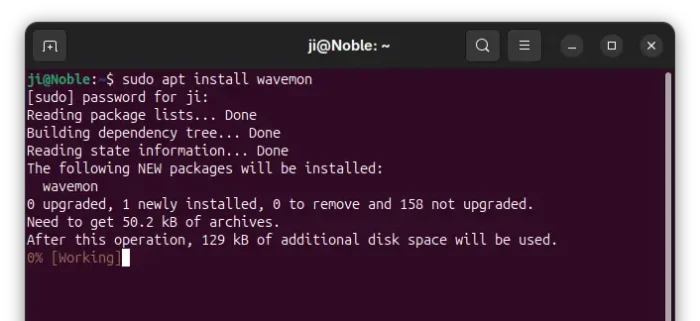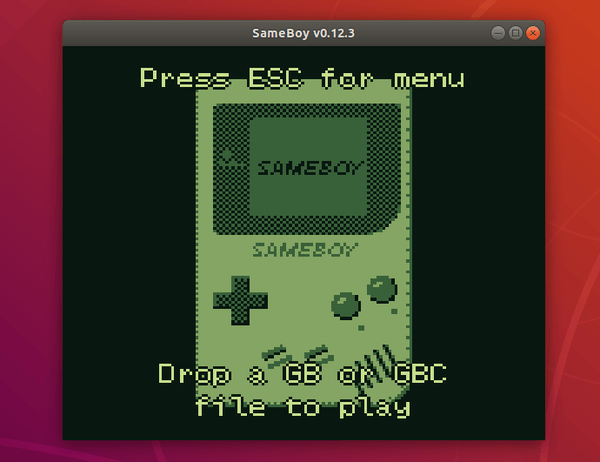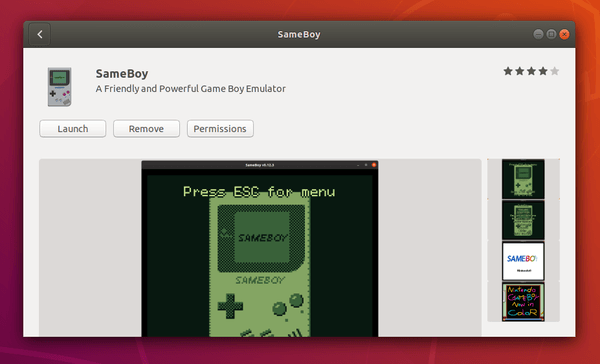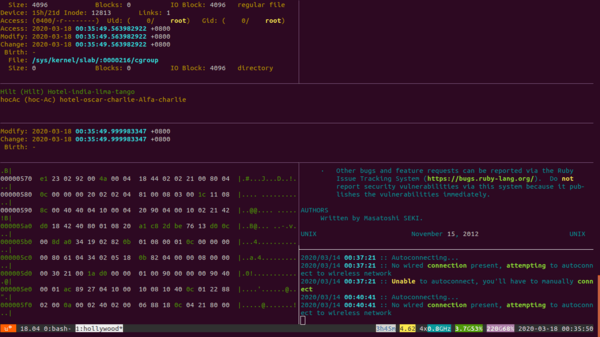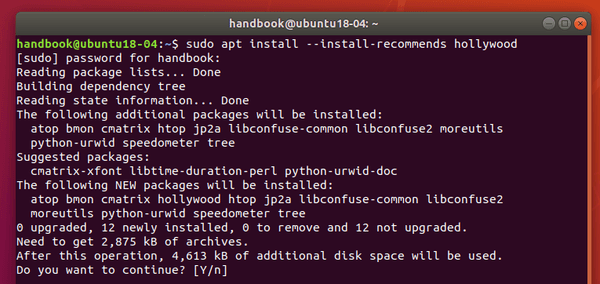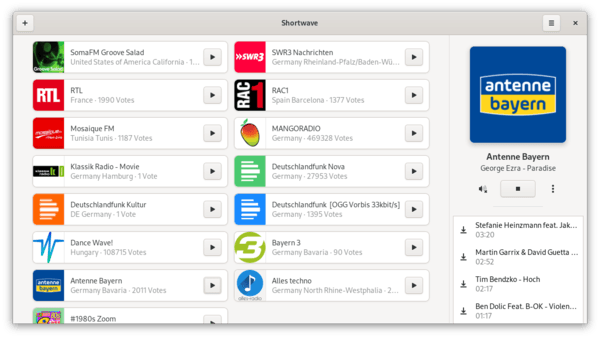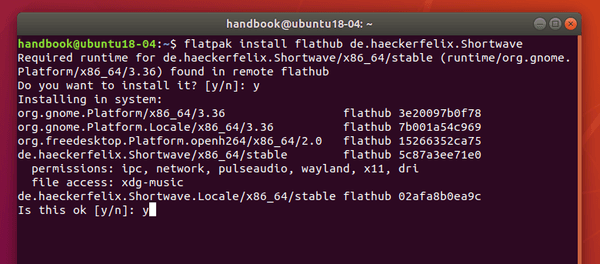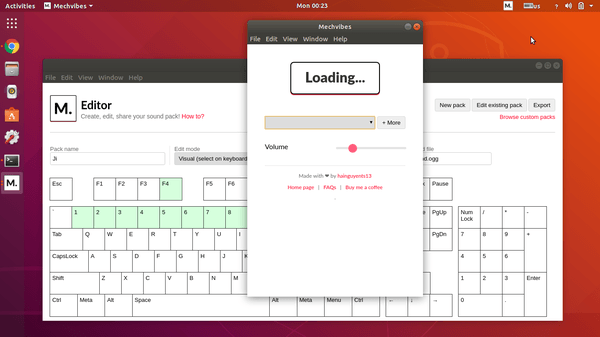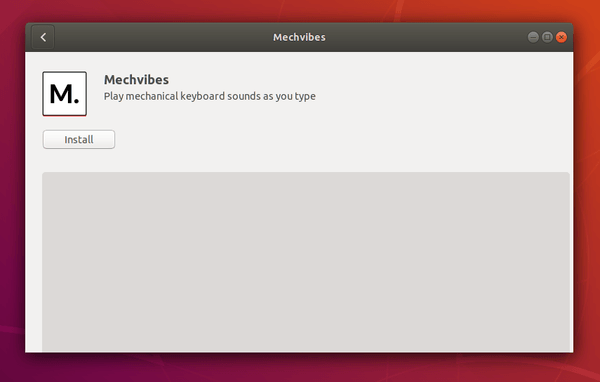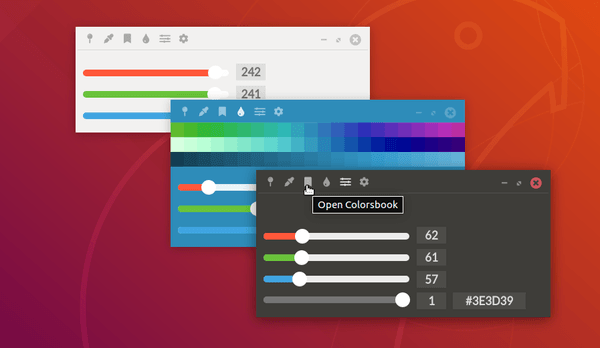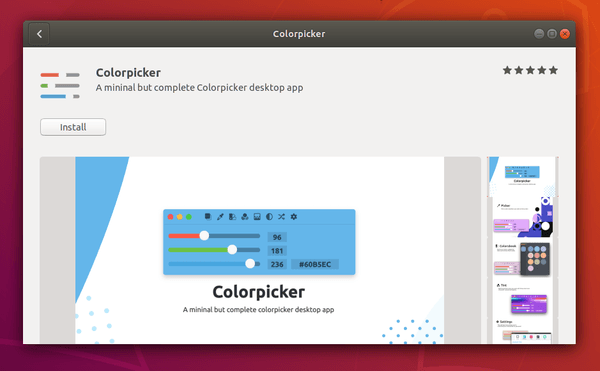![]()
Strawberry is an open-source fork of Clementine music player aimed at music collectors and audiophiles.
Strawberry is written in C++ with Qt 5 toolkit. The development started in 2018 while Clementine was not in active development (now development of Clementine revives).
Strawberry music player and organizer features:
- Play and organize music
- Supports WAV, FLAC, WavPack, DSF, DSDIFF, Ogg Vorbis, Speex, MPC, TrueAudio, AIFF, MP4, MP3, ASF and Monkey’s Audio.
- Audio CD playback
- Native desktop notifications
- Playlists in multiple formats
- Advanced audio output and device configuration for bit-perfect playback on Linux
- Edit tags on music files
- Fetch tags from MusicBrainz
- Album cover art from Last.fm, Musicbrainz, Discogs and Deezer
- Song lyrics from AudD
- Support for multiple backends
- Audio analyzer
- Audio equalizer
- Transfer music to iPod, iPhone, MTP or mass-storage USB player
- Scrobbler with support for Last.fm, Libre.fm and ListenBrainz
- Subsonic streaming support
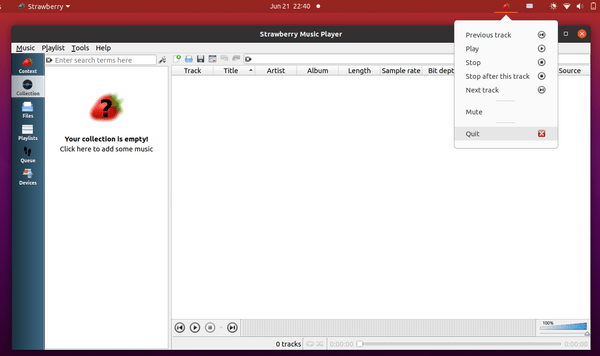
How to Install Strawberry in Ubuntu 18.04, 20.04:
The software offers Snap package (runs in sandbox) which can be installed simply from Ubuntu Software.
Also the official Strawberry PPA maintains the latest .deb packages for Ubuntu 18.04, Ubuntu 19.10, Ubuntu 20.04, Linux Mint 19.x, and their derivatives.
1.) Open terminal either by pressing Ctrl+Alt+T on keyboard or by searching for ‘terminal’ from ‘Show Applications’ menu. When it opens, run command:
sudo add-apt-repository ppa:jonaski/strawberry
Type user password (no asterisk feedback) when it asks for sudo prompts and hit Enter to continue.

2.) After adding the PPA, run commands to refresh package cache and install the music player:
sudo apt update sudo apt install strawberry
Uninstall Strawberry:
To remove the PPA repository, either go to Software & Updates -> Other Software:
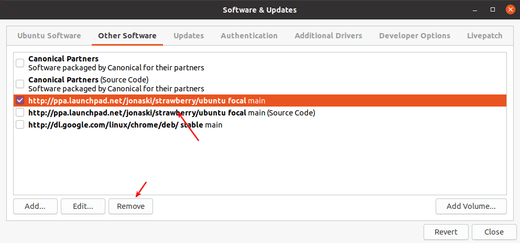
or run command in terminal:
sudo add-apt-repository --remove ppa:jonaski/strawberry
To remove the music player and music collection organizer:
sudo apt remove --autoremove strawberry