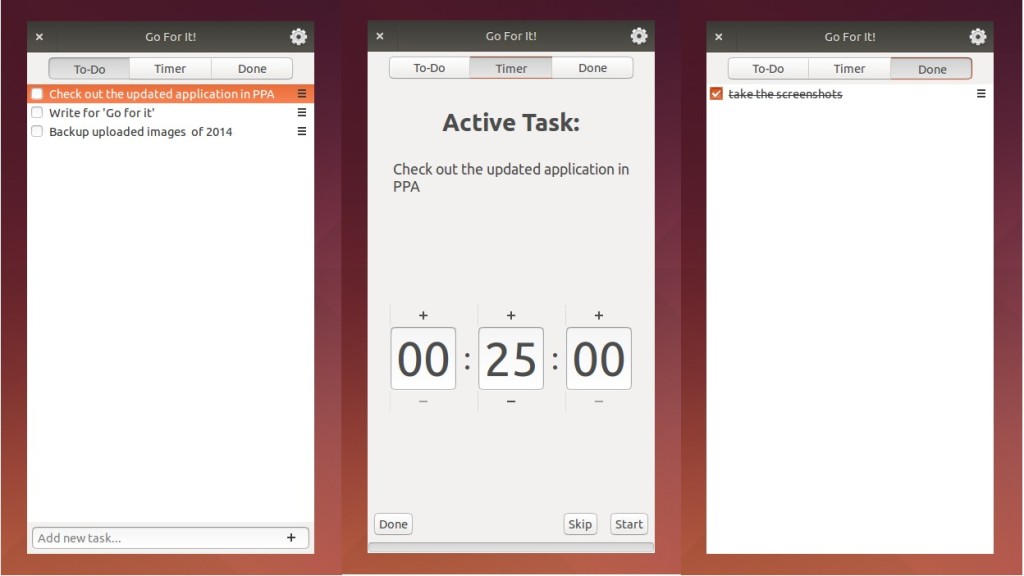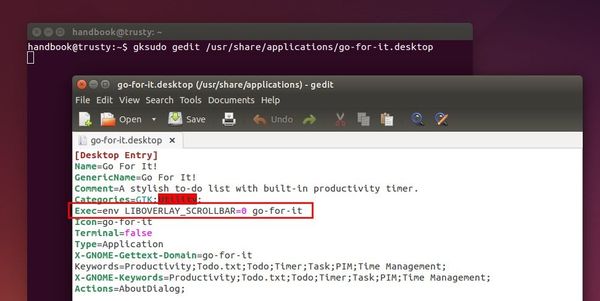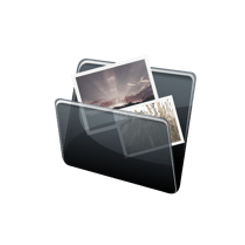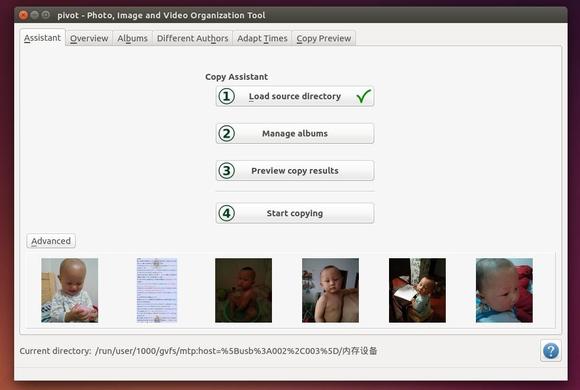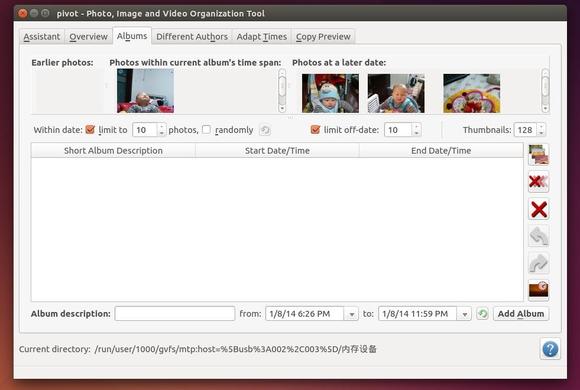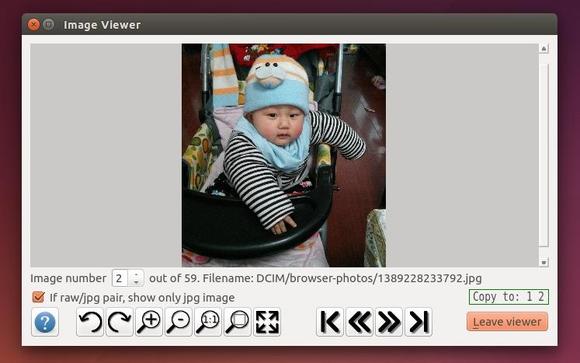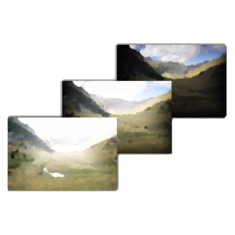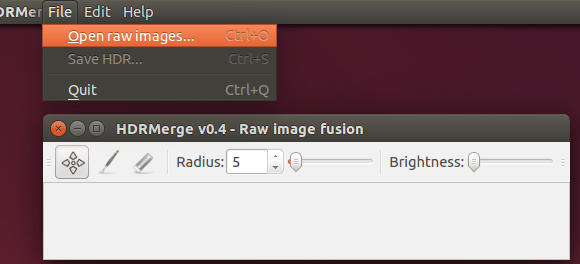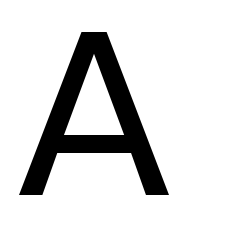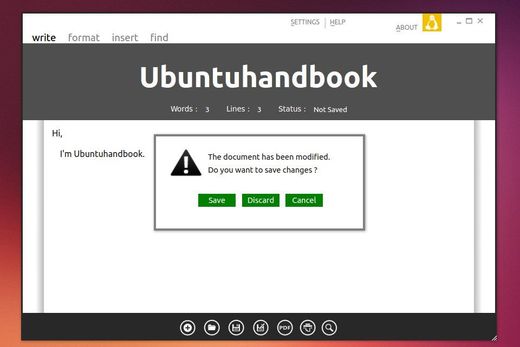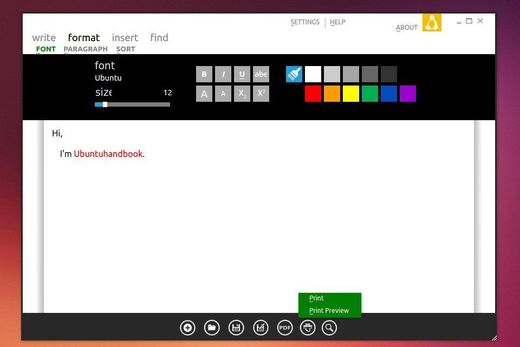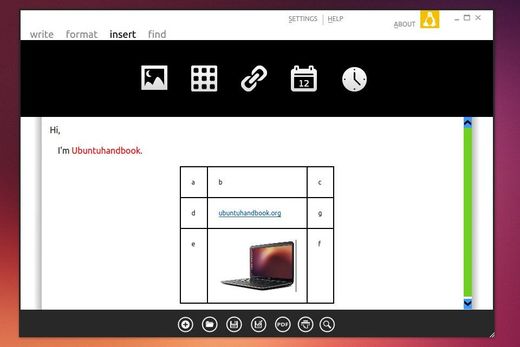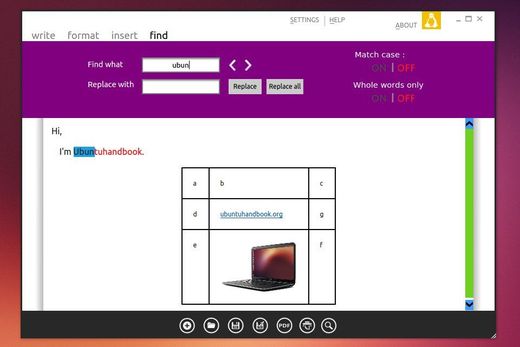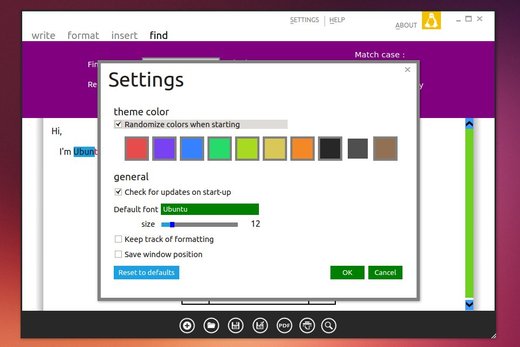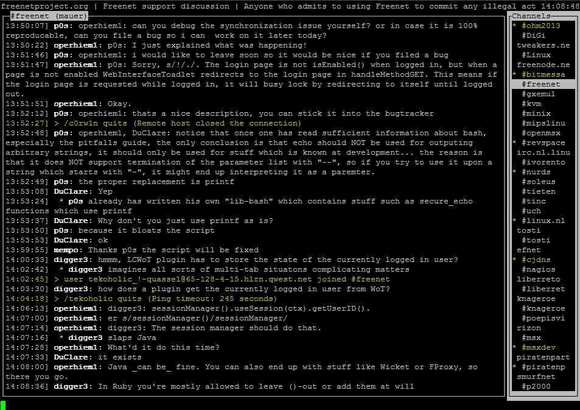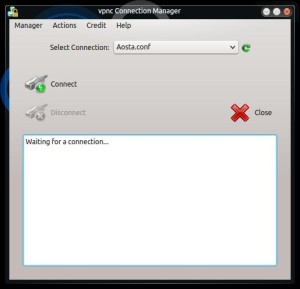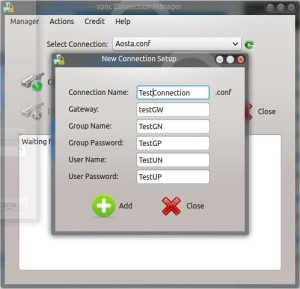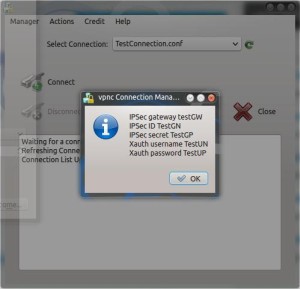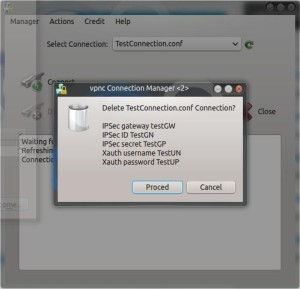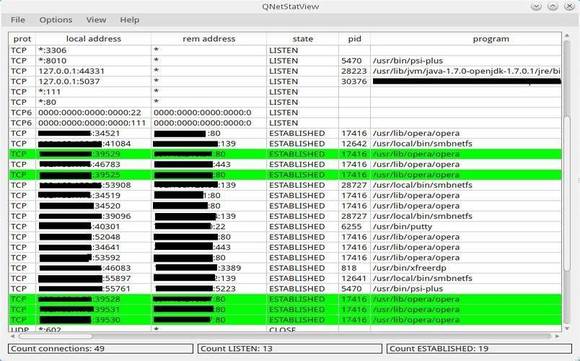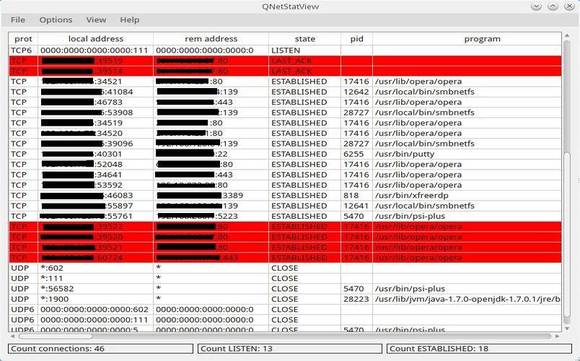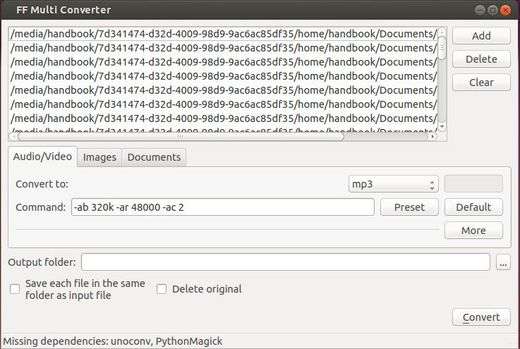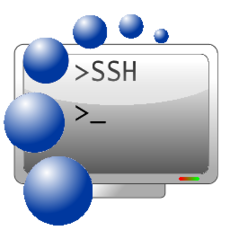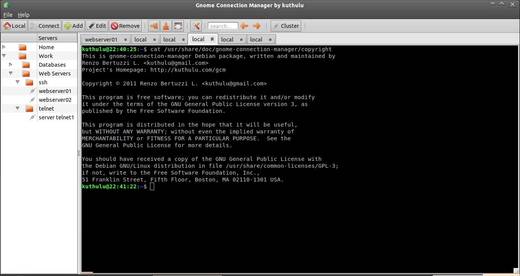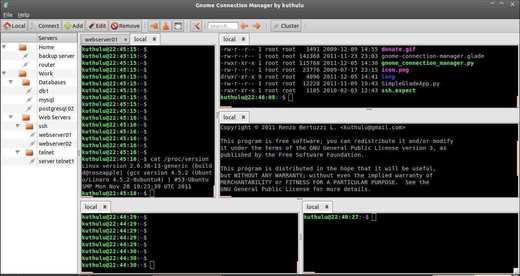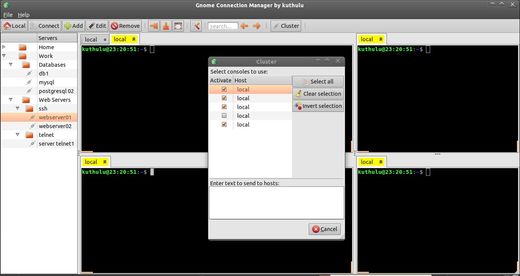Go-For-It is a new and open-source to-do list application available for both Windows and Ubuntu Linux. It features a simple and stylish UI with built-in productivity timer.
To-do lists are stored in the Todo.txt format. This simplifies synchronization with mobile devices and makes it possible to edit tasks using other front-ends.
The developer has created a Youtube video that describes the workflow of this application:
How to Install ‘Go For It’:
The developer, mank319, has built this app into PPA, available for Ubuntu 14.04, Ubuntu 14.10, Ubuntu 15.04 and derivatives.
To add the PPA and install the app, open terminal from the Dash or by pressing Ctrl+Alt+T. When it opens, run the commands below one by one:
sudo add-apt-repository ppa:mank319/go-for-it sudo apt-get update sudo apt-get install go-for-it
Or you can simply download & click install the .deb package via Software Center (i386 for 32-bit, amd64 for 64-bit) the matches your OS edition at the PPA packages page.
For Windows version, go to the Go-For-It website.
NOTE: Due to the bug related to Unity Overlay Scrollbars, the background sometimes looks like broken. As a workaround, run command below to edit the app’s shortcut file:
gksudo gedit /usr/share/applications/go-for-it.desktop
When the file opens, edit the ‘Exec’ line so that it looks like:
Exec=env LIBOVERLAY_SCROLLBAR=0 go-for-it
This disables the overlay scrollbars for the single app.