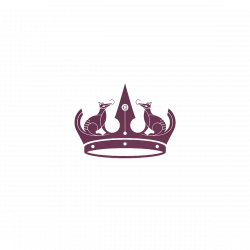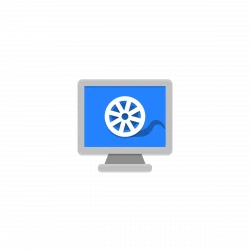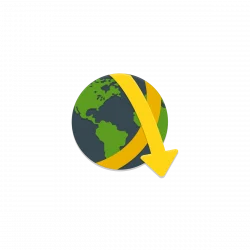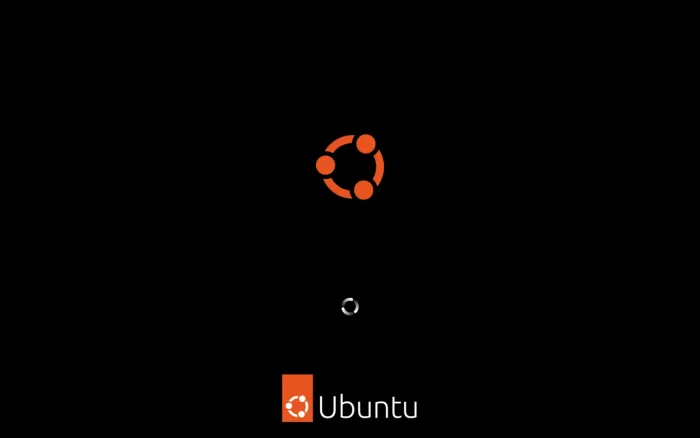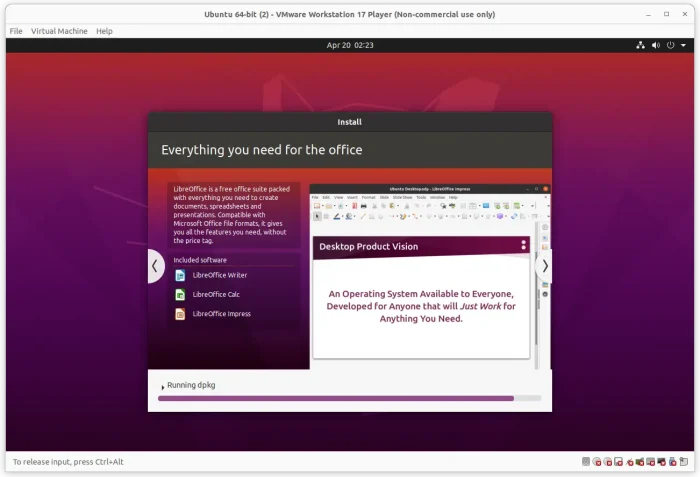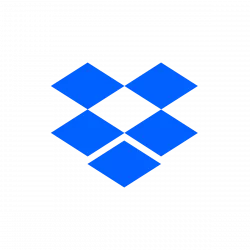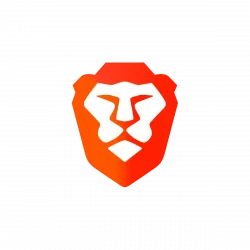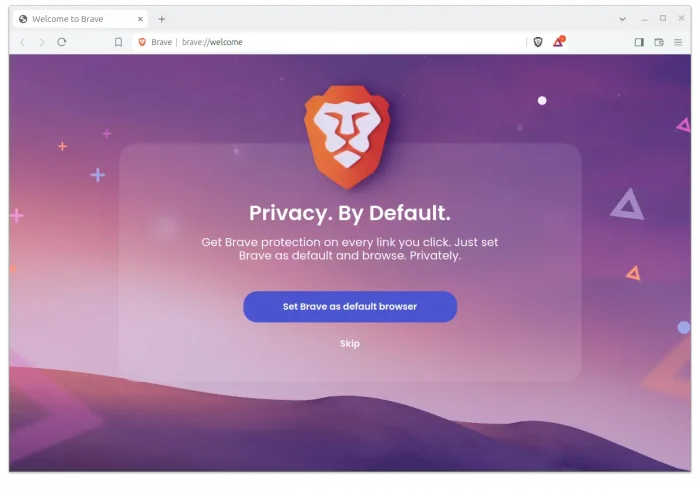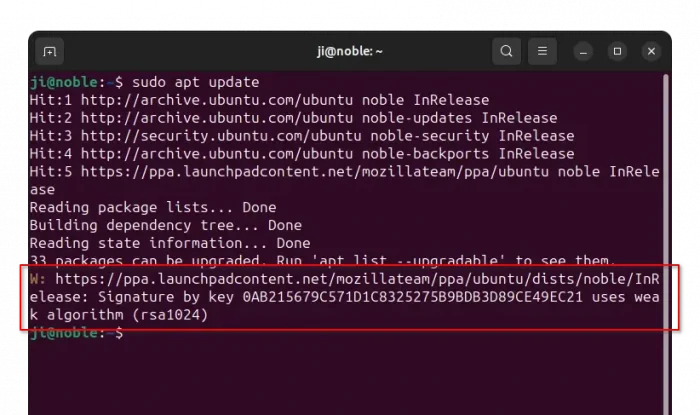After doing a fresh install of Ubuntu system, users usually have to do a list of configurations before the system is ready for use. And, here are a list of the top things I can tell for the Ubuntu 24.04 LTS.
1. Install back some default apps
If you didn’t choose “Extended selection” option while installing Ubuntu 24.04, then you’ll find that many apps are missing!
There’s no office suite, no video/music player, no email app … If you need some of them, then just launch the new App Center from left panel, then search and install any of them back.
Continue Reading…