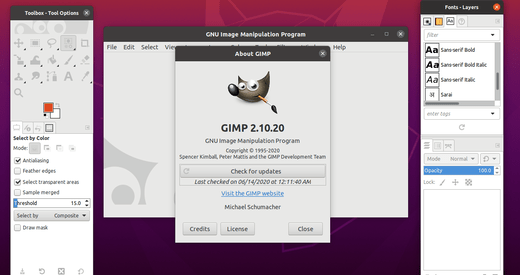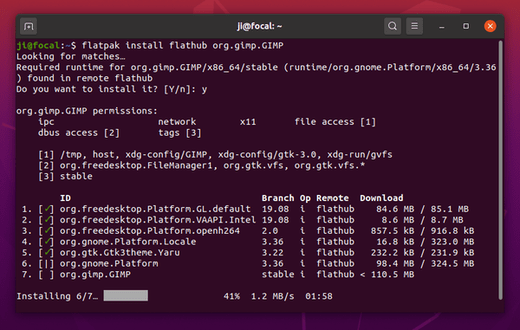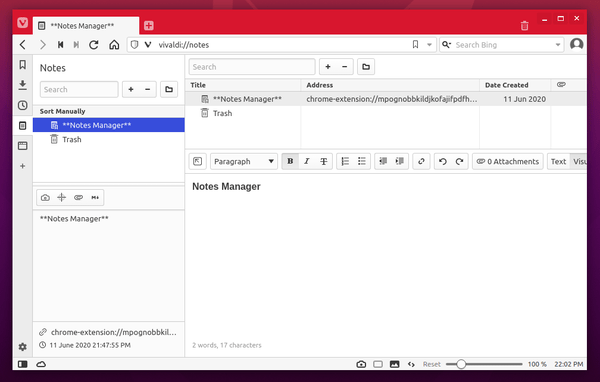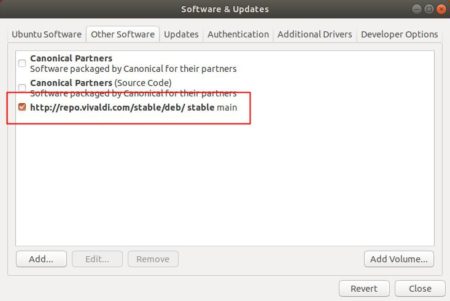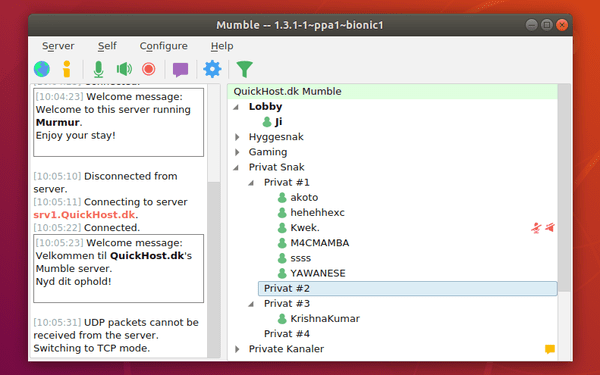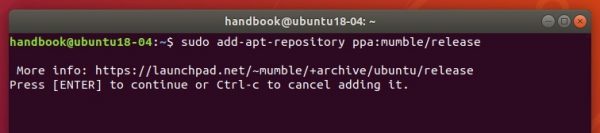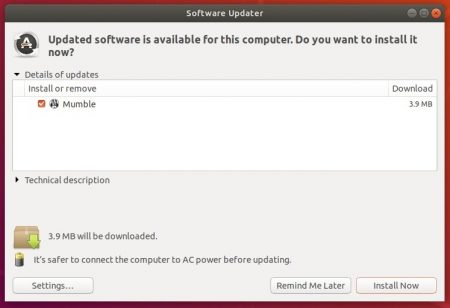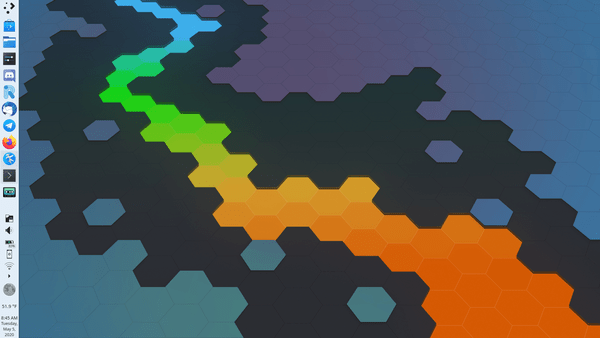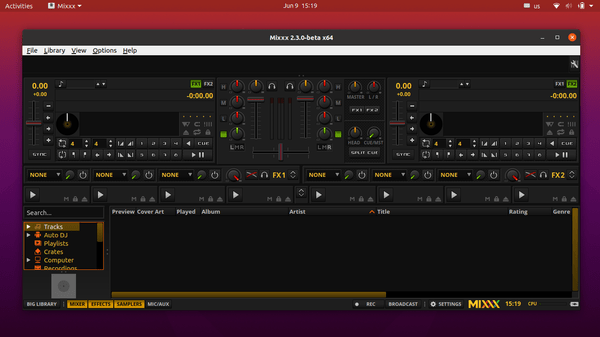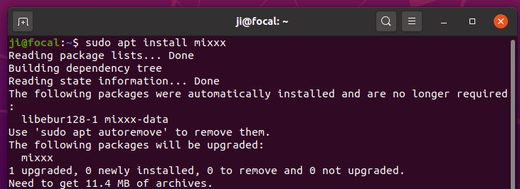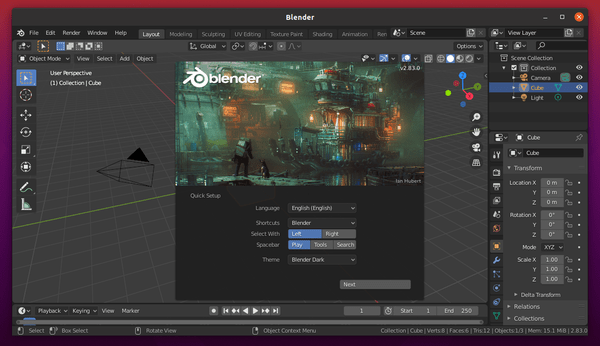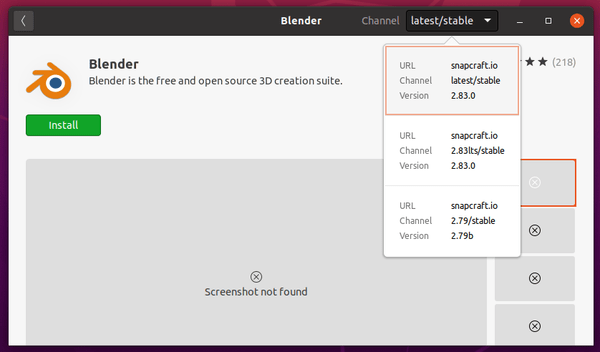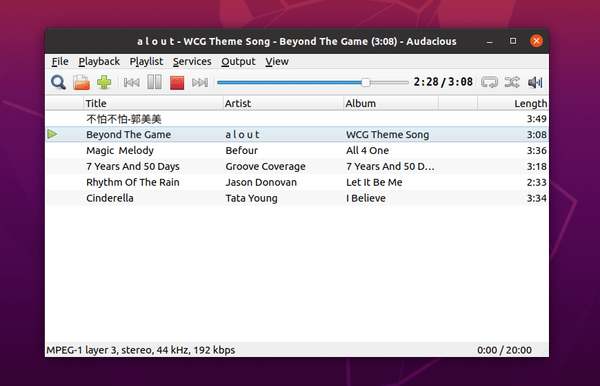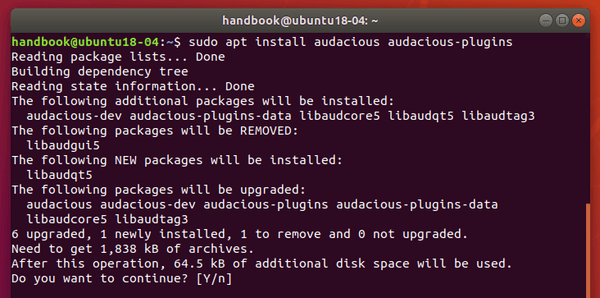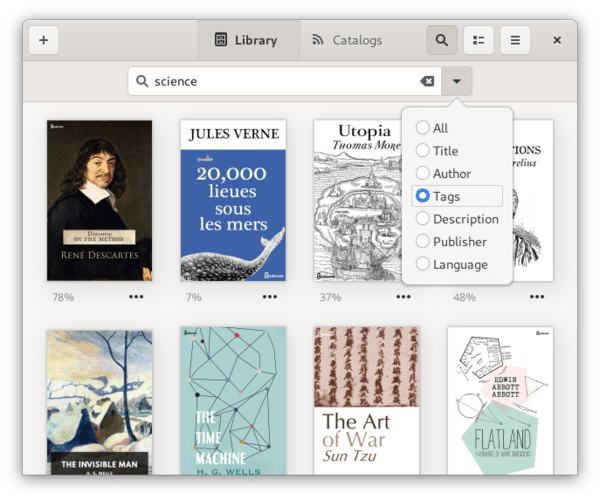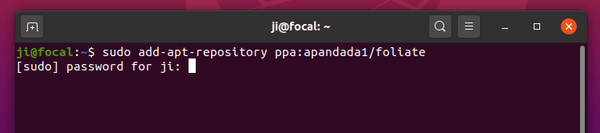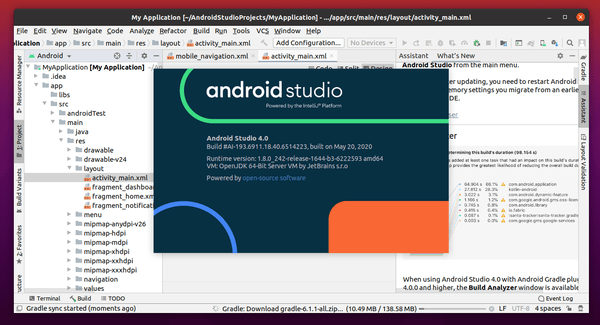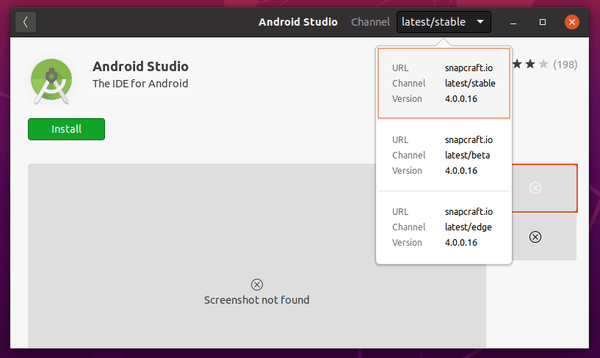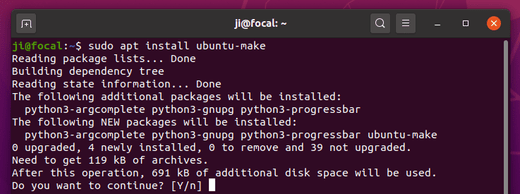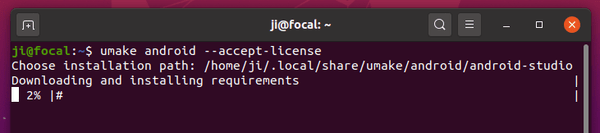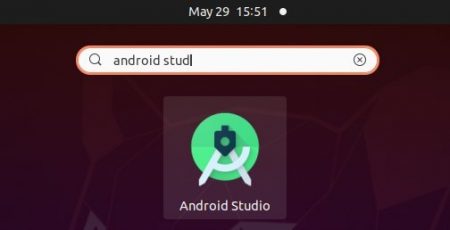![]()
HandBrake video transcoder 1.3.3 was released today with a number of bug-fixes and improvements.
Changes in HandBrake 1.3.3 include:
- Fixed ISO 639-2/B language codes in MKV
- Improved support for sources where pixel format cannot be quickly identified
- Improved Intel QSV memory footprint
- Improved Intel QSV H.265 memory buffer size
- Improved support for out-of-order SSA subtitles
- Improved flatpak package support
- Updated libraries: FFmpeg 4.2.3
- Miscellaneous bug fixes and improvements
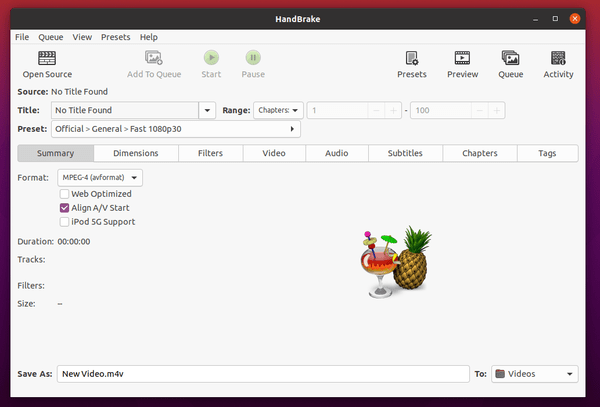
How to Install HandBrake in Ubuntu:
HandBrake has an official PPA which so far supports for Ubuntu 19.10 and Ubuntu 20.04.
1.) Open terminal either by pressing Ctrl+Alt+T on keyboard or by searching for ‘terminal’ from ‘Show Applications’ menu. When it opens, run command:
sudo add-apt-repository ppa:stebbins/handbrake-releases
Type user password (no asterisk feedback) for sudo prompts and hit Enter to continue adding the PPA.

2.) Once the PPA is updated with the new release packages, you can run following commands one by one to install it on your system:
sudo apt update sudo apt install handbrake-gtk
(Optional) To remove the handbrake PPA repository, either go to Software & Updates -> Other Software, or run command:
sudo add-apt-repository --remove ppa:stebbins/handbrake-releases
In addition, HandBrake also available to install in Ubuntu via Flatpak package.