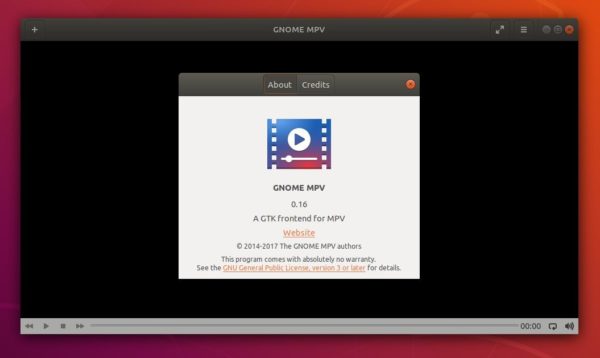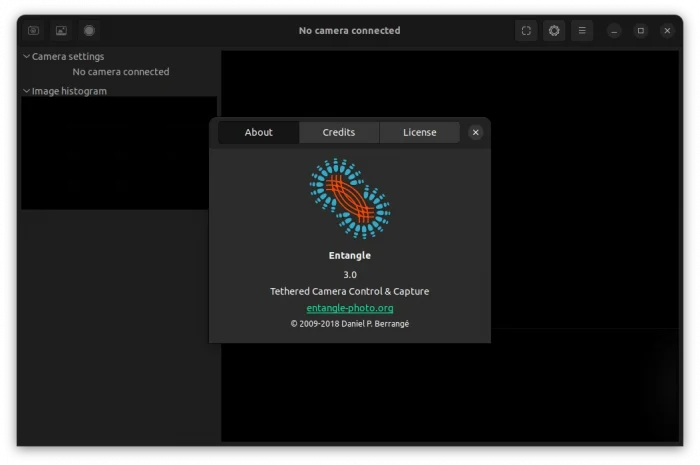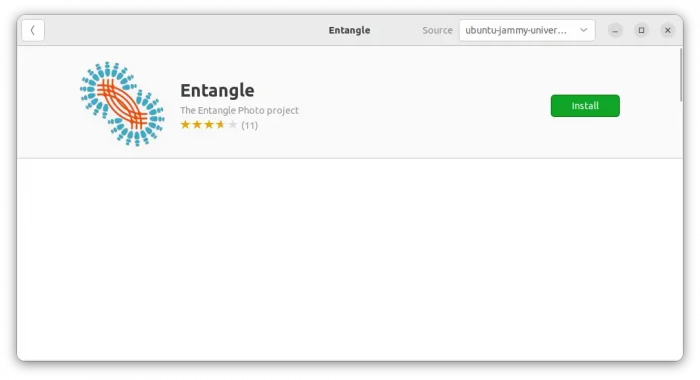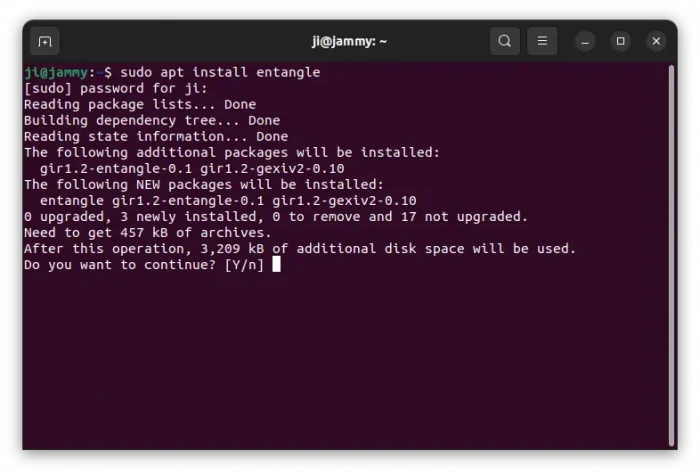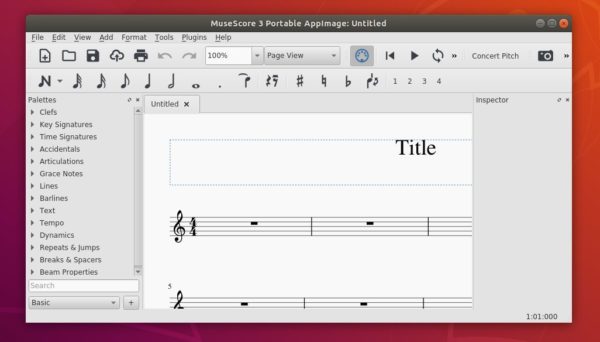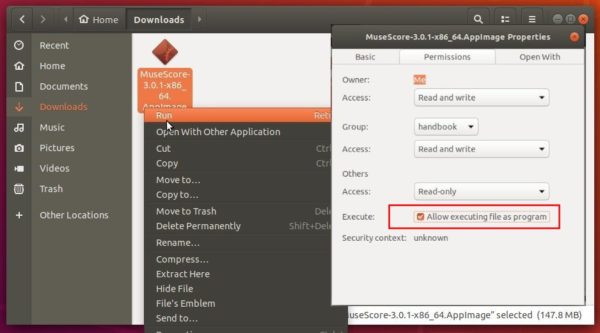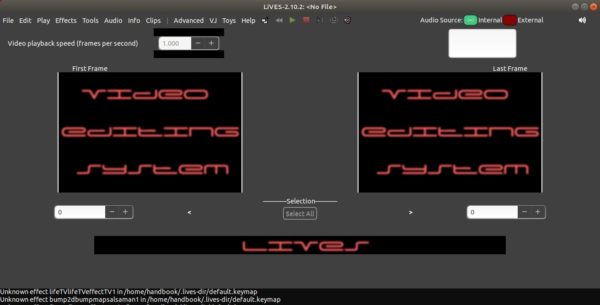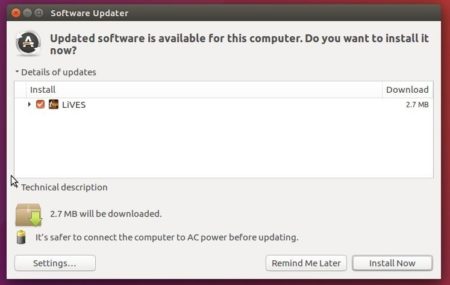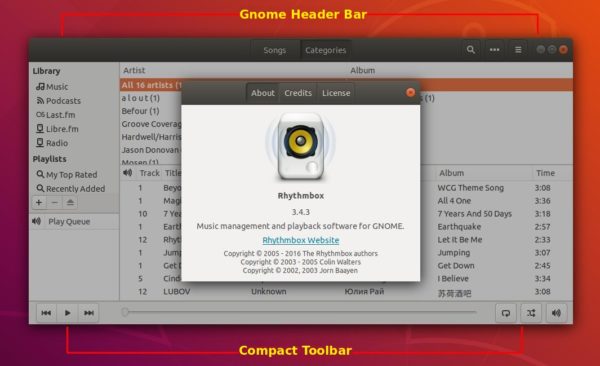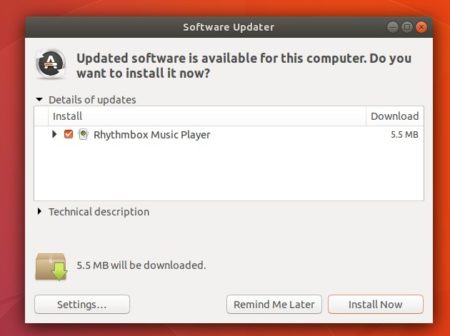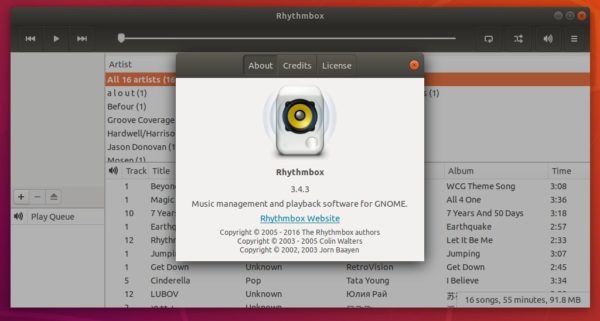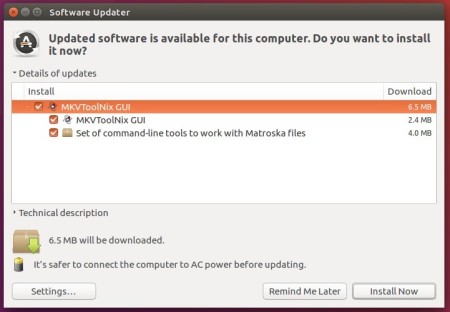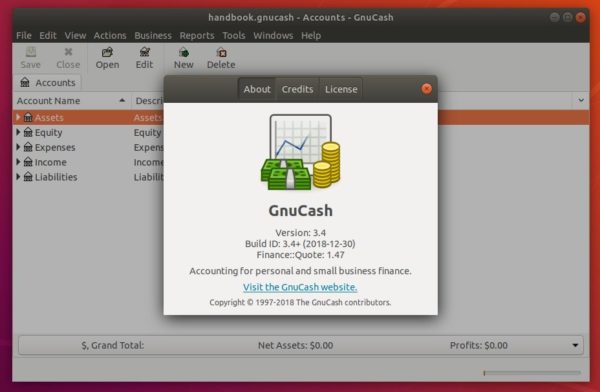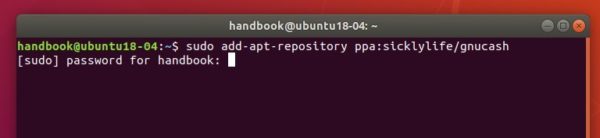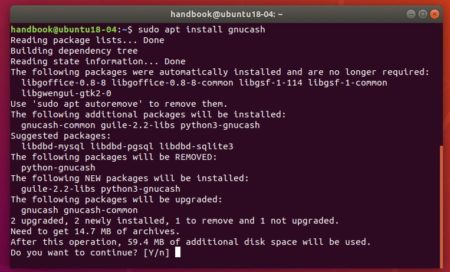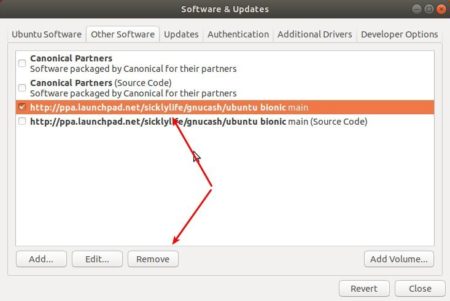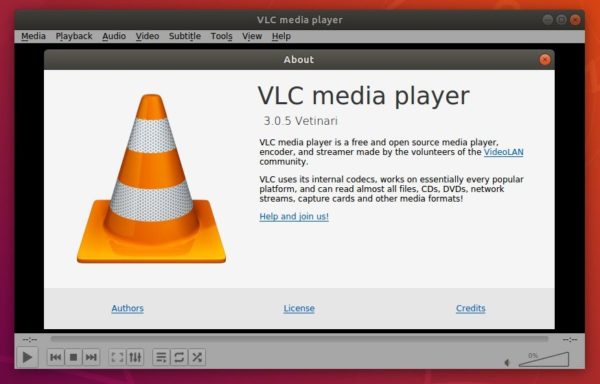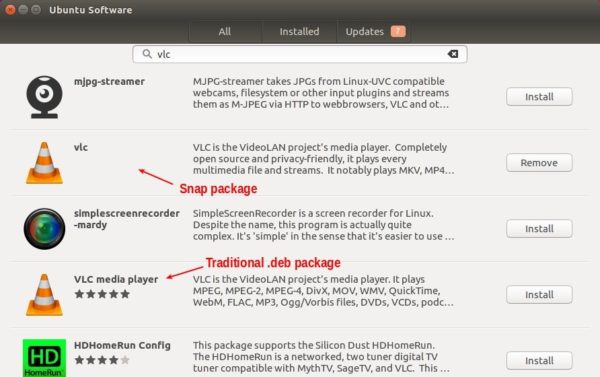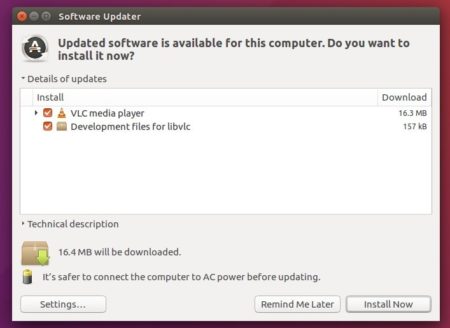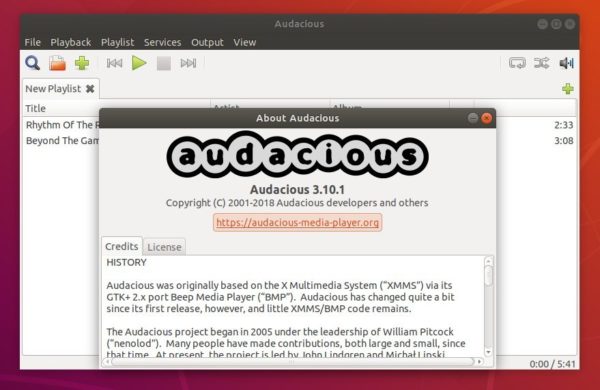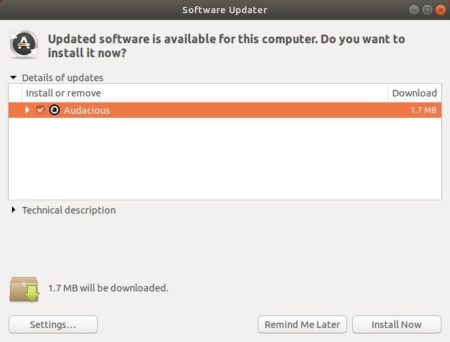![]()
Gnome MPV, GTK+ frontend for mpv video player, released version 0.16 a day ago. Here’s how to install it in Ubuntu 18.04 and higher.
Gnome MPV 0.16 release highlights:
- Split up the General tab in the preferences dialog
- Improve behavior when toggling playlist under tiling window managers
- Move app menu items to primary menu
- Use separate MPRIS DBus connection for each window
- Add support for MPRIS property LoopStatus
- Add option
--mpv-optionsfor setting arbitrary mpv options from the command-line
How to Install Gnome MPV 0.16 in Ubuntu:
You can install the latest Gnome MPV via the flatpak (containerised software package) which is available in Flathub repository.
1. Open terminal either via Ctrl+Alt+T keyboard shortcut or from software launcher. When it opens, run command to install flatpak daemon:
sudo apt-get install flatpak

2. Then add the flathub repository via command:
flatpak remote-add --if-not-exists flathub https://flathub.org/repo/flathub.flatpakrepo

3. Finally install Gnome MPV from the repository:
flatpak install flathub io.github.GnomeMpv

Once installed, launch Gnome MPV from application menu or video file’s context menu and enjoy!
Uninstall:
To remove the flatpak package, simply run command:
flatpak uninstall io.github.GnomeMpv