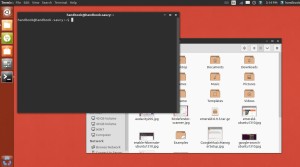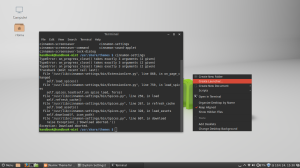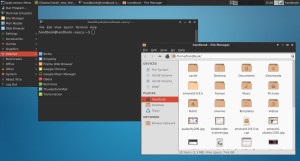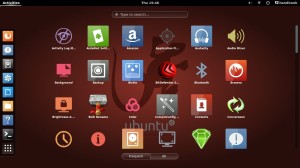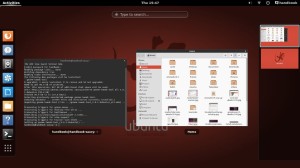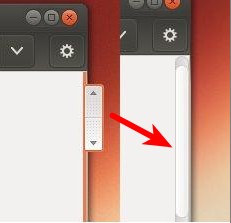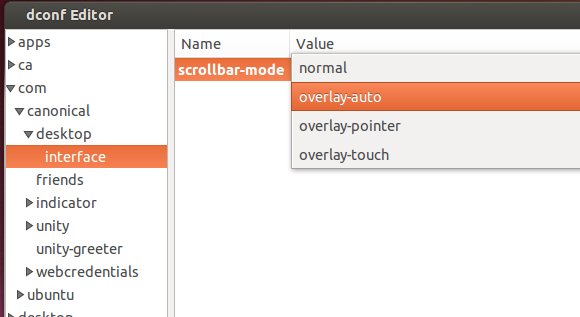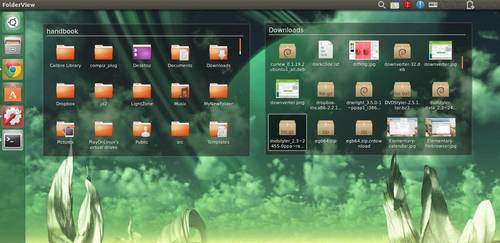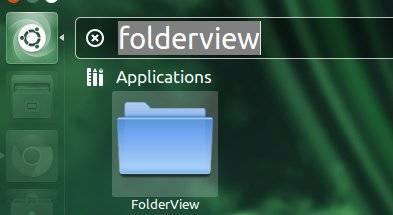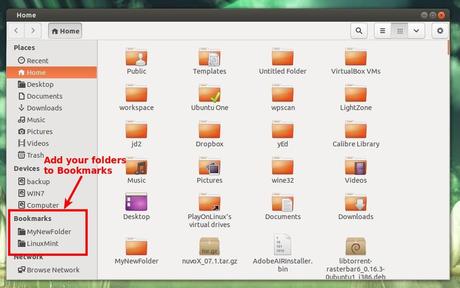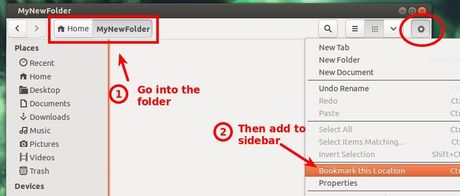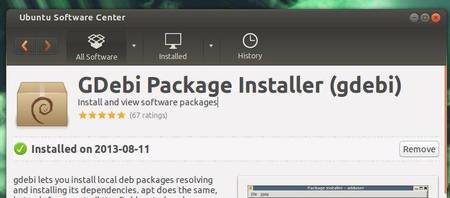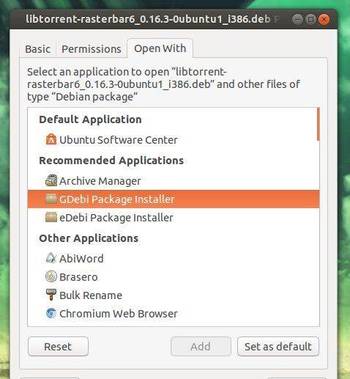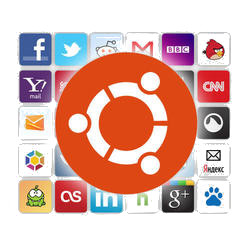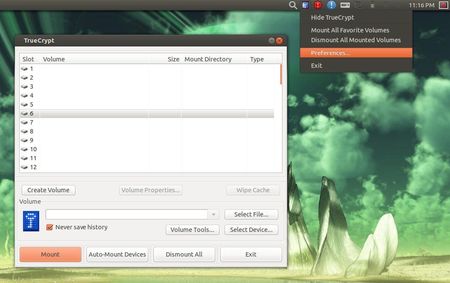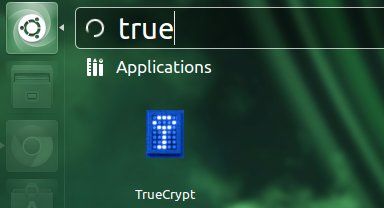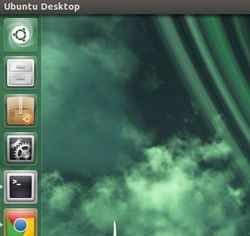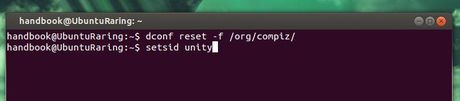Here are some beautiful images from the Ubuntu 14.04 Trusty Tahr Wallpaper Contest.
The atareao team has built these images into the PPA. You can download the .tar.gz package and get all the pictures in its data folder, or install the .deb which will save all the wallpapers into /usr/share/backgrounds/, the default location for Ubuntu Wallpapers.
Below are a few of them:
 |
 |
 |
 |
 |
 |
 |
 |
 |
 |
 |
 |
To download these images, go to the link below and scroll down and click the line that says “trusty-tahr-wallpaper-contest – 0.0.1-0extras14.04.0“.