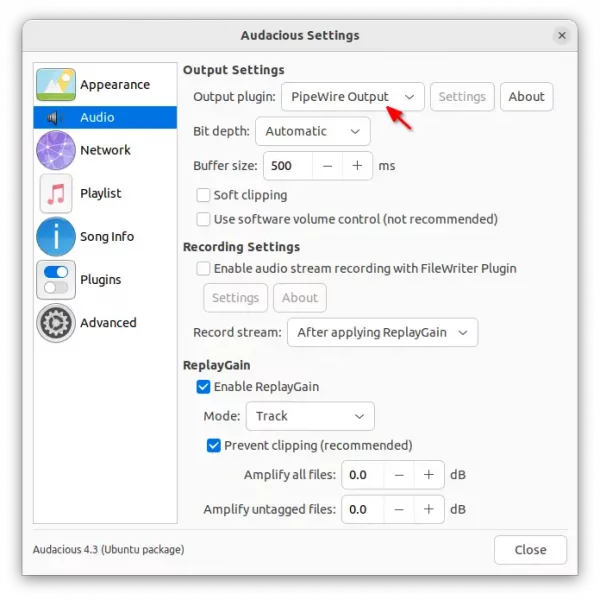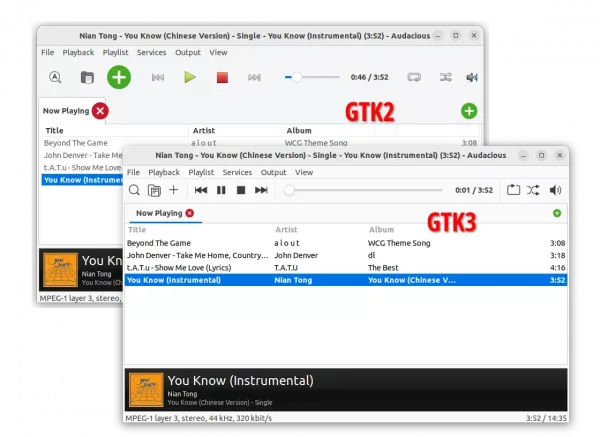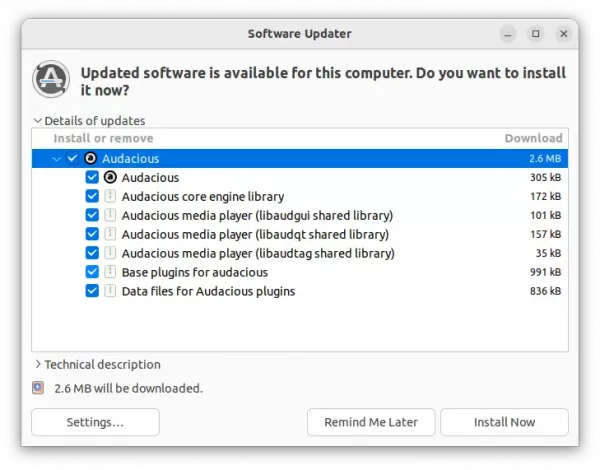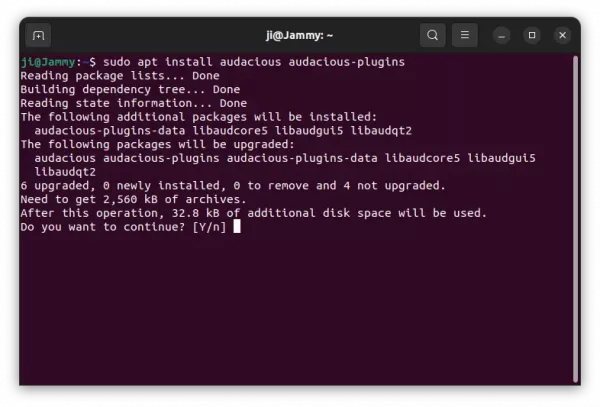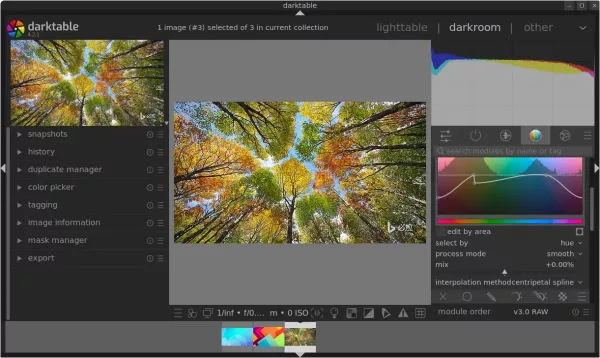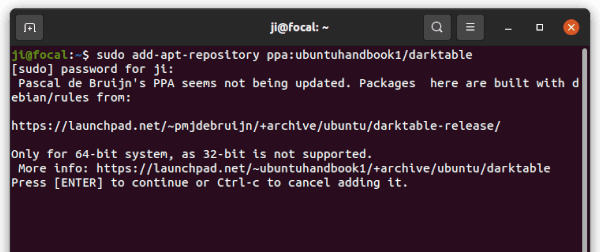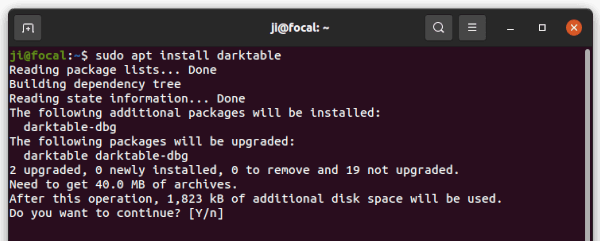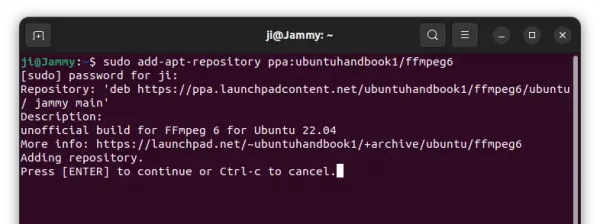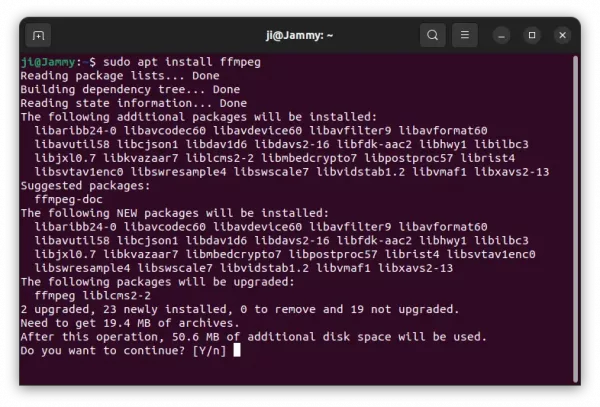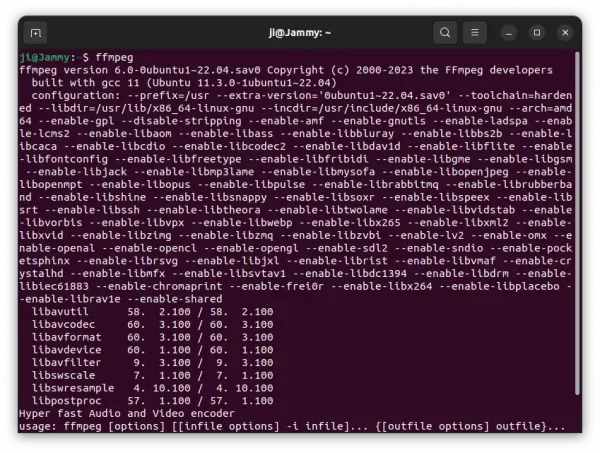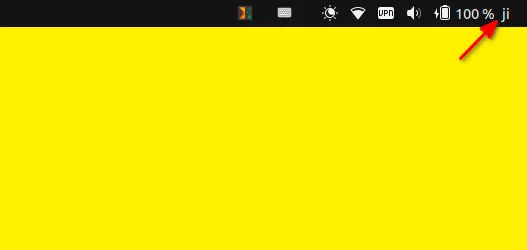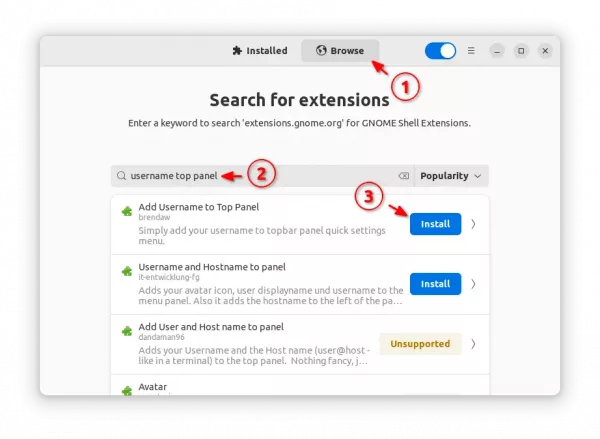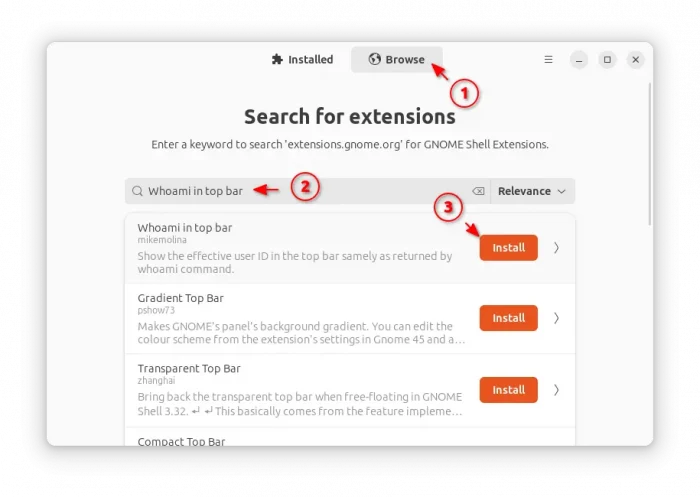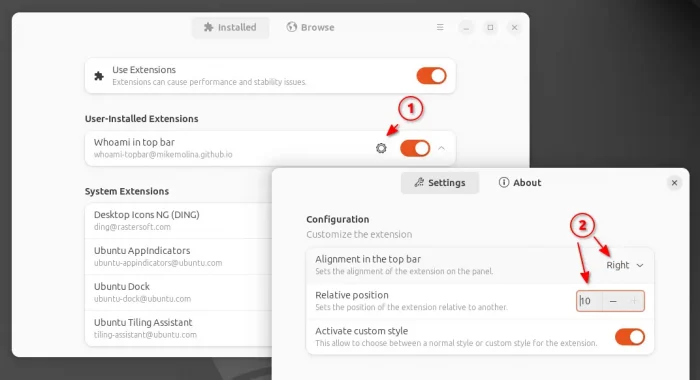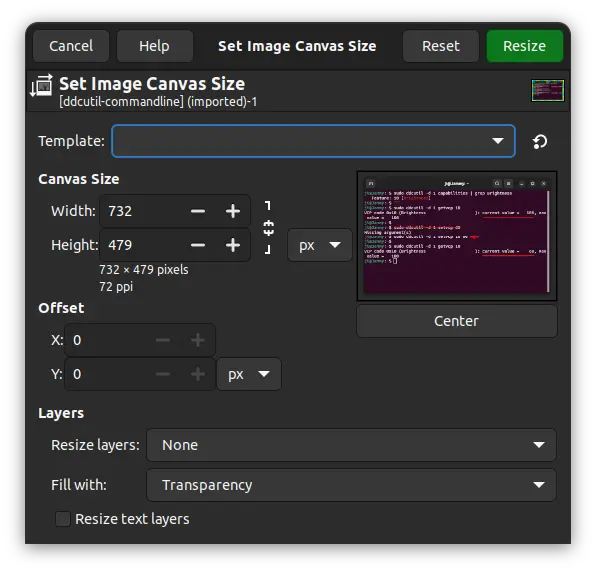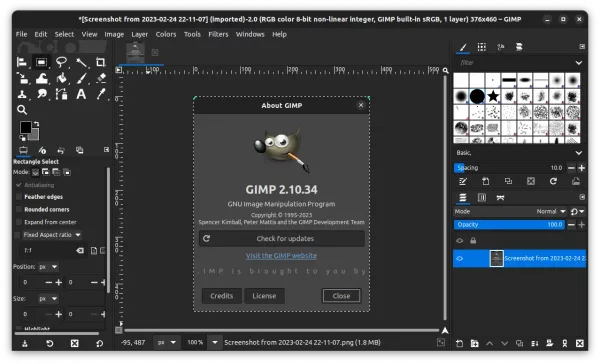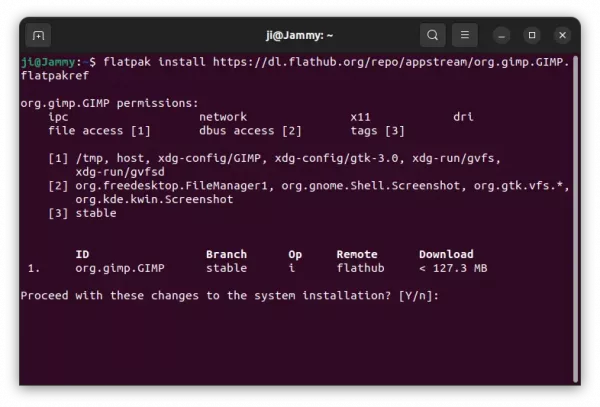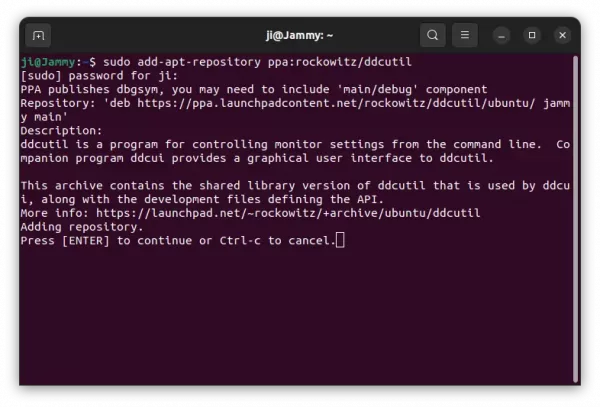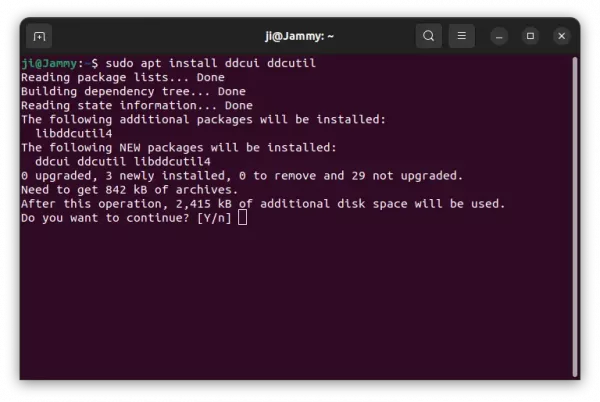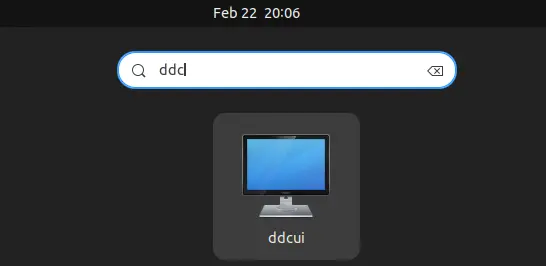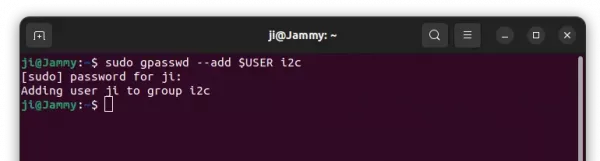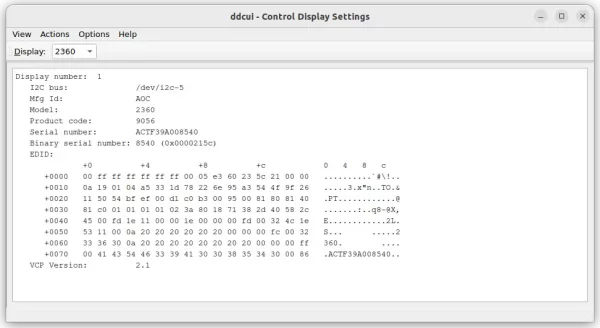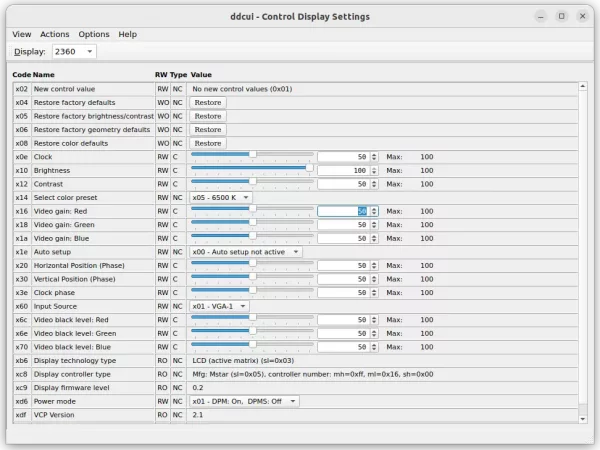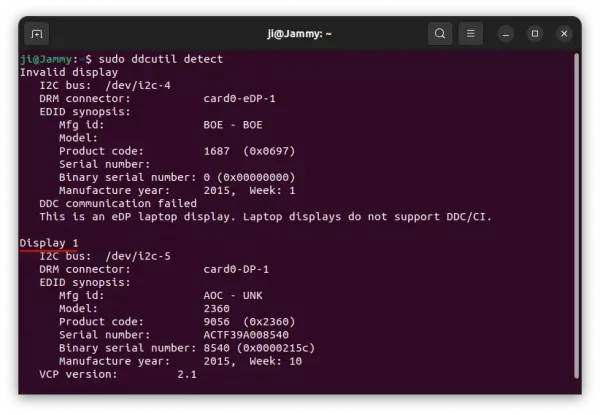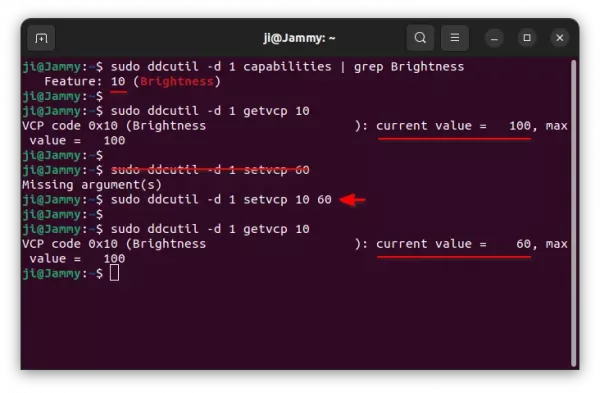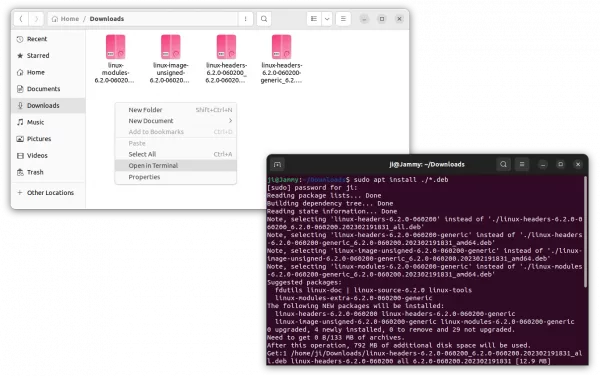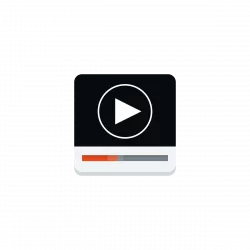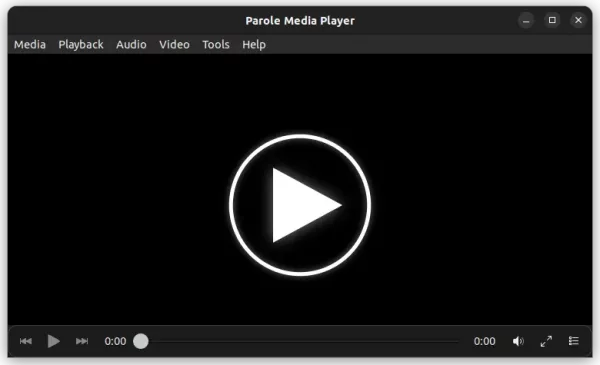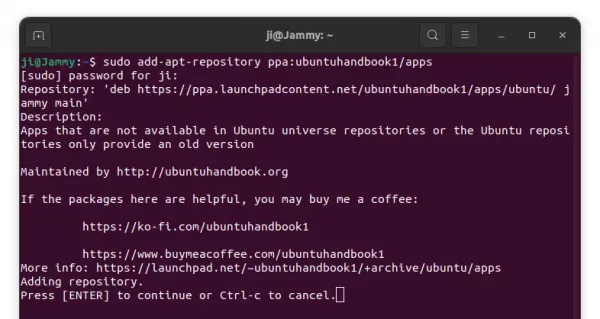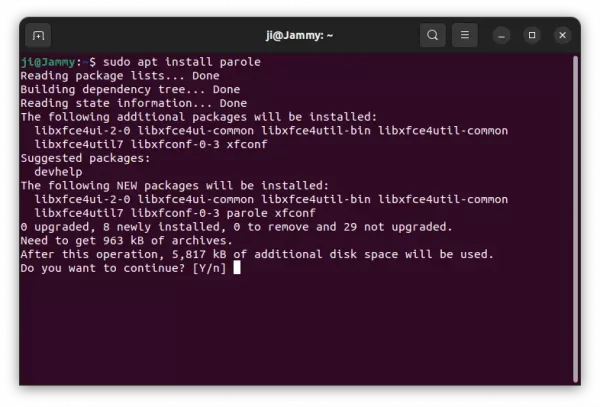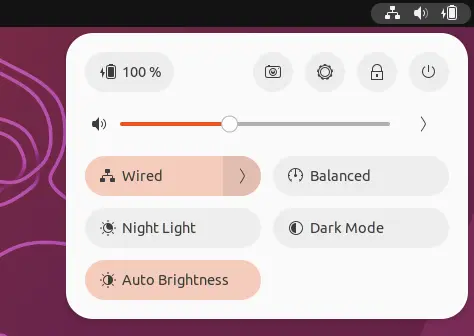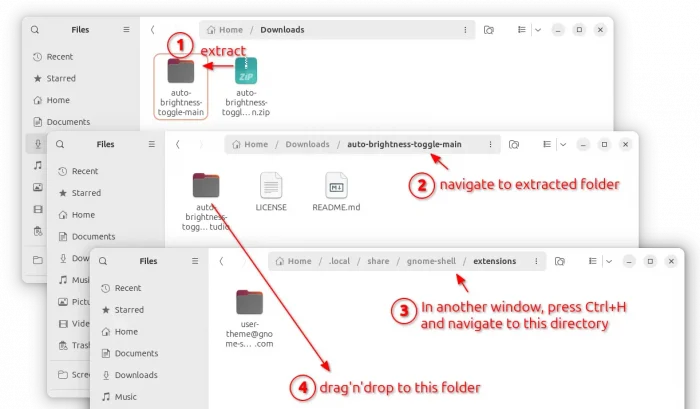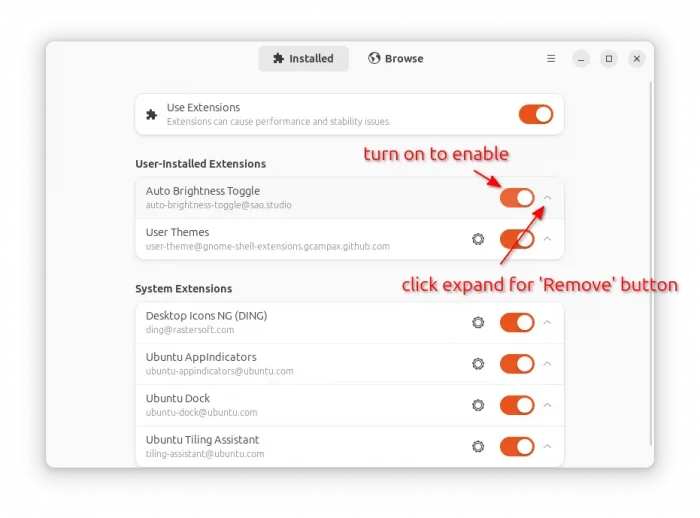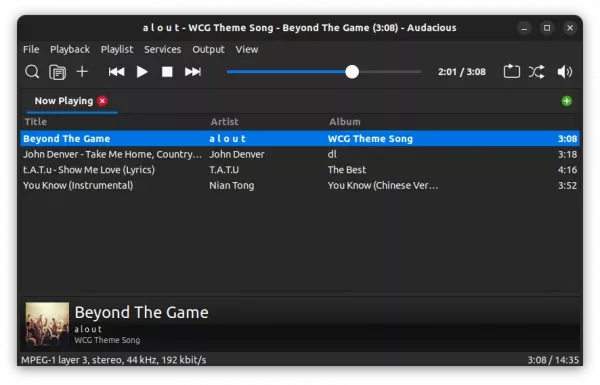Audacious music player finally announced the release of version 4.3 after a few weeks of beta testing.
As you may already know, the new release features PipeWire output plugin. Meaning Ubuntu 22.10 + users can switch sound output using the new low-level multimedia framework.
Pop! OS 22.04 (have PipeWire support out-of-the-box) and Ubuntu 20.04 that have switched to Pipewire to replace PulseAudio are also supported.
The release also added GTK3 support again, which has much better appearance in my case compare to the old GTK2 interface. It now has a new set of tool-bar icons with both light and dark mode support. Though, the icons in the Settings page are still too big.
Other changes in Audacious 4.3 include:
- Native Opus decoder plugin, previously done via FFmpeg plugin.
- Qt6 support goes mature, though still defaults to Qt5.
- Meson built system support
- Allow copying file path in song info dialog.
- Support Ogg FLAC audio streams
- Support reading embedded lyrics tags.
- Account for album artist in Search Tool.
- Support new song length database format in SID plugin.
- Support Publisher and Catalog Number tags
- Add file filter to Export Playlist file dialog
- Remove alarm plugin.
- Add Romanian translation.
How to Install Audacious 4.3 in Ubuntu:
Without building from the source, Ubuntu users can install the audio player in 2 ways: Flatpak and Deb.
1. Flatpak
Audacious 4.3 is available to install as Flatpak package, though it runs in sandbox. Linux Mint user can easily search for and install it from Software Manager.
Ubuntu user can press Ctrl+Alt+T on keyboard to open terminal and run the 2 commands below one by one to get it.
- Enable Flatpak support:
sudo apt install flatpak
- Install Audacious as Flatpak:
flatpak install https://dl.flathub.org/repo/appstream/org.atheme.audacious.flatpakref
2. Ubuntu PPA
For those who prefer the classic .deb package, I’ve upload the new package into this PPA repository.
It now supports the package for Ubuntu 18.04, Ubuntu 20.04, Ubuntu 22.04, Ubuntu 22.10, and Ubuntu 23.04. Besides the modern PC and laptop with x86_64 architecture type, arm64/armhf devices such as Raspberry Pi are also supported!
1. First, press Ctrl+Alt+T on keyboard to open terminal. When it opens, run command to add the PPA:
sudo add-apt-repository ppa:ubuntuhandbook1/apps
Type user password (no asterisk feedback) when it asks and hit Enter to continue.
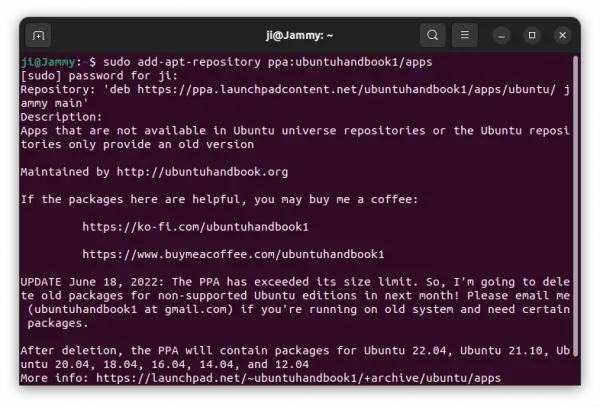
2. Then, update system package index in Ubuntu 18.04 and Linux Mint via the command below. For Ubuntu 20.04+, it’s done automatically while adding PPA.
sudo apt update
3. If you have an old version of the music player installed, you can now update the package to the latest using “Software Updater” utility.
Or, run the command below in terminal to install or upgrade the package:
sudo apt install audacious audacious-plugins
Uninstall Audacious
Remove the Flatpak package
To remove the audio player installed as Flatpak, open terminal (Ctrl+Alt+T) and use command:
flatpak uninstall --delete-data org.atheme.audacious
Also clean up runtime library via flatpak uninstall --unused.
Remove Audacious installed from PPA
If you want to restore the music player to the stock version available in system repository. Run command below to purge PPA as well as downgrade installed packages:
sudo apt install ppa-purge && sudo ppa-purge ppa:ubuntuhandbook1/apps
Or, simply remove the software packages, use command:
sudo apt remove audacious audacious-plugins-data libaudcore5
And remove the PPA either via “Software & Updates” under ‘Other Software’ tab or use command:
sudo add-apt-repository --remove ppa:ubuntuhandbook1/apps
That’s all. Enjoy!