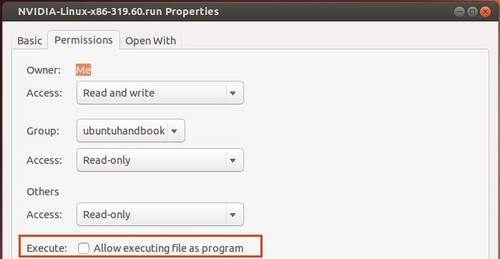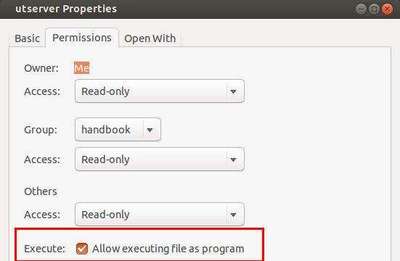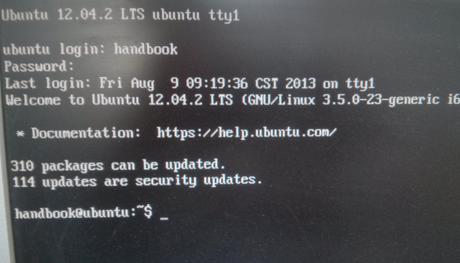Nvidia driver 331.67 for Linux has been released which brings new GPUs support and a few bug fixes. This tutorial will show you how to install this proprietary driver in Ubuntu 14.04 Trusty and Ubuntu 12.04 Precise.
Nvidia 331.67 release highlights:
- Added support for the following GPUs:
- GeForce GT 705
- GeForce GT 720
- GeForce GTX 860M
- GeForce GTX 870M
- GeForce GTX 880M
- GeForce GTX TITAN Black
- Fixed a bug that could lead to crashes when running Left 4 Dead 2 with threaded optimizations enabled.
- Updated the makefile for the NVIDIA kernel module to work around a bug in older versions of GNU Make that prevented the NVIDIA kernel module from building correctly. This bug was fixed in version 3.81 of GNU Make.
- Fixed a bug that causes some X clients to be disconnected from the X server when the screen is resized while RandR 1.4 display offloading is in use.
- Fixed a bug that could cause display corruption when resuming from suspend on systems using RandR 1.4 display offloading with recent Linux kernels.
- Added support for Tridelity SL stereo mode.
- Fixed a bug that could cause nvidia-settings to crash or display incorrect information after switching virtual terminals while a color correction confirmation countdown was active.
Install Nvidia 331.67:
1. Press Ctrl+Alt+T on your keyboard to open the terminal. When it opens, run the commands below to remove the previous driver:
sudo apt-get purge nvidia*; sudo apt-get install nvidia-331-updates-dev
2. Restart your computer. Go to Software & Updates -> Additional drivers and switch to recommended open-source driver.
3. Download Nvidia 331.67 for:
4. Press Ctrl+Alt+F1 (or F2 ~ F6) key combination on your keyboard to switch to command console and login. Stop the graphic session by running the appropriate command below:
sudo service lightdm stop ## For the default LightDM
sudo service gdm stop ## For the Gnome GDM
sudo service mdm stop ## For the Linux Mint default MDM
5. Now give executable permission and start the installer, and finally follow the on-screen instructions to complete the process.
chmod +x ~/Downloads/NVIDIA-Linux-*-331.67.run && sudo sh ~/Downloads/NVIDIA-Linux-*-331.67.run
Tips: You may keep the installer file so that you can remove this driver via below command if for some reason this driver does not work properly:
sudo sh ~/Downloads/NVIDIA-Linux-*-331.67.run --uninstall
That’s it. Enjoy!