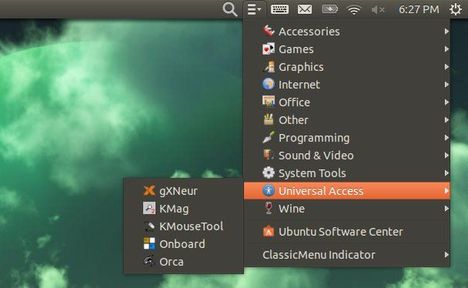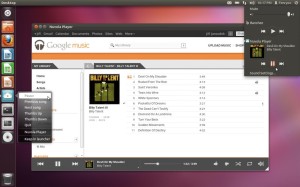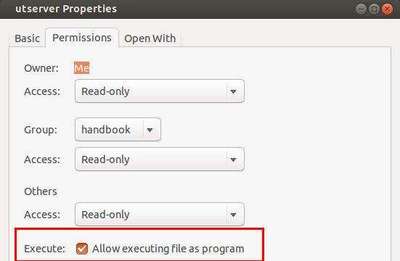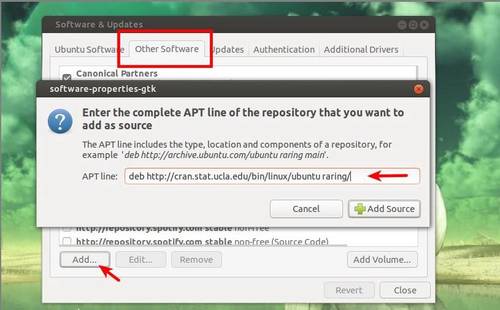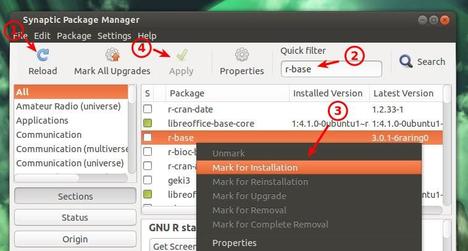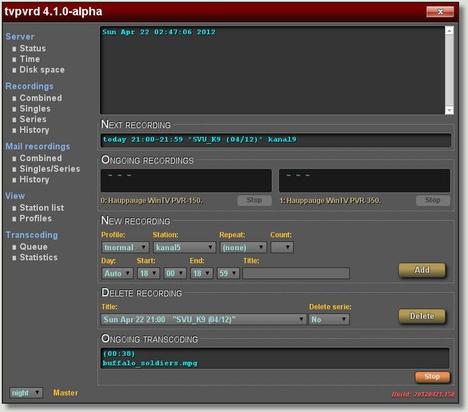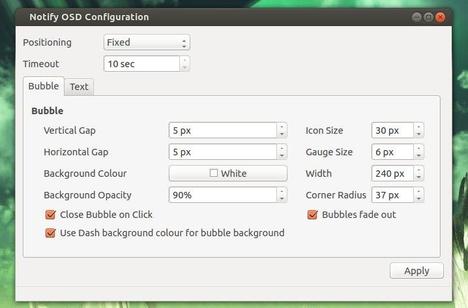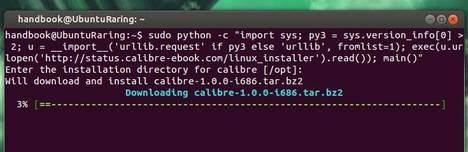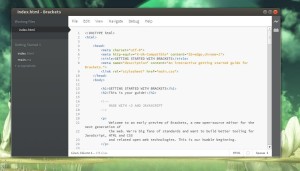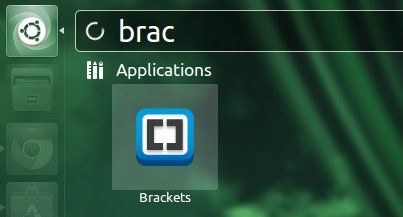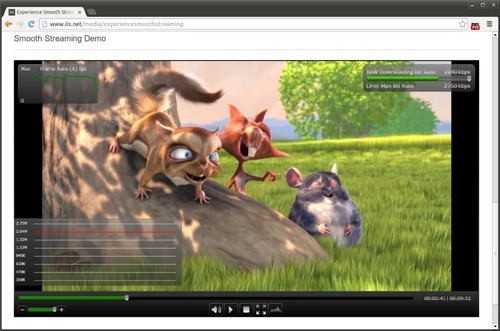Want GCC 4.8 with c++11 complete feature? Well here’s how to install it in Ubuntu 12.04, Ubuntu 13.04, Ubuntu 12.10 via the PPA.
The PPA provides both GCC 4.7.3 and GCC 4.8.1 for Ubuntu users. In this tutorial, you can follow below steps to upgrade gcc version in your system.
1.) Press Ctrl+Alt+T on your keyboard to open terminal. When it opens, run below commands to add the ppa:
sudo add-apt-repository ppa:ubuntu-toolchain-r/test
2.) Then install gcc 4.8 and g++ 4.8:
sudo apt-get update; sudo apt-get install gcc-4.8 g++-4.8
3.) Once installed, run following commands one by one to use gcc 4.8 instead of previous version.
sudo update-alternatives --remove-all gcc sudo update-alternatives --remove-all g++ sudo update-alternatives --install /usr/bin/gcc gcc /usr/bin/gcc-4.8 20 sudo update-alternatives --install /usr/bin/g++ g++ /usr/bin/g++-4.8 20 sudo update-alternatives --config gcc sudo update-alternatives --config g++
Now you have the gcc 4.8 with c++11 complete feature in your system. Check out by:
gcc --version
gcc (Ubuntu 4.8.1-2ubuntu1~13.04) 4.8.1
Copyright (C) 2013 Free Software Foundation, Inc.
This is free software; see the source for copying conditions. There is NO
warranty; not even for MERCHANTABILITY or FITNESS FOR A PARTICULAR PURPOSE.