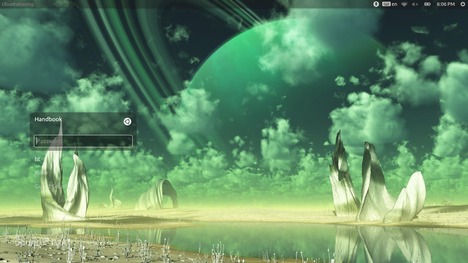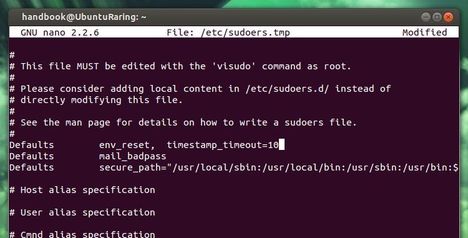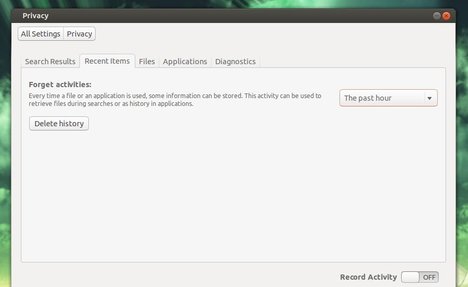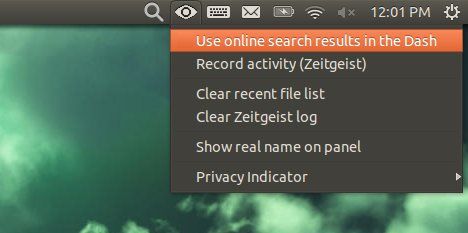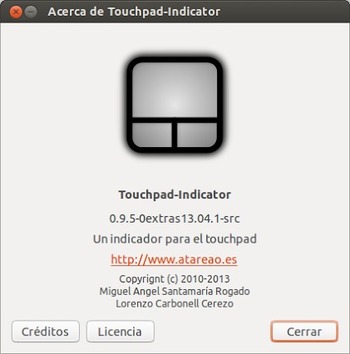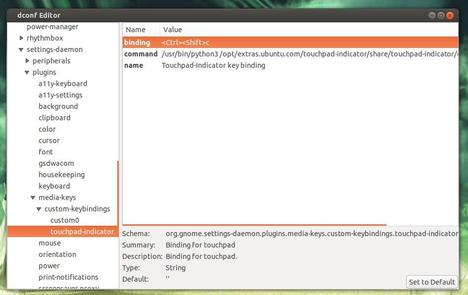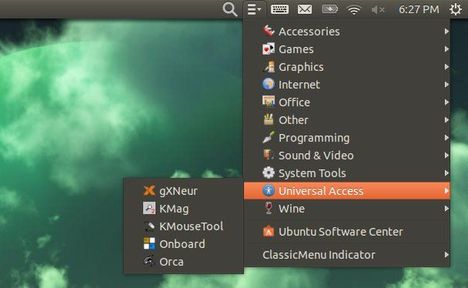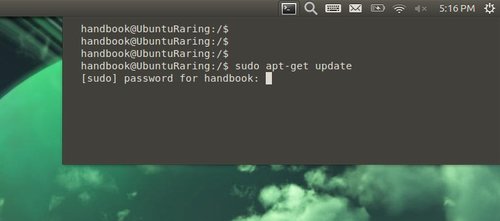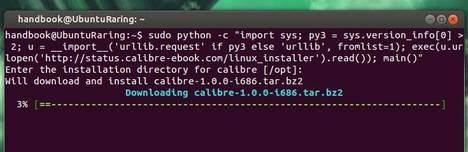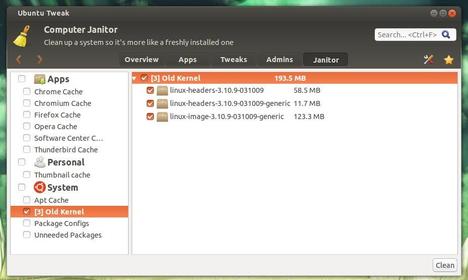Light Locker is a simple session-locker for Lightdm forked from gnome-screensaver that aims to have simple, sane, secure defaults and be well integrated with the desktop while not carrying any desktop-specific dependencies.
With it, the lock screen will look identical to the LightDM greeter – the Unity default login screen.
Requirements:
To use light-locker with systemd, you need at least lightdm 1.7.0. light-locker doesn’t work with lightdm version 1.7.5-1.7.9
I’ve tested in Ubuntu 13.04 with default lightdm 1.6.0. The light locker works when my laptop wakes up from suspend. But the Lock/Switch Account option in shutdown menu doesn’t work! Use it at your own risk!
Install LightDM Locker:
The Stable PPA has been created for Ubuntu 13.10 Saucy and Ubuntu 13.04 Raring.
Before getting started installing it, press Ctrl+Alt+T on your keyboard to open terminal. When it opens, run command to remove the gnome-screensaver:
sudo apt-get remove gnome-screensaver
The you can add the ppa via command:
sudo add-apt-repository ppa:light-locker/release
Finally install LightDM locker. Log out and back in to take effect.
sudo apt-get update; sudo apt-get install light-locker