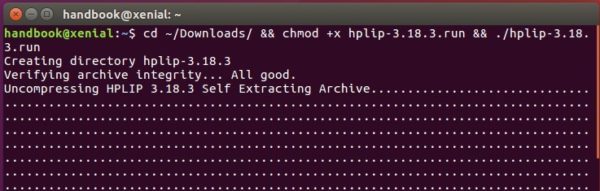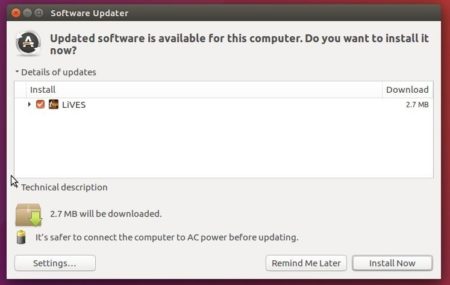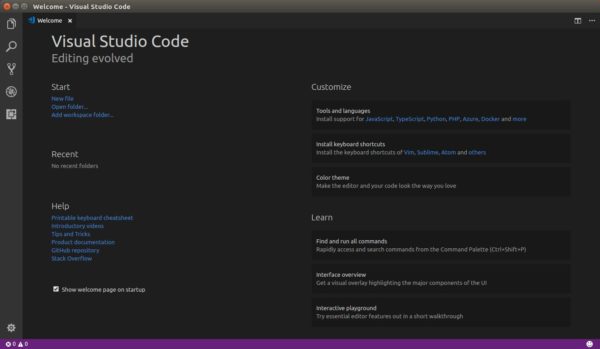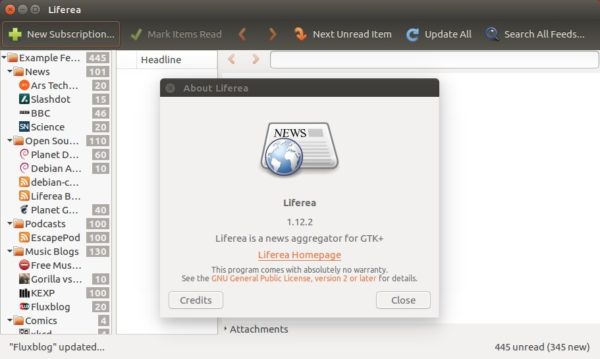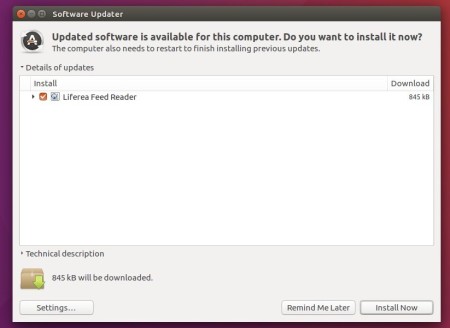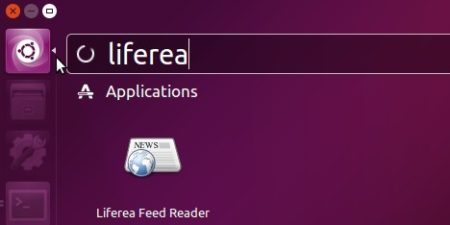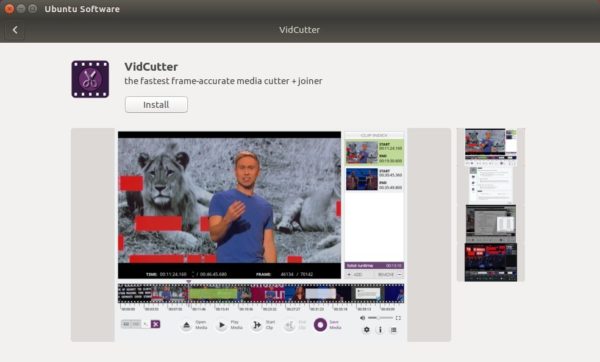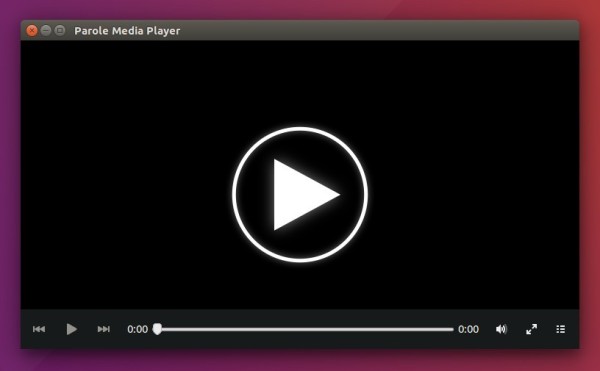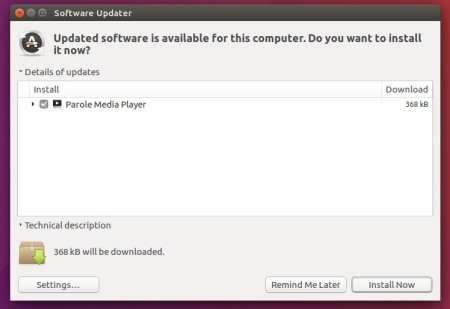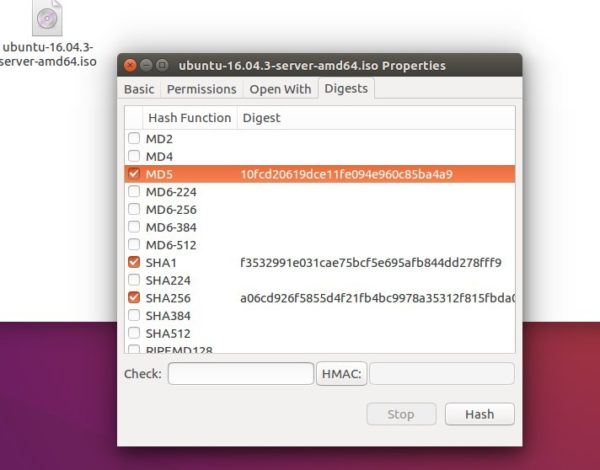Oracle VirtualBox 5.2.8 was released a day ago. For Linux guests, Kernel 4.15 now is supported and black screen issue when 3D enabled is fixed.
Changes in Virtualbox 5.2.8 include:
- Added support for FSGSBASE, PCID, INVPCID CPU features for guests
- fixed EMM386 issue with detecting suitable page frame base
- Linux: prevent VM window from jumping and auto-resizing to tiny size after resizing it on HiDPI screen
- Linux: fixed seamless regression caused by wm_class functionality
- Front end: switched to https downloads
- Fixed crash while opening New machine wizard
- Added support for distinguishing recording sources in the PulseAudio mixer on the host when multiple VMs are running
- Various fixes for the DirectSound backend
- Added better file seeking support and fixed playback of recorded files with certain players (e.g. Firefox)
- Various fixes for Windows guest surround setups and HDA emulation
- Fixed an issue where the serial port parameters in the emulation and host serial port got out of sync
- Fixed overwriting certain INQUIRY data for the DVD/CD drive attached to a AHCI controller
- Fixed handling VMDK images created by Amazon EC2 VM export
- Fixed PXE boot regression in e1000
- Added a workaround for older guests which do not enable bus mastering for the virtio PCI device
- 3D: add environment variable to configure presenting 3D content on main thread
- Windows hosts: fixed indiscriminate binding of NDIS5 bridged driver, that caused PPPOE malfunction
- Windows guests: fixed incorrect function error when using shared folders in certain applications
- Linux 4.15 support, fixed black screen when 3D enabled in Linux guests
- Linux guests: suppress setuid and setgid in shared folders
How to Install Virtualbox 5.2.8 in Ubuntu:
1. If you’re still running with VirtualBox 5.1.x, open terminal via Ctrl+Alt+T or from application launcher. Remove old Virtualbox via command:
sudo apt-get remove virtualbox virtualbox-5.1
2. Download & install the latest Virtualbox package from the link below:
Download VirtualBox for Linux
3. If you’ve added the Oracle VBox repository, you can directly install the 5.2 release from Synaptic Package Manager or via apt command, after removing the old version.
To add the repository, do:
Open terminal (Ctrl+Alt+T) and run command to add the repository:
sudo sh -c 'echo "deb http://download.virtualbox.org/virtualbox/debian $(lsb_release -sc) contrib" >> /etc/apt/sources.list.d/virtualbox.list'
for Linux Mint 18.x, replace $(lsb_release -sc) with xenial in the code.

Setup the keyring so to trust the updates from the repository:
wget -q https://www.virtualbox.org/download/oracle_vbox_2016.asc -O- | sudo apt-key add -
wget -q https://www.virtualbox.org/download/oracle_vbox.asc -O- | sudo apt-key add -
Finally install virtualbox 5.2 via commands:
sudo apt-get update
sudo apt-get install virtualbox-5.2
With the repository added, you can simply install the future 5.2 series updates via Software Updater.
![]()