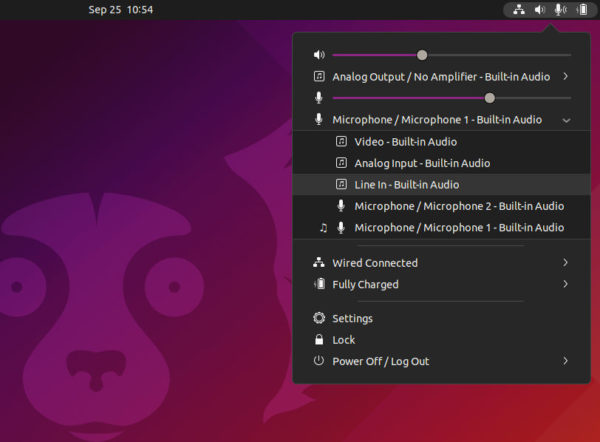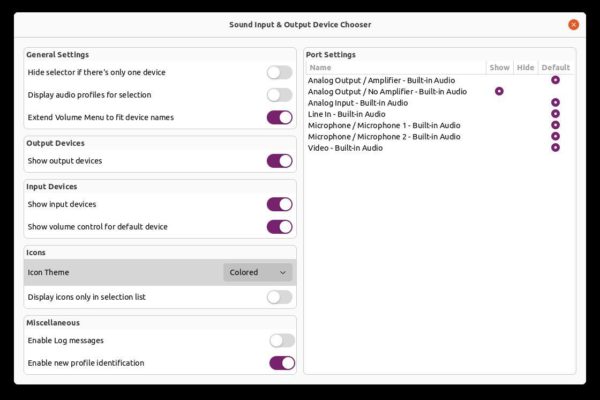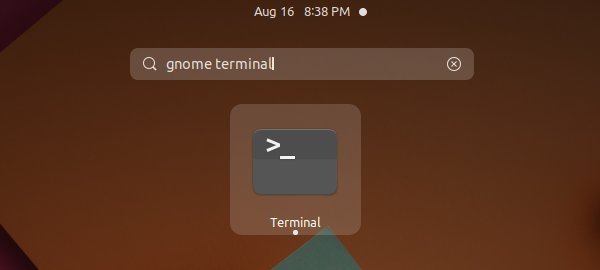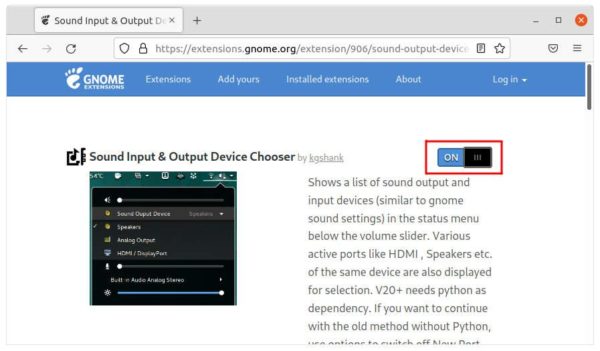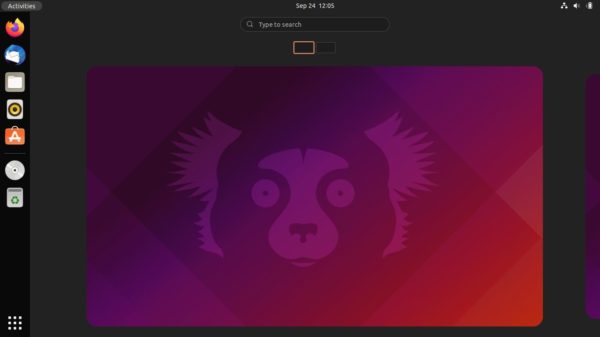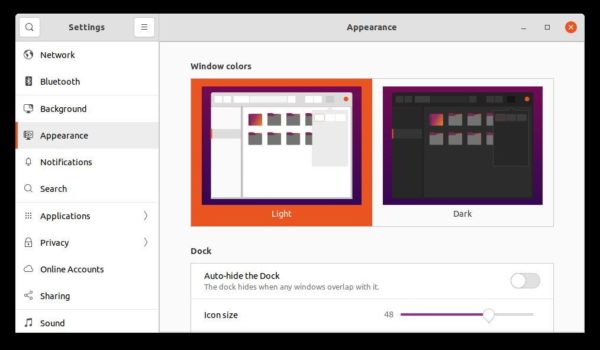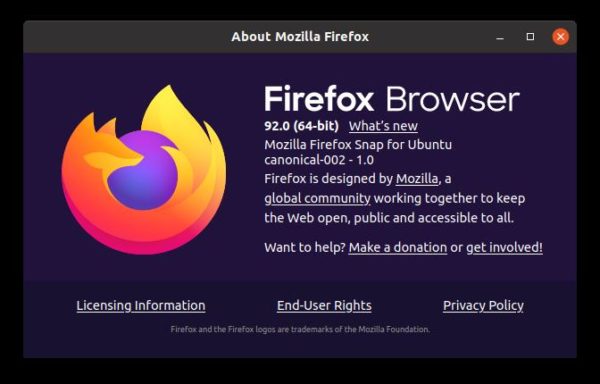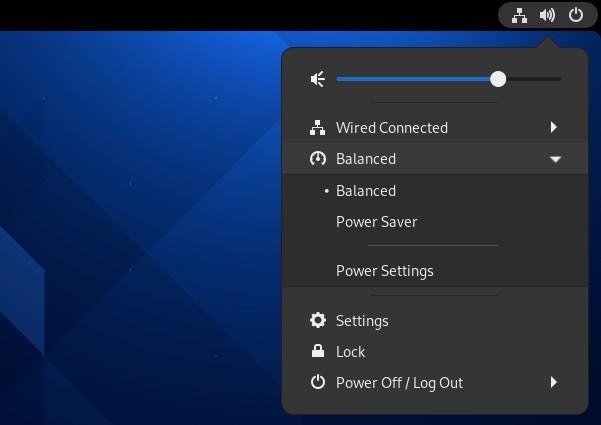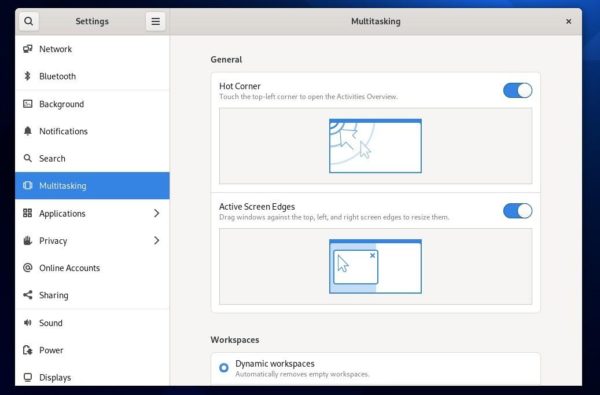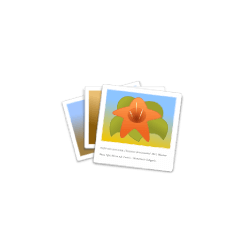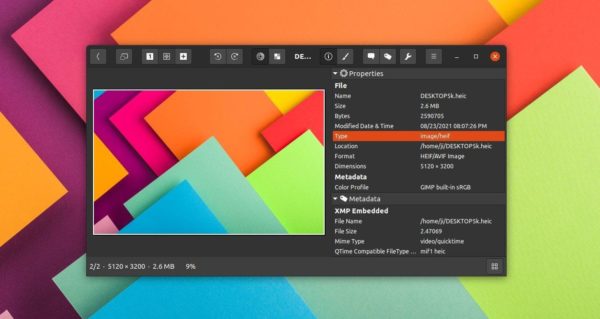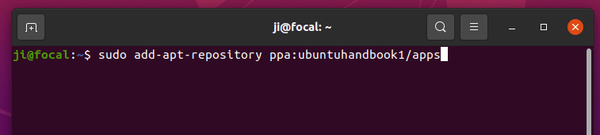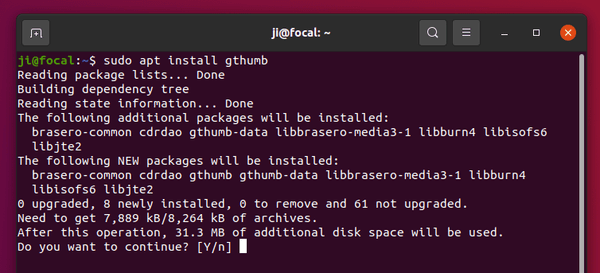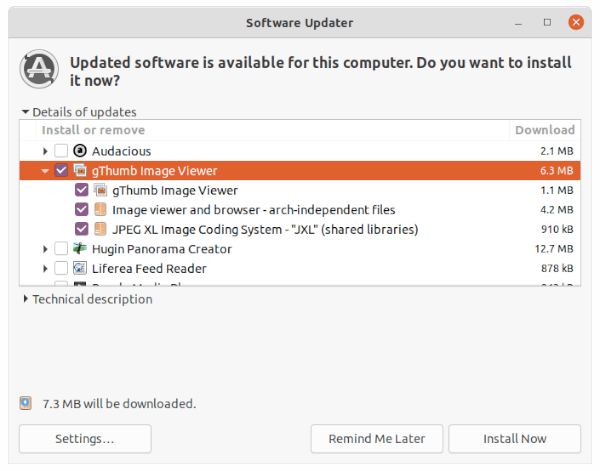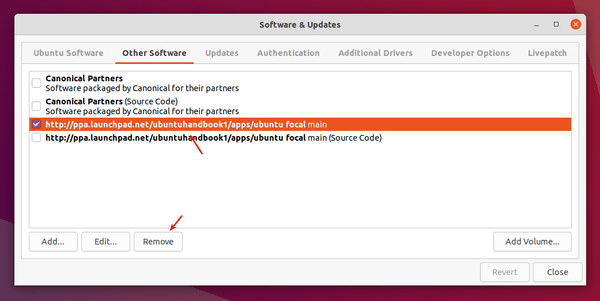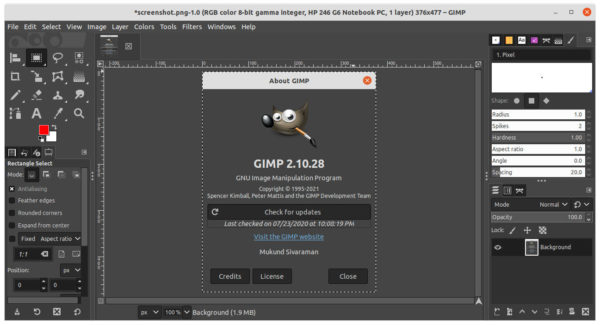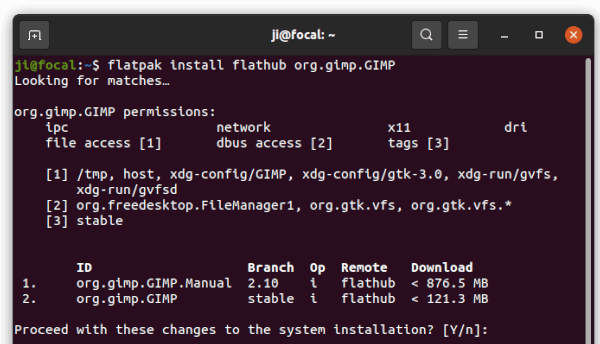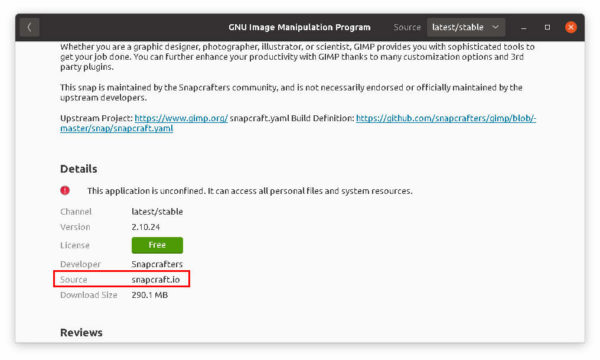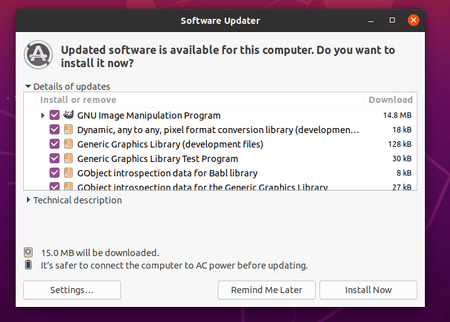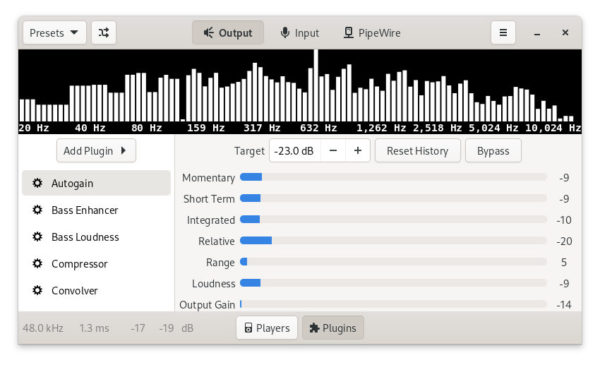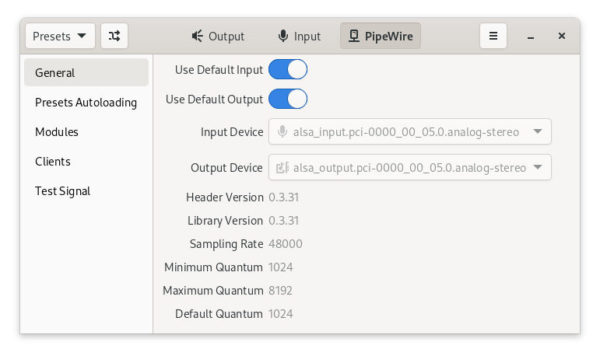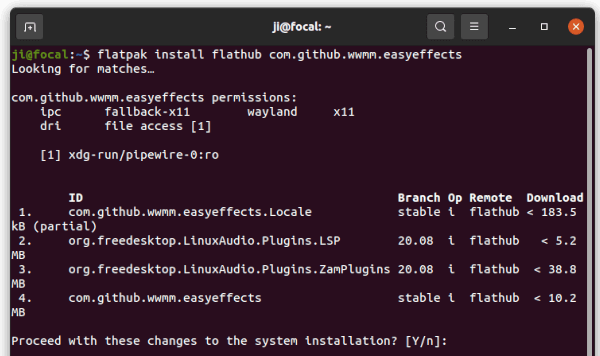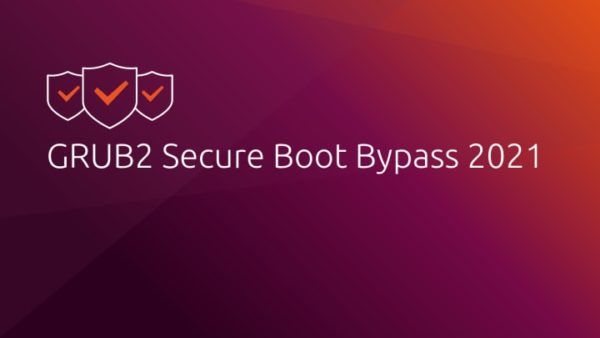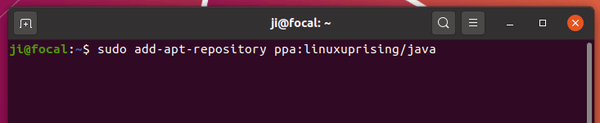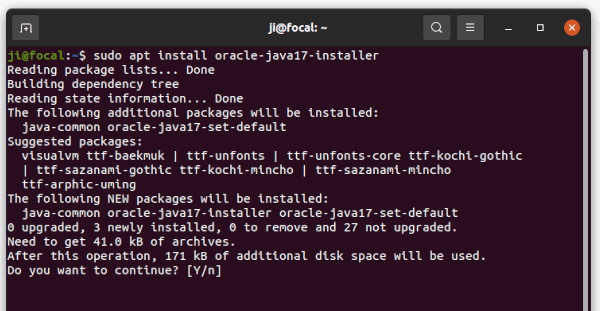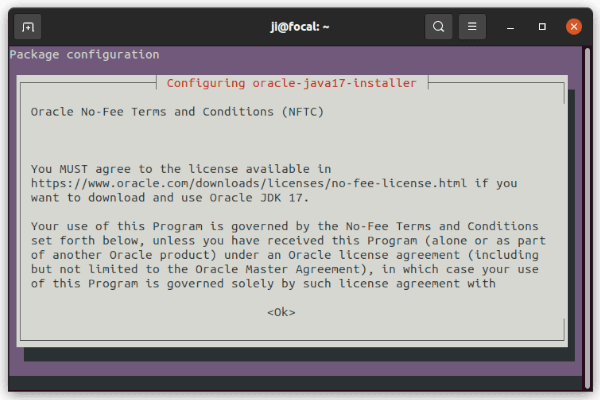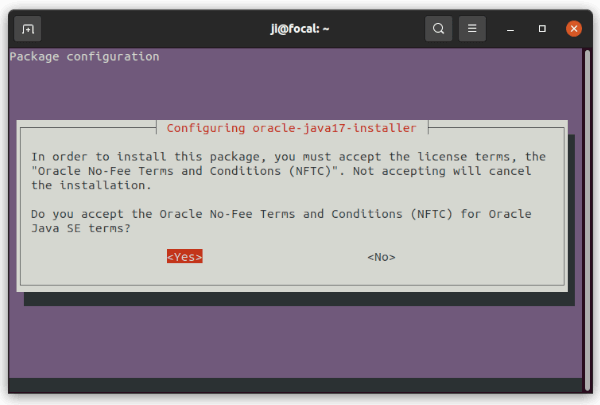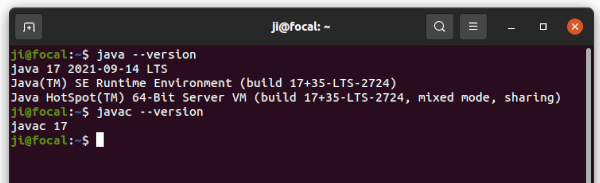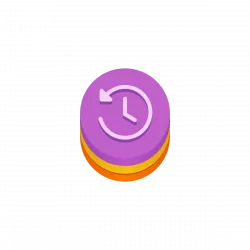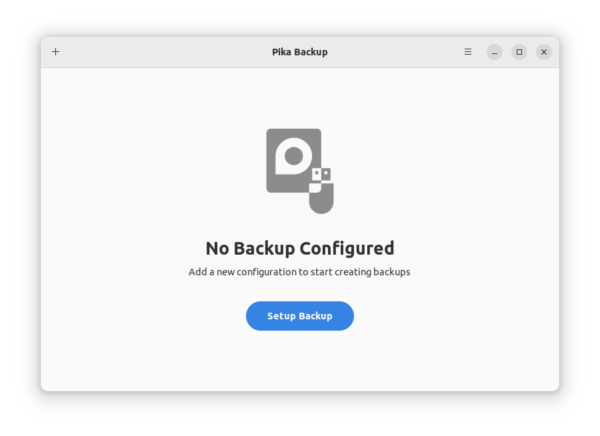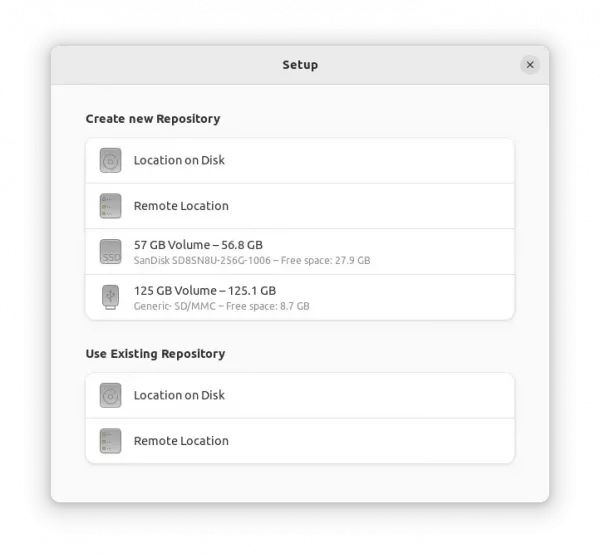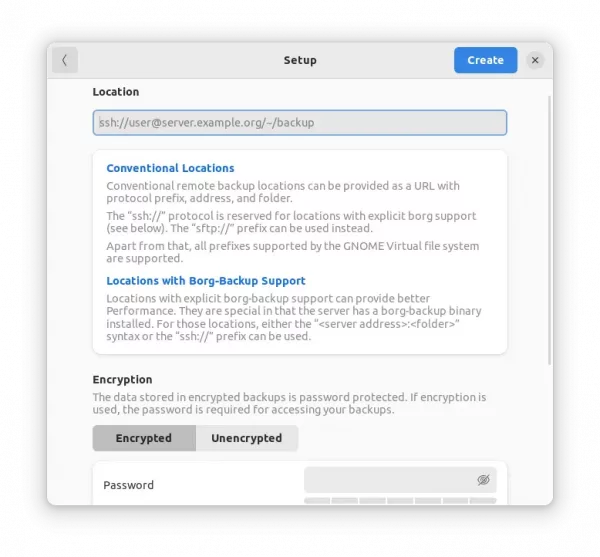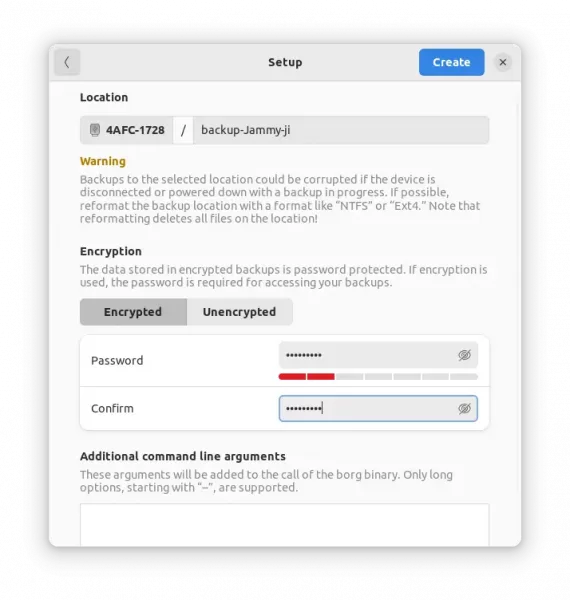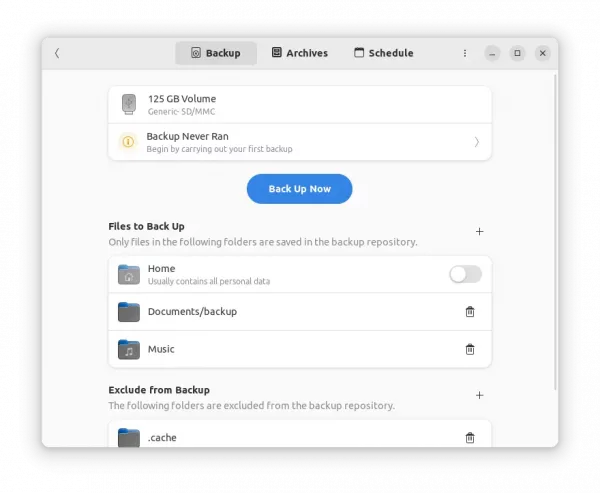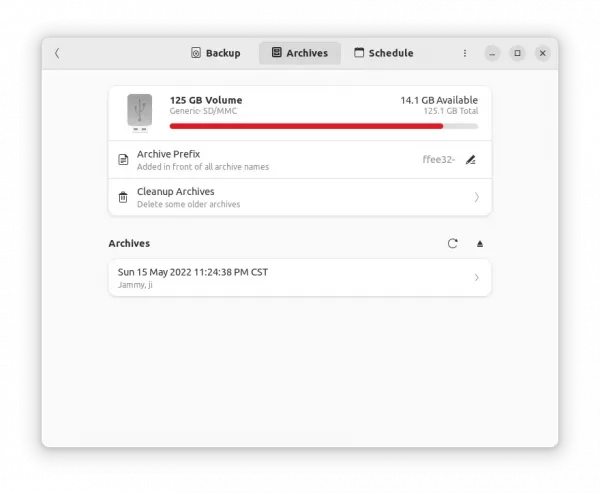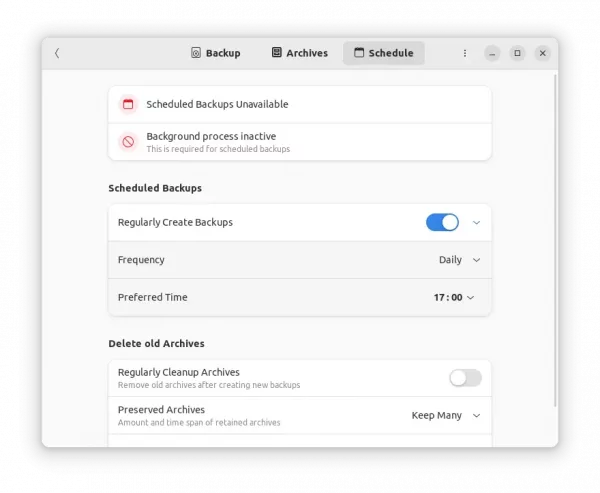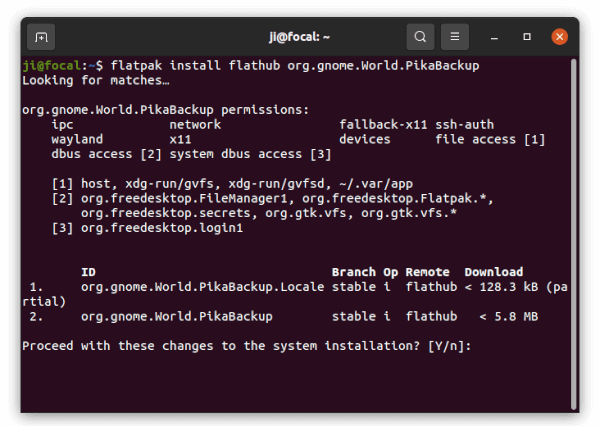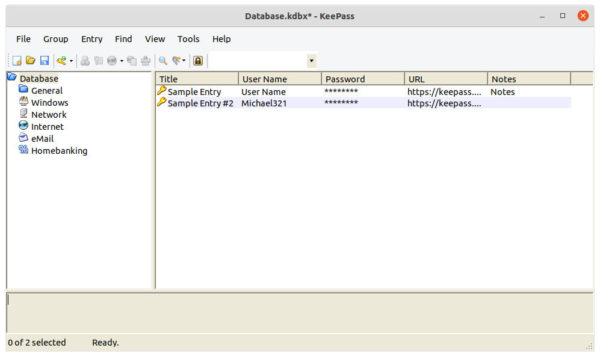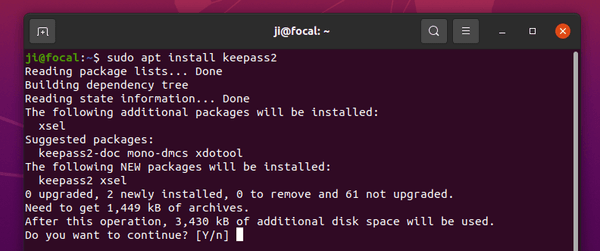For laptop and desktop PC with more than one audio input and output devices, it’s possible to switch between audio devices quickly with upper right corner system tray menu.
It’s a common situation that users have more than one audio devices connected to the computer. GNOME, the default Ubuntu Desktop Environment, provides Sound settings to choose which input and/or output device to use.
To make life easier, a Gnome extension is available to integrate the settings into system tray status menu under volume control slider. So users can quickly choose a speaker, HMDI, microphone or other input device via few clicks.
The extension offers a setting dialog allows to select which device, e.g., HDMI , Speakers, microphone etc, you would like to display or hide in menu. It’s possible to hide the menu when there’s only one choice, or manually toggle visible of either menu, as well as audio profiles.
Install the audio device chooser extension:
The extension supports up to GNOME 40, it works on Ubuntu 18.04, Ubuntu 20.04, Ubuntu 21.04, and next Ubuntu 21.10. As well, all recent GNOME based Linux distros, e.g., Debian 11, Fedora 34, CentOS 8, and Manjaro are supported.
1.) Firstly, open terminal by either searching from activities overview or pressing Ctrl+Alt+T on keyboard.
2.) When terminal opens, run command to install the chrome-gnome-shell package which allows to install Gnome extensions using your web browser. Also install gnome-shell-extension-prefs (Gnome Extensions app) package, the tool to manage all installed extensions.
sudo apt install chrome-gnome-shell gnome-shell-extension-prefs
3.) Finally, go to the link button below and turn on the slider icon to install the extension.
Don’t worry if you don’t see the toggle icon, install the browser extension via ‘Click here to install the browser extension’ link and refresh the web page will make it visible.
After installation, search for and open “Gnome Extensions” from the overview screen. Then click on the gear button for this extension to configure the audio device chooser menu.
That’s all. Enjoy!