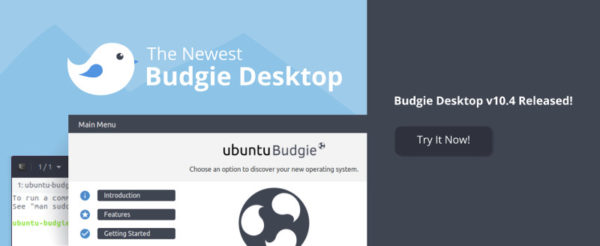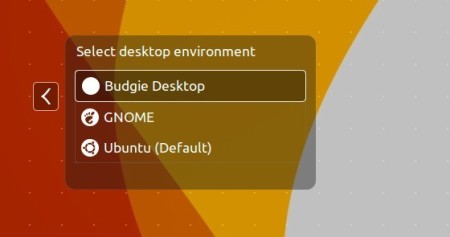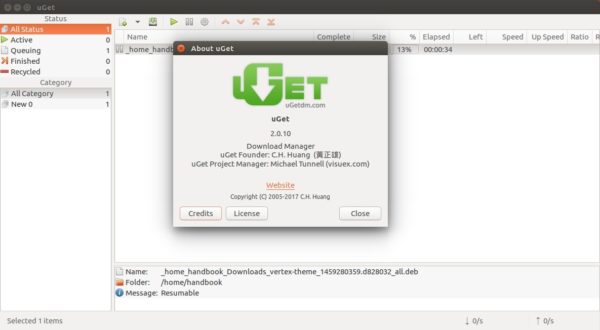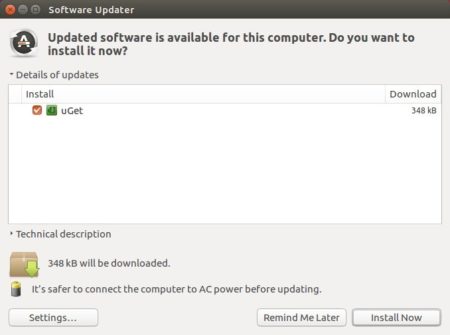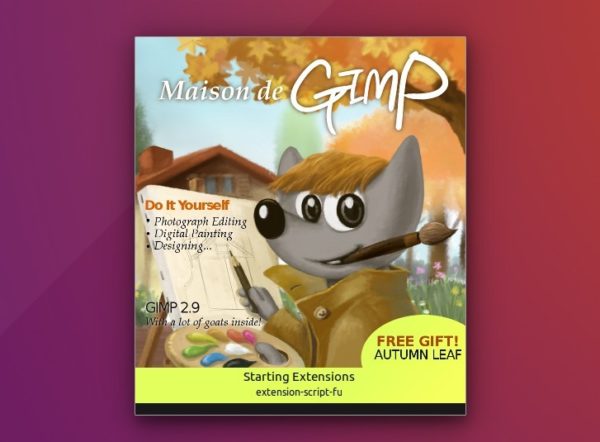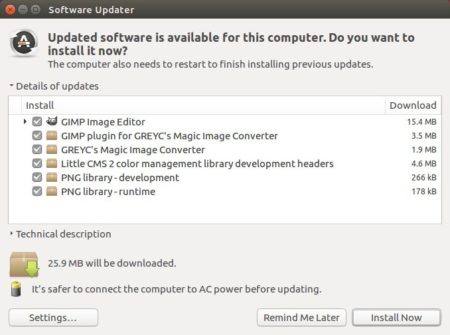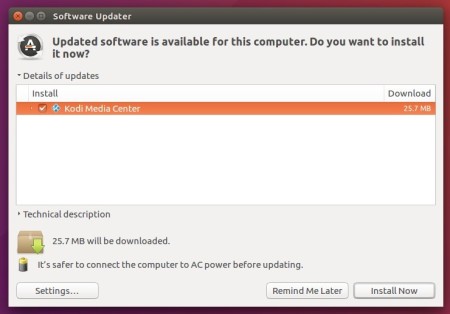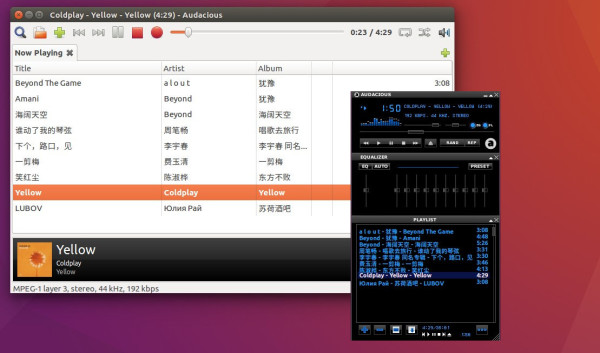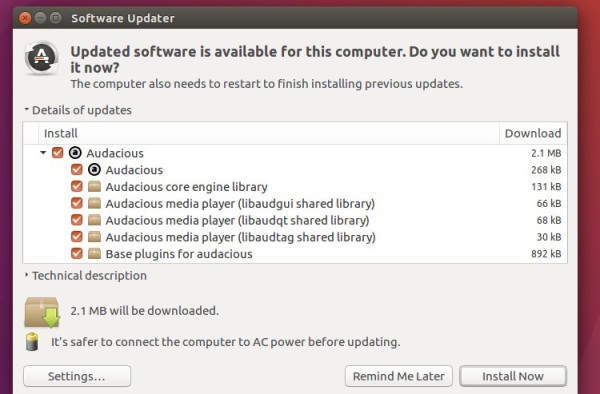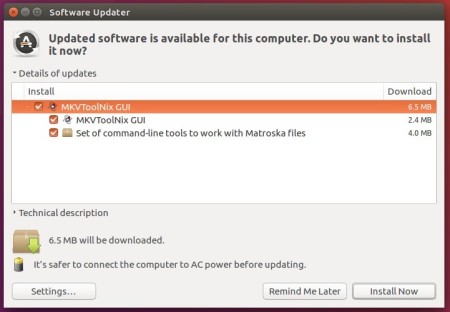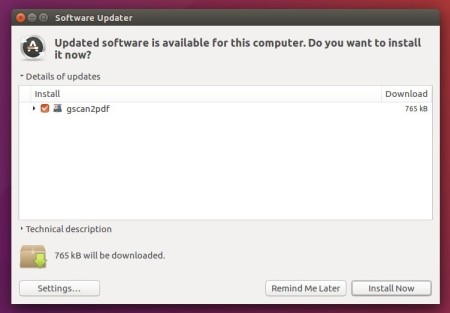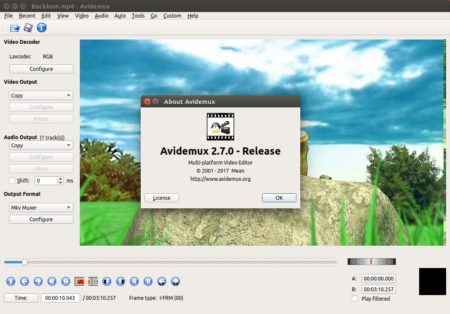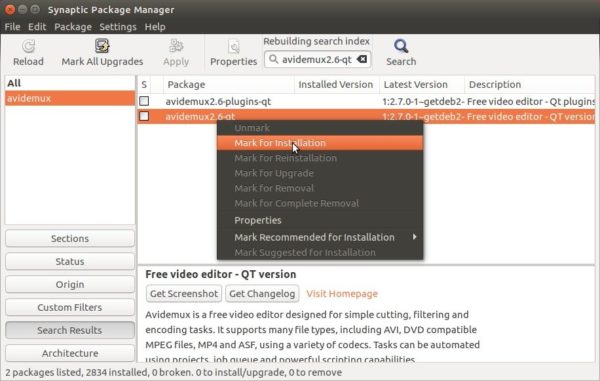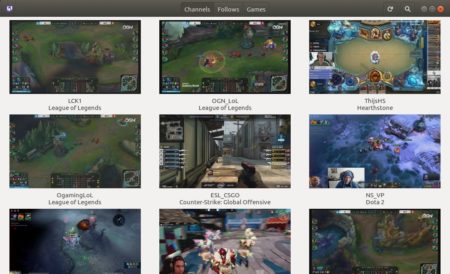![]()
JetBrains IntelliJ IDEA 2017.2.3 was release one day ago with some new features, usability improvements, and numerous bug-fixes.
According to the release note, IntelliJ IDEA 2017.2.3 fixed bugs and improved usability to SQL database, docker, UML, CSS modules, JavaScript, and more.

Download / Install IntelliJ IDEA 2017.2.3:
The official source tarballs (non-install) are available for download at the link below:
Just extract and run executable file to launch the IDE.
An unofficial PPA is also available which contains an install script that automatically:
- downloads the official source tarball via wget.
- extracts to /opt/ for global use.
- installs icon and application shortcut for Ubuntu integration.
1. To add the PPA, open terminal via Ctrl+Alt+T and run command:
sudo add-apt-repository ppa:ubuntuhandbook1/apps
Input your password (no visual feedback while typing) when it prompts and hit Enter.

2. Then check updates and install the script:
sudo apt-get update sudo apt-get install intellij-idea-community
For the ultimate edition, use intellij-idea-ultimate in the last command.
For those who don’t want to add PPA, grab the .deb package directly from PPA packages page.
Uninstall:
To uninstall IntelliJ IDEA installed via the script in PPA, run command:
sudo apt-get remove intellij-idea-community intellij-idea-ultimate
And remove the PPA via “Software & Updates” utility, under Other Software tab.