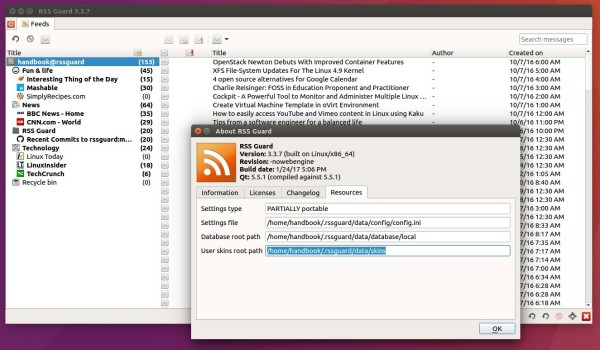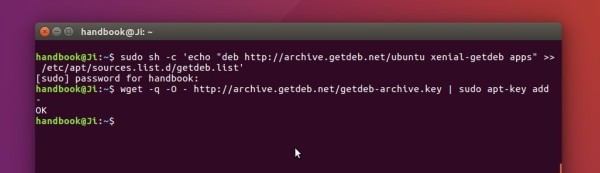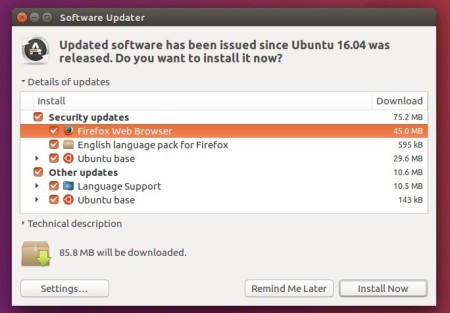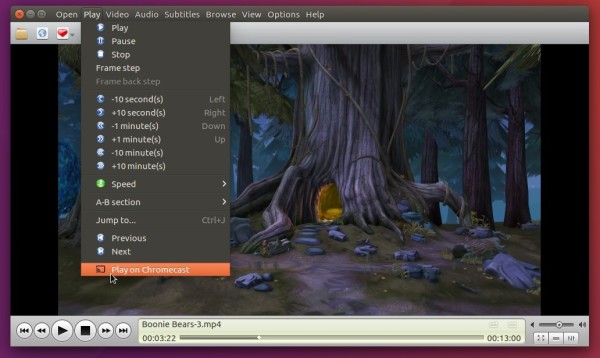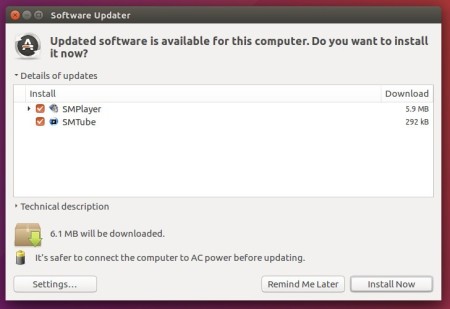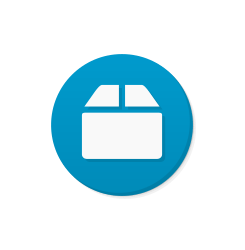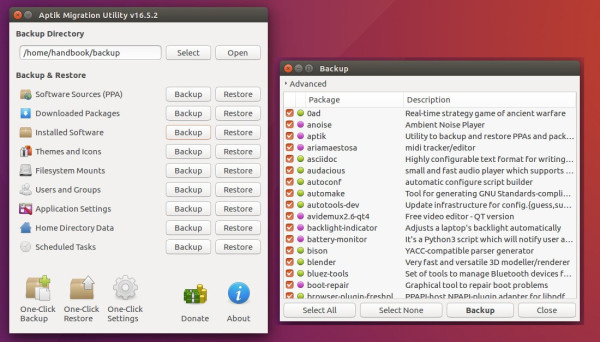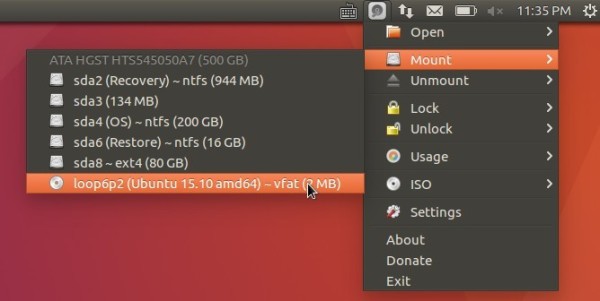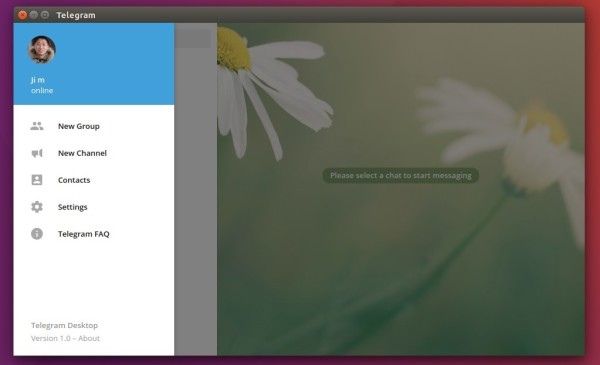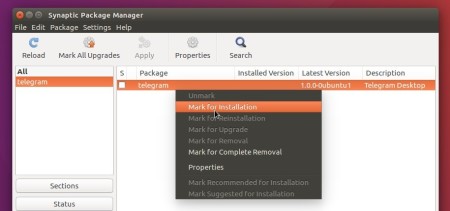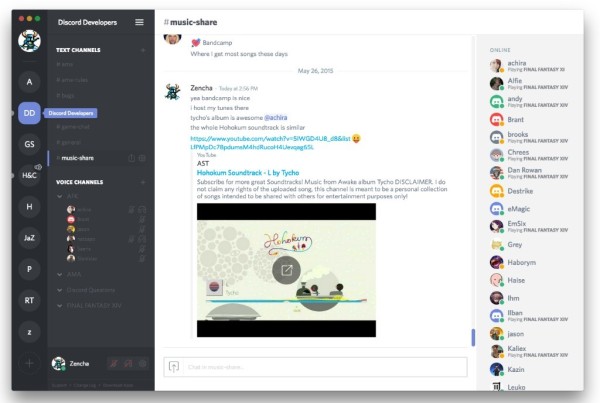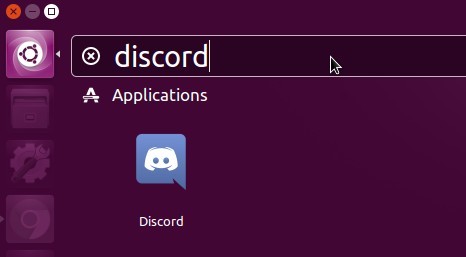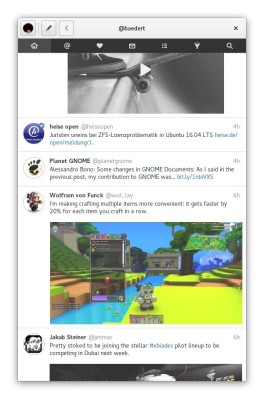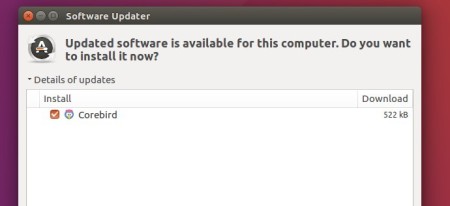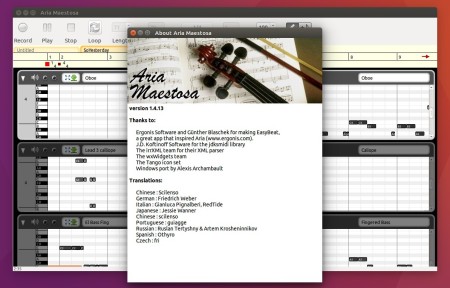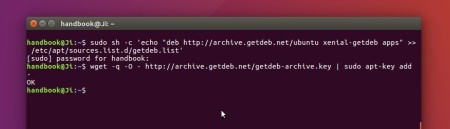RSS Guard, a simple, light RSS and ATOM feed reader, has reached the 3.3.7 release with new features and some fixes.
According to the release note, the open-source Qt feed reader RSS Guard 3.3.7 features:
- support custom user skins
- option to switch on/off DB transactions
- require MySQL >= 5.5
- MySQL database backend now requires at least version 5.5
- Size of attachment image is now configurable
- All textual contents now locally saved in explicit UTF-8 encoding.
- updated localizations and some fixes.
How to Install RSS Guard 3.3.7 in Ubuntu 16.04, 16.10:
The GetDeb repository has built the new release for Ubuntu 16.04, Ubuntu 16.10, and their derivatives.
Open terminal (Ctrl+Alt+T) and run following commands to add the PPA and install RSS Guard news reader:
1. Paste the command below in terminal and hit Enter to add the repository:
sudo sh -c 'echo "deb http://archive.getdeb.net/ubuntu xenial-getdeb apps" >> /etc/apt/sources.list.d/getdeb.list'
You may replace the code name xenial (Ubuntu 16.04) with yakkety for Ubuntu 16.10.
Then setup the key via command:
wget -q -O - http://archive.getdeb.net/getdeb-archive.key | sudo apt-key add -
2. After that, either search for and install rssguard via Synaptic Package Manager, or run the commands below in terminal:
sudo apt update sudo apt install rssguard
Uninstall:
To uninstall the software, either use Synaptic Package Manager or run the apt remove command with sudo privilege:
sudo apt remove rssguard && sudo apt autoremove
And you can remove the GetDeb repository via Software & Updates utility under Other Software tab.