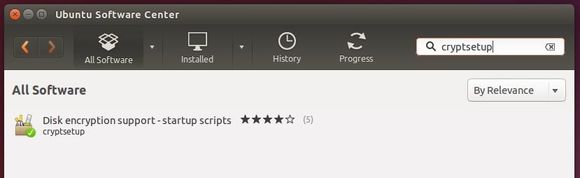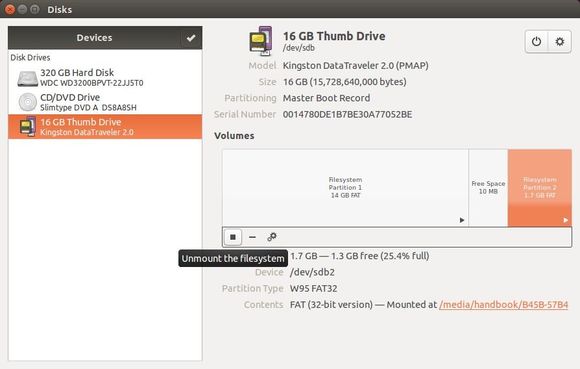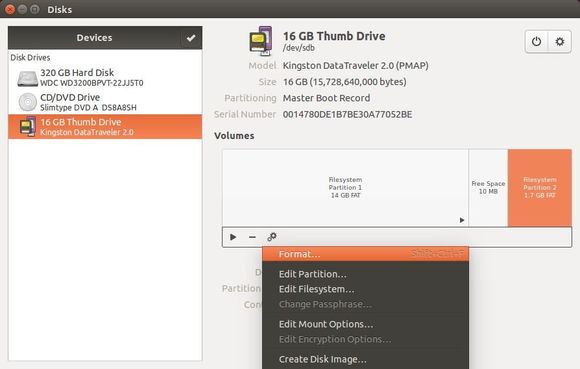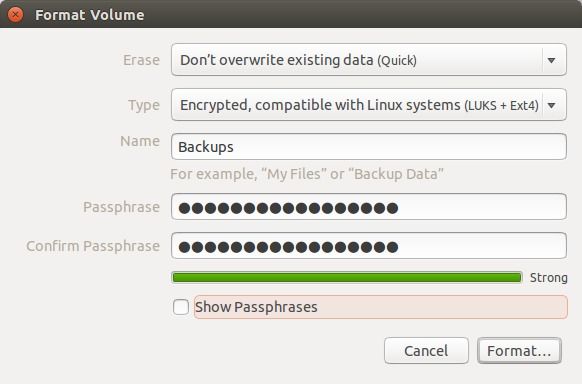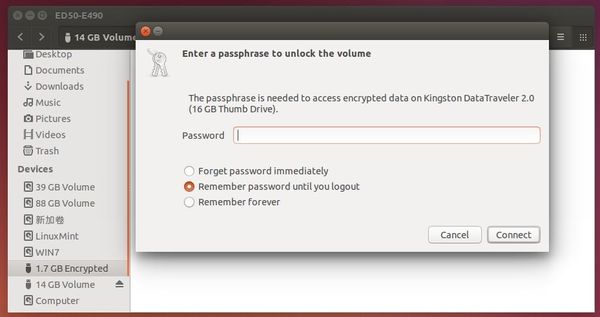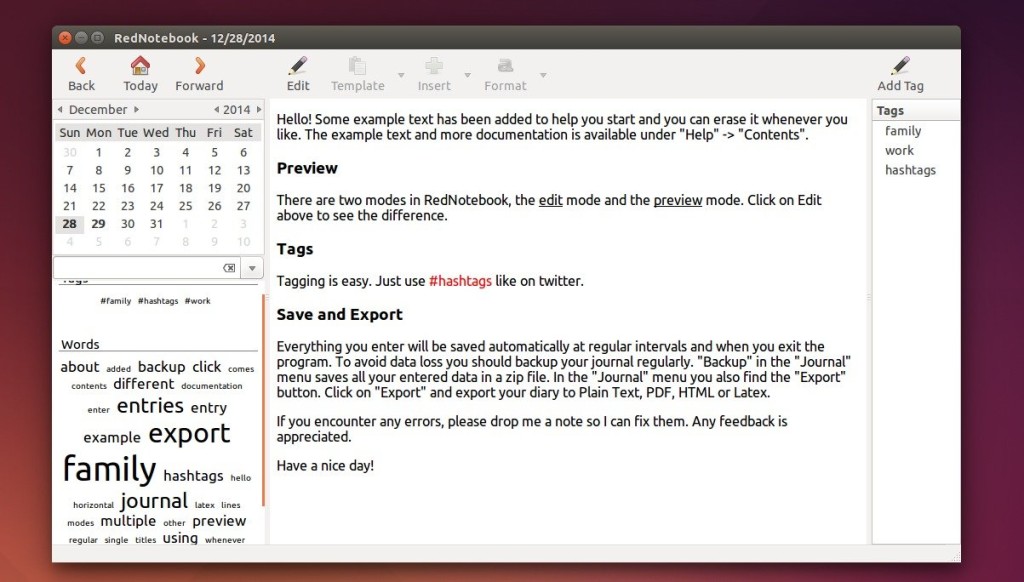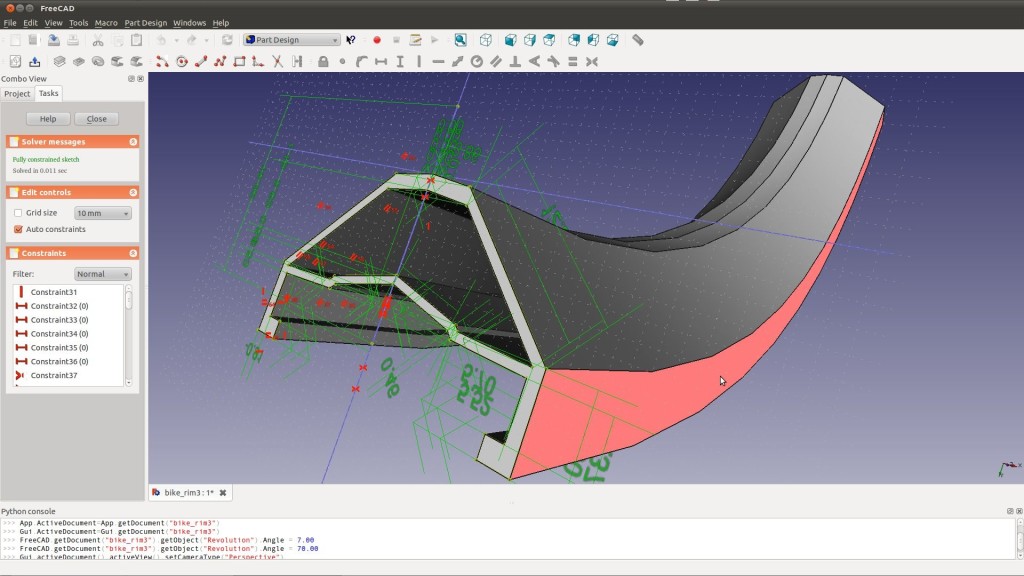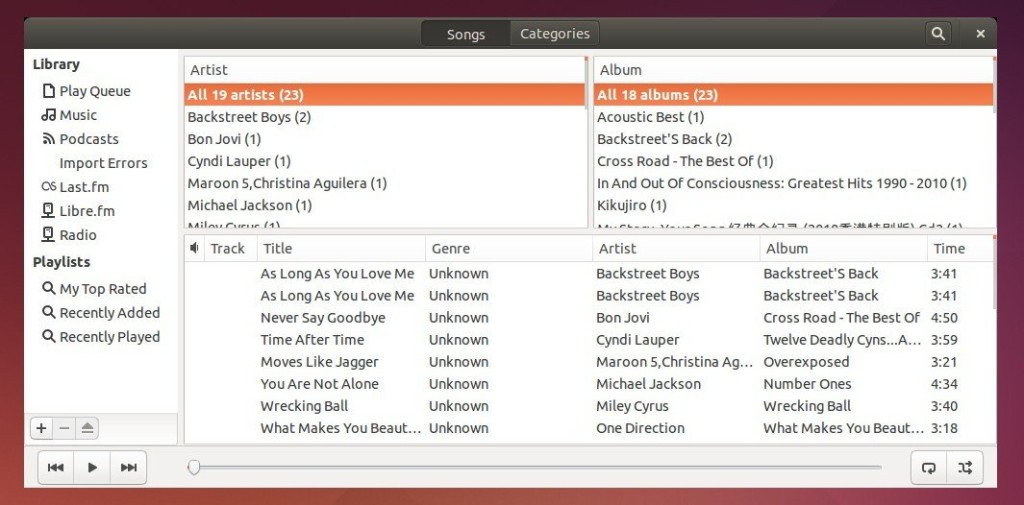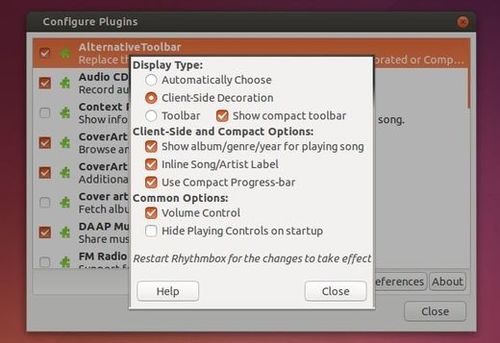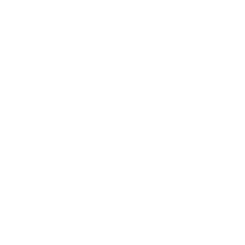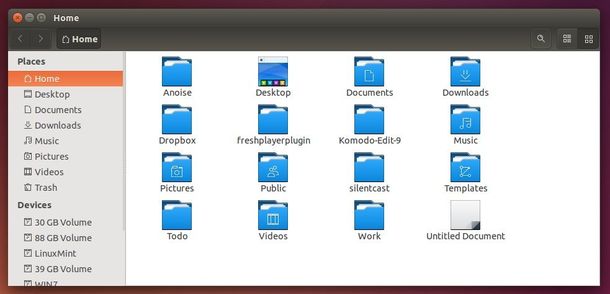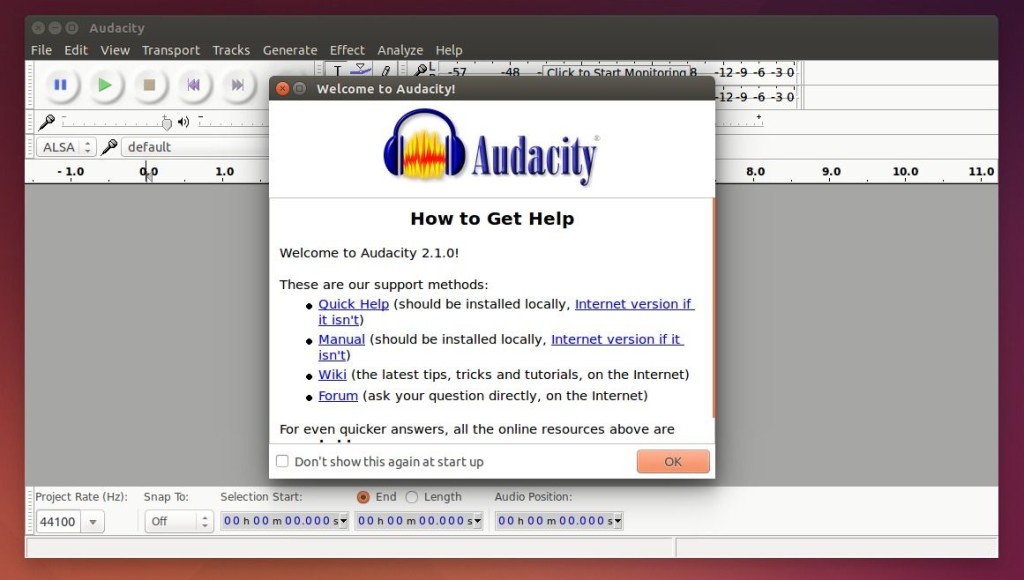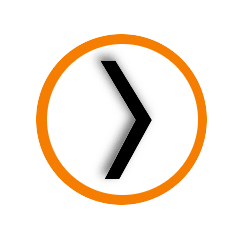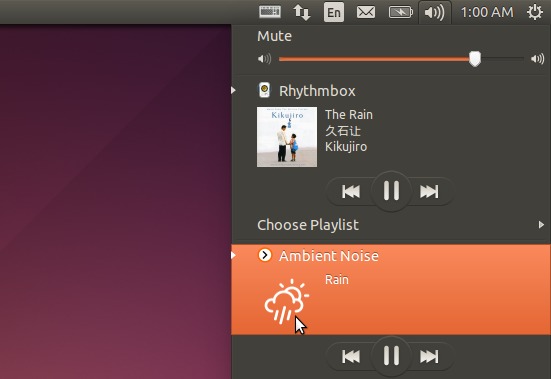Linux Kernel 4.0, a new stable release, has been announced by Linus Torvalds last night. He wrote on the Linux kernel mailing list:
So I decided to release 4.0 as per the normal schedule, because there really weren’t any known issues, and while I’ll be traveling during the end of the upcoming week due to a college visit, I’m hoping that won’t affect the merge window very much. We’ll see.
Linux 4.0 was a pretty small release both in linux-next and in final size, although obviously “small” is all relative. It’s still over 10k non-merge commits. But we’ve definitely had bigger releases (and judging by linux-next v4.1 is going to be one of the bigger ones).
What’s New in Kernel 4.0:
Linux Kernel 4.0, formerly known as Linux 3.20, features:
- Live Kernel Patching, ability to install security kernel updates WITHOUT REBOOT.
- DisplayPort Audio, and better better fan control support for the Radeon DRM driver.
- Graphics and power-management support for Intel’s Skylake processors
- Intel Quark SoC support
- PlayStation PS 3 support.
- new ARM hardware support, IBM z13 support, better Toshiba laptop support, improved Logitech HID support, and more.
Install Kernel 4.0 in Ubuntu/Linux Mint:
The Ubuntu Kernel Team has made the binary packages for this kernel release, available for download at link below:
Download Kernel 4.0 (.DEB)
First check out your OS type, 32-bit (i386) or 64-bit (amd64), then download and install the packages below in turn:
- linux-headers-4.0.0-xxx_all.deb
- linux-headers-4.0.0-xxx-generic_xxx_i386/amd64.deb
- linux-image-4.0.0-xxx-generic_xxx_i386/amd64.deb
After installing the kernel, you may run sudo update-grub command in terminal (Ctrl+Alt+T) to refresh grub boot-loader.
If you need a low latency system (e.g. for recording audio) then download & install below packages instead:
- linux-headers-4.0.0_xxx_all.deb
- linux-headers-4.0.0-xxx-lowlatency_xxx_i386/amd64.deb
- linux-image-4.0.0-xxx-lowlatency_xxx_i386/amd64.deb
For Ubuntu Server with a graphical UI, you may run below commands one by one to grab packages with wget and install them via apt-get:
For 64-bit system run:
cd /tmp/
wget http://kernel.ubuntu.com/~kernel-ppa/mainline/v4.0-vivid/linux-headers-4.0.0-040000_4.0.0-040000.201504121935_all.deb
wget http://kernel.ubuntu.com/~kernel-ppa/mainline/v4.0-vivid/linux-headers-4.0.0-040000-generic_4.0.0-040000.201504121935_amd64.deb
wget http://kernel.ubuntu.com/~kernel-ppa/mainline/v4.0-vivid/linux-image-4.0.0-040000-generic_4.0.0-040000.201504121935_amd64.deb
sudo dpkg -i linux-headers-4.0.0-*.deb linux-image-4.0.0-*.deb
For 32-bit system, run:
cd /tmp/
wget http://kernel.ubuntu.com/~kernel-ppa/mainline/v4.0-vivid/linux-headers-4.0.0-040000_4.0.0-040000.201504121935_all.deb
wget http://kernel.ubuntu.com/~kernel-ppa/mainline/v4.0-vivid/linux-headers-4.0.0-040000-generic_4.0.0-040000.201504121935_i386.deb
wget http://kernel.ubuntu.com/~kernel-ppa/mainline/v4.0-vivid/linux-image-4.0.0-040000-generic_4.0.0-040000.201504121935_i386.deb
sudo dpkg -i linux-headers-4.0.0-*.deb linux-image-4.0.0-*.deb
Uninstall Linux Kernel 4.0:
If for some reason, the new kernel does not work properly for you, reboot into a previous Kernel (Grub boot loader -> Advanced -> select a previous kernel) and run below command in terminal to remove the Linux Kernel 4.0:
sudo apt-get remove linux-headers-4.0.0-* linux-image-4.0.0-*