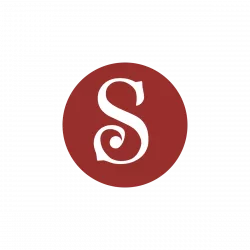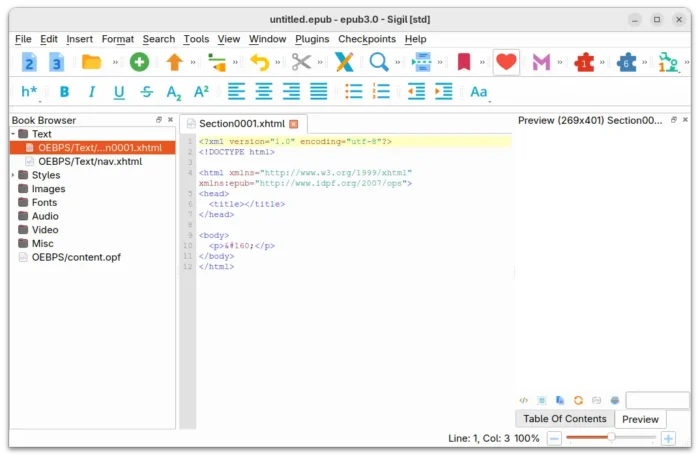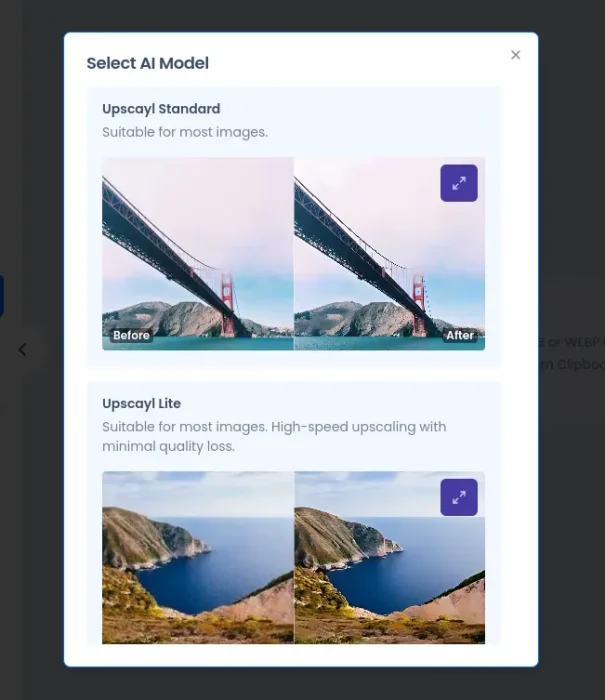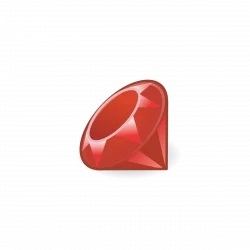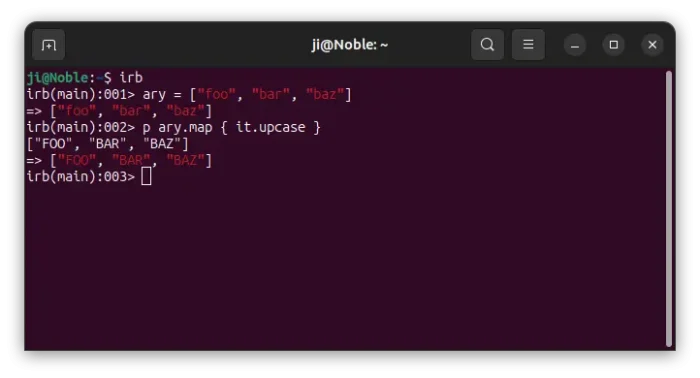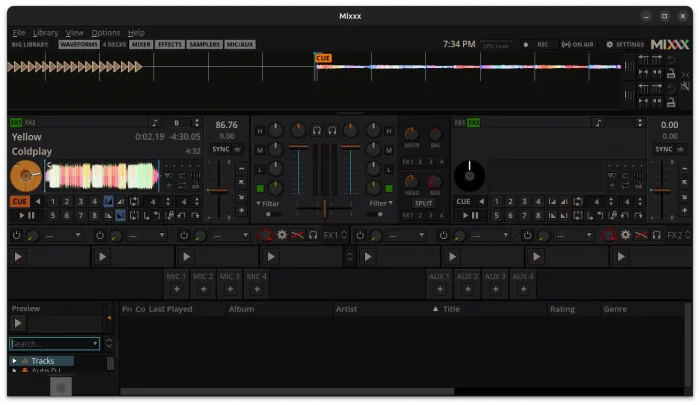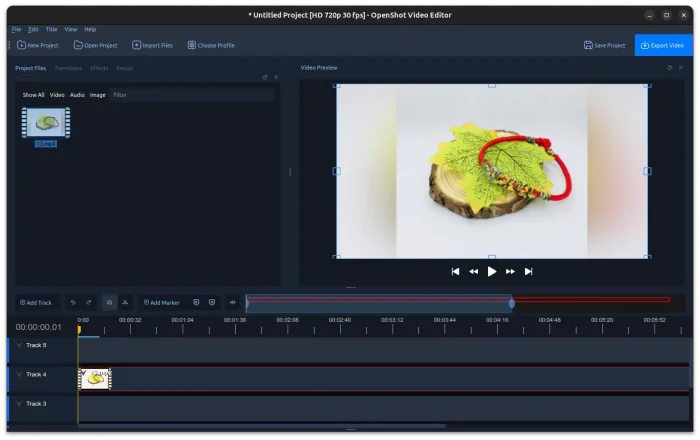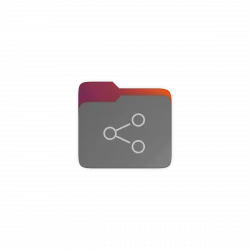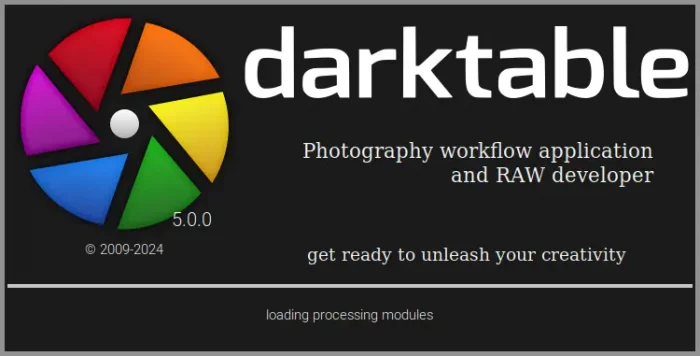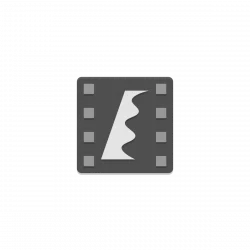This is a step by step guide shows how to install Sigil ePub ebook editor (v2.6.0 so far) in current Ubuntu releases and their based systems.
Sigil is a popular free and open-source ePub ebook editor that works in Windows, Linux, and macOS. However, it does not provide official packages for Linux.
While Sigil in Ubuntu system repository is always old, user can easily install the latest version via the official AppImage, or by compiling it from the source tarball.