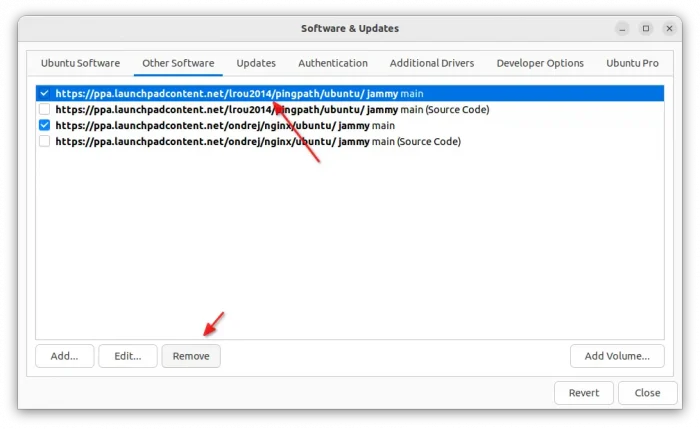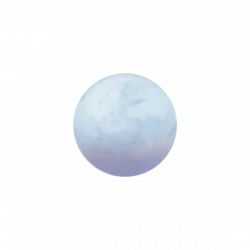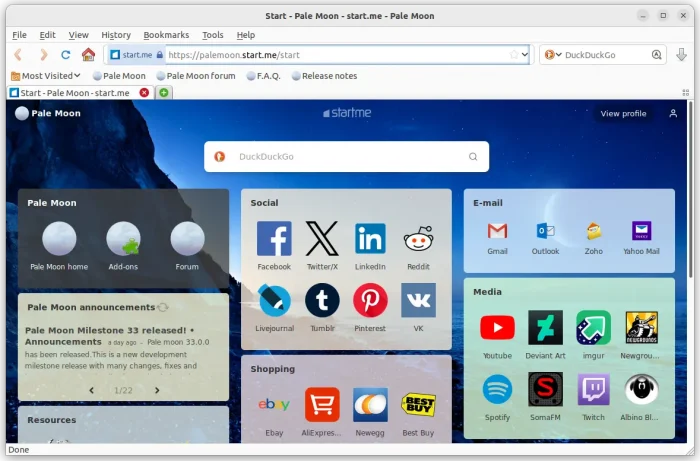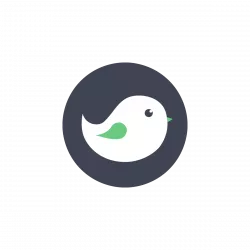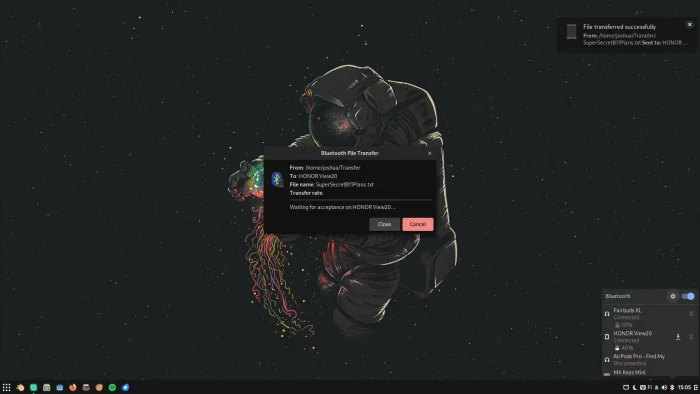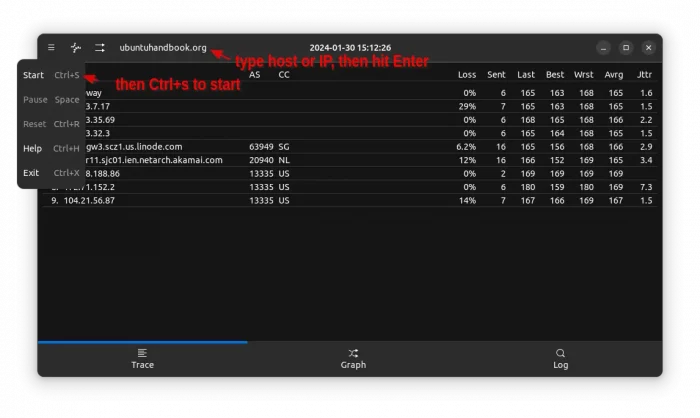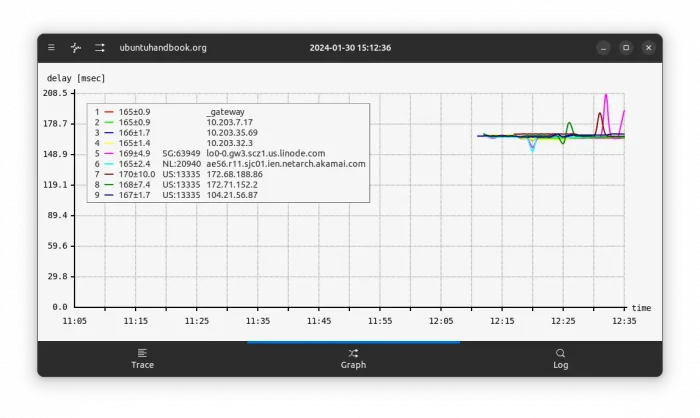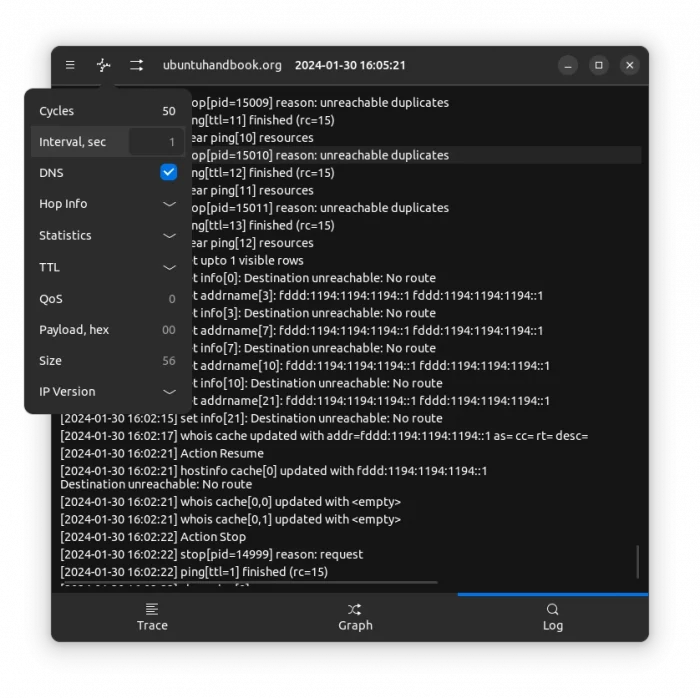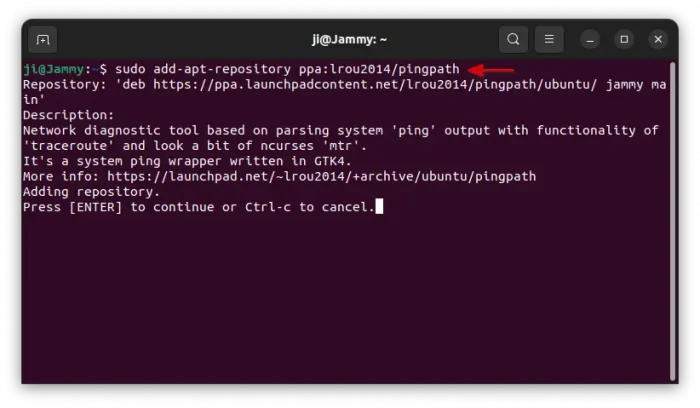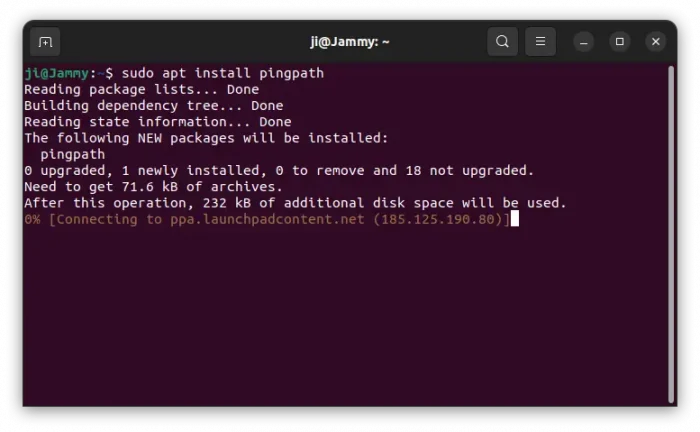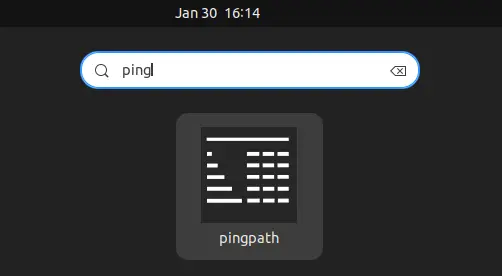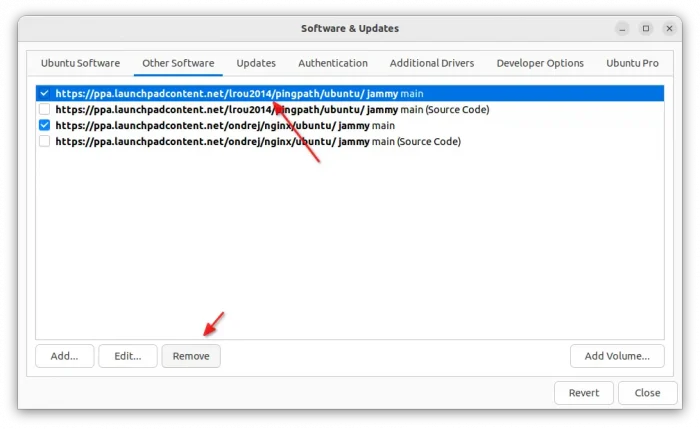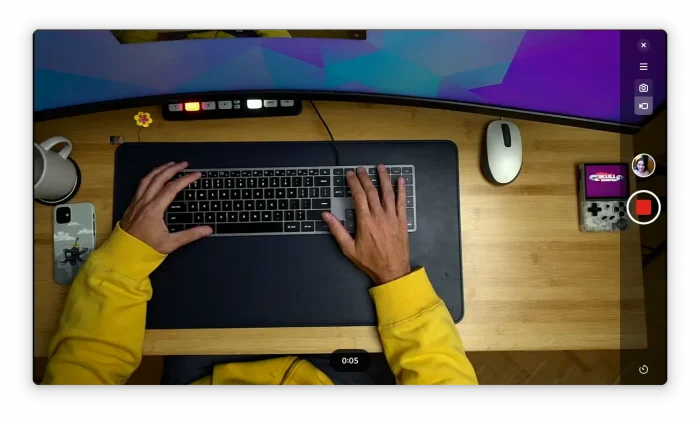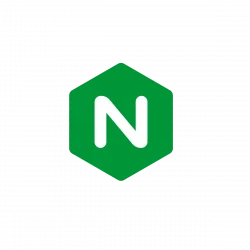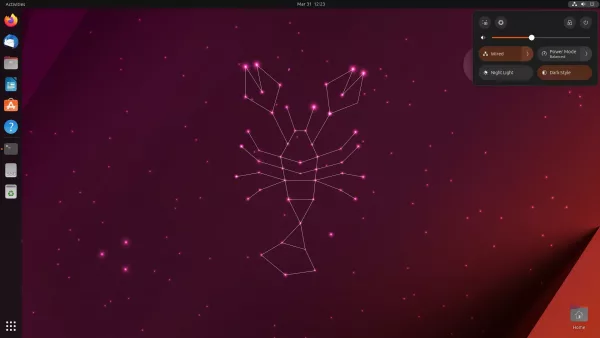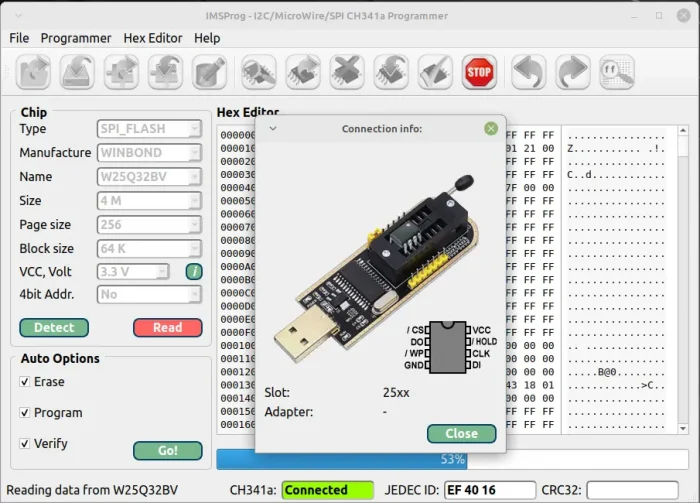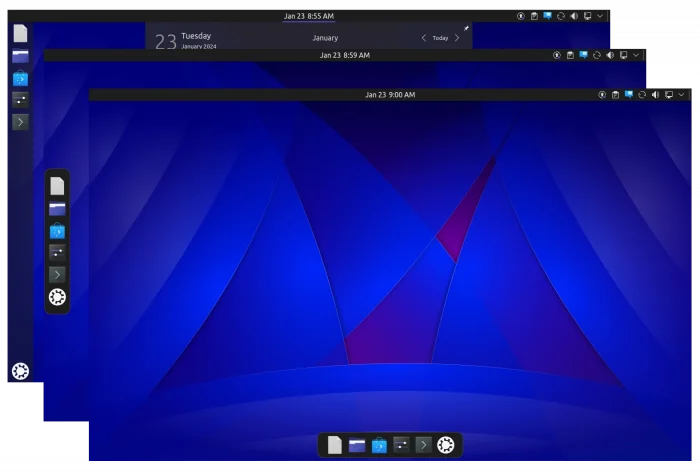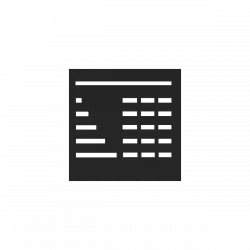
Network diagnostic is useful when you getting internet connection issue. And, here’s a brand new graphical tool for Linux beginners.
It’s PingPath, a free open-source tool written mostly in C, and use GTK4 toolkit for its user interface.
PingPath uses the popular command line tool ping to send ICMP ECHO_REQUEST to networks hosts. Simply type the host-name or IP address in header input box, hit Enter, then press Ctrl+S to get started.
It will then show you all the host IPs (if you start with host-name), as well as their autonomous system numbers and country code. For each, it shows the real time information about
- numbers of pings set.
- loss in percentage.
- best, worst, last, and average delay in milliseconds.
- as well as ping jitter (variation in delay).
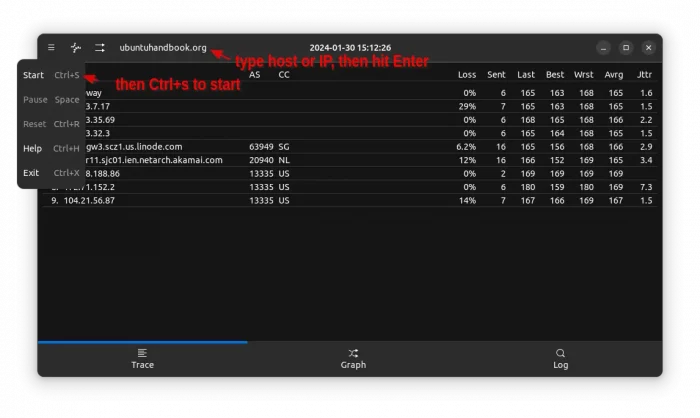
Besides digital information, it also has a Graph tab to show all the info in graph lines with or without legend. This makes it easier to identify connectivity problems, measure network latency between your machine and the destination host.
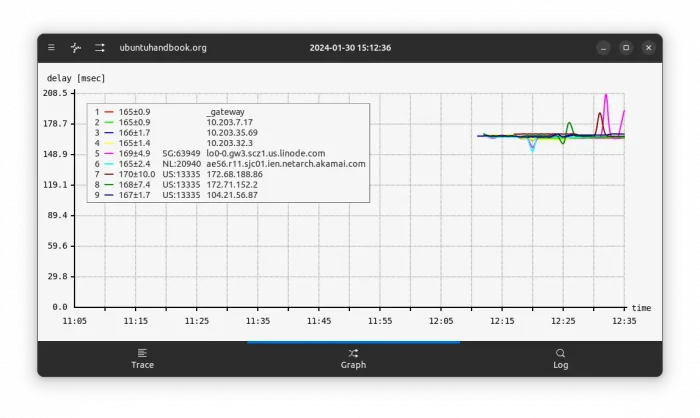
The app by default sends 100 packets with 1 seconds time interval. You can change the numbers and other settings using the header-bar button menus.
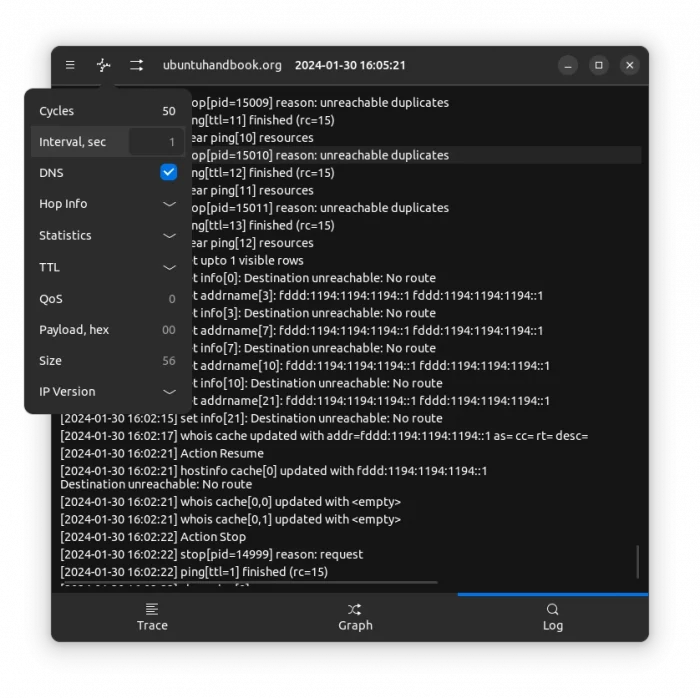
How to Install PingPath in Ubuntu
The tool has an official PPA which so far supports for Ubuntu 22.04, Ubuntu 23.10, and Ubuntu 24.04.
1. First, press Ctrl+Alt+T on keyboard to open terminal. When it opens, run command to add the PPA:
sudo add-apt-repository ppa:lrou2014/pingpath
Type user password for sudo authentication, and hit Enter to continue.
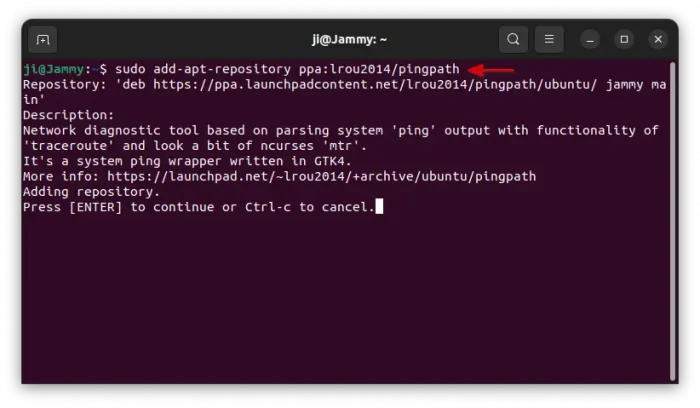
2. If you’re following this tutorial on Linux Mint, then you may either use Software Manager or manually refresh package cache by running command:
sudo apt update
3. Finally, install the network diagnostic tool by command:
sudo apt install pingpath
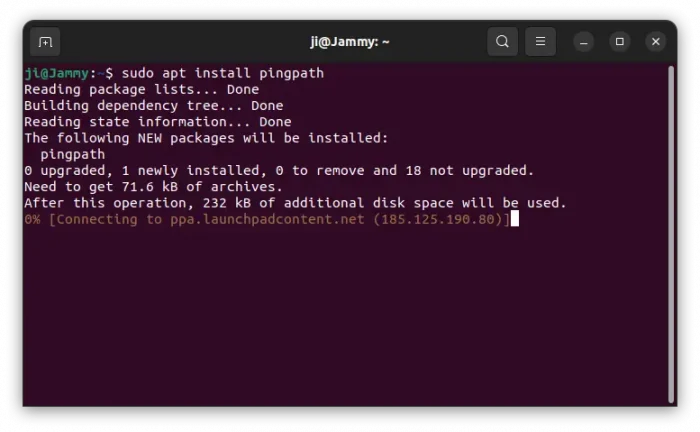
Once installed, search for and launch it from either start menu or Gnome overview screen depends on your desktop environment, and enjoy!
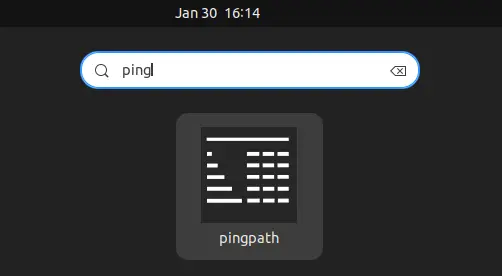
Uninstall:
To uninstall the tool, open terminal (Ctrl+Alt+T) and run command:
sudo apt remove --autoremove pingpath
And, remove the PPA, either by running the command below in terminal:
sudo add-apt-repository --remove ppa:lrou2014/pingpath
Or, use the Software & Updates tool to remove the source line under Other Software tab.