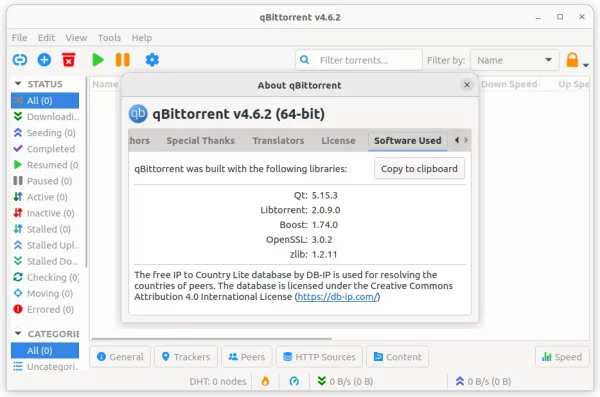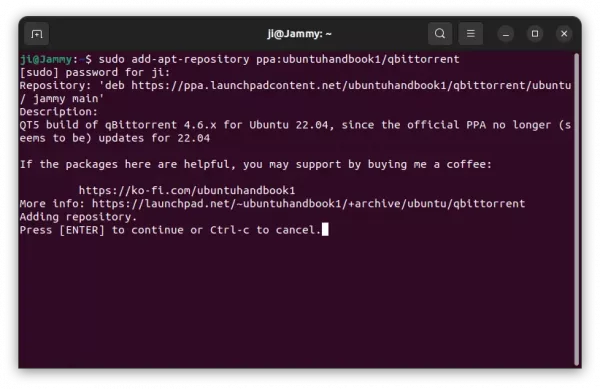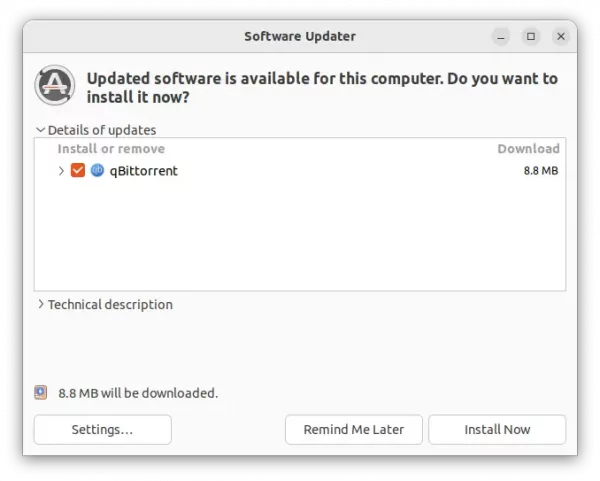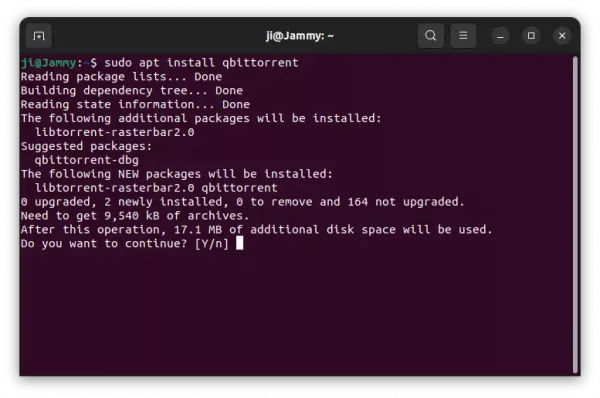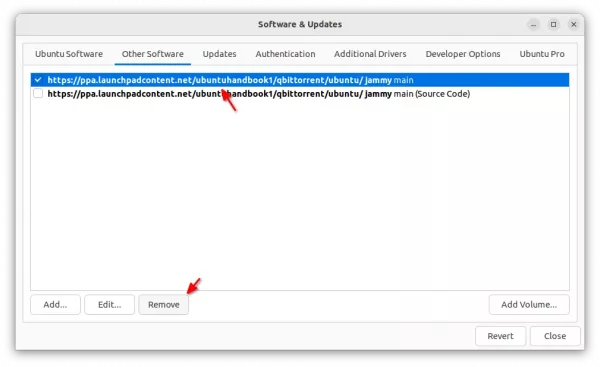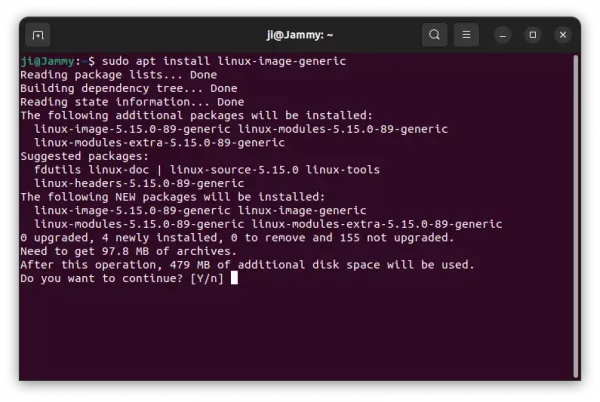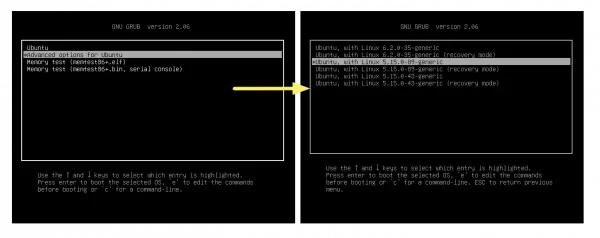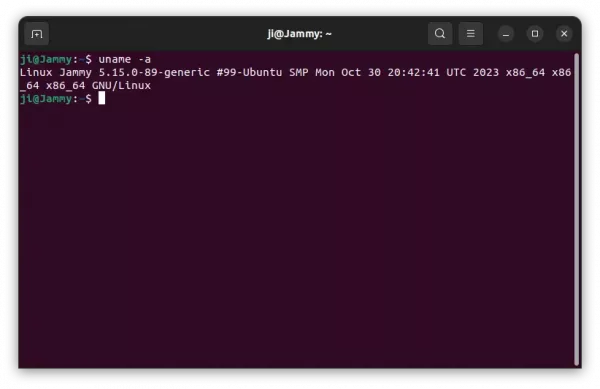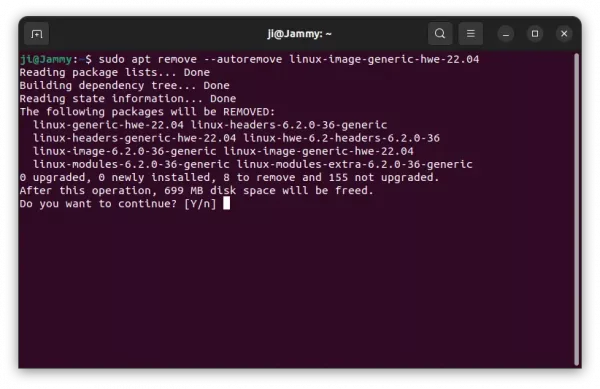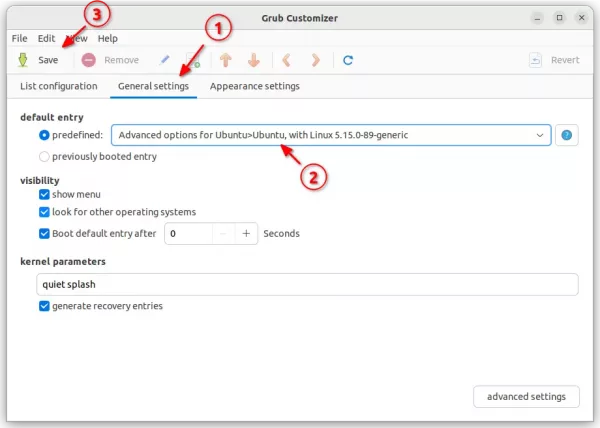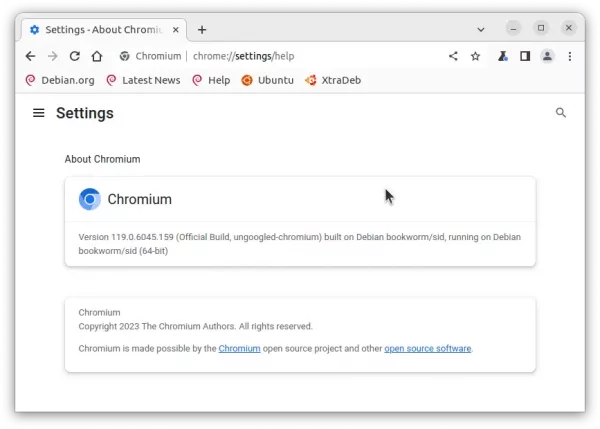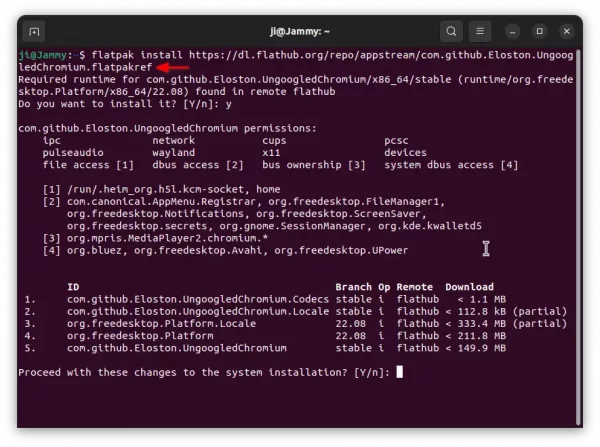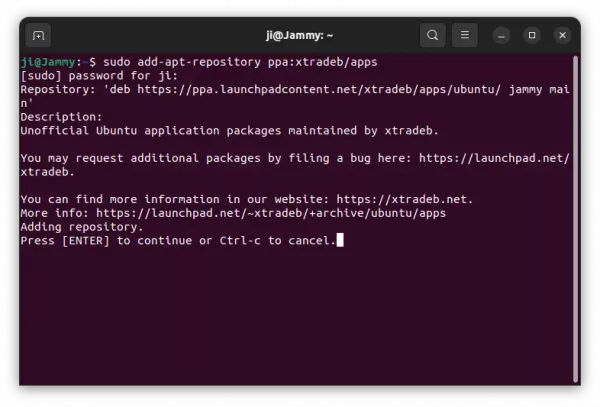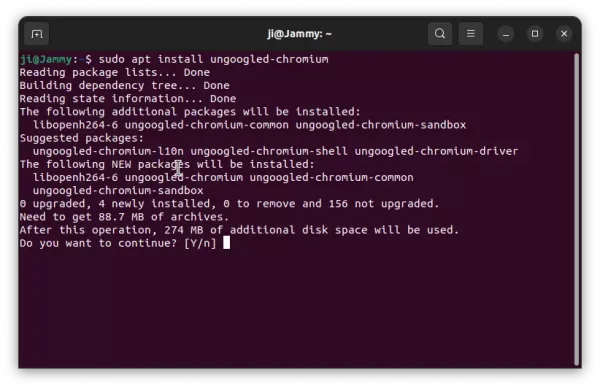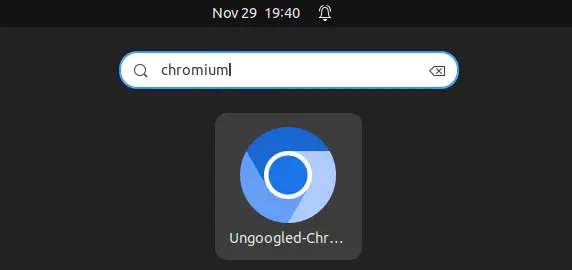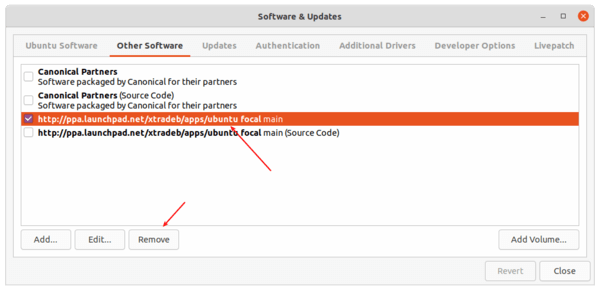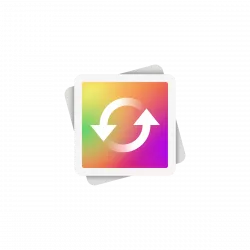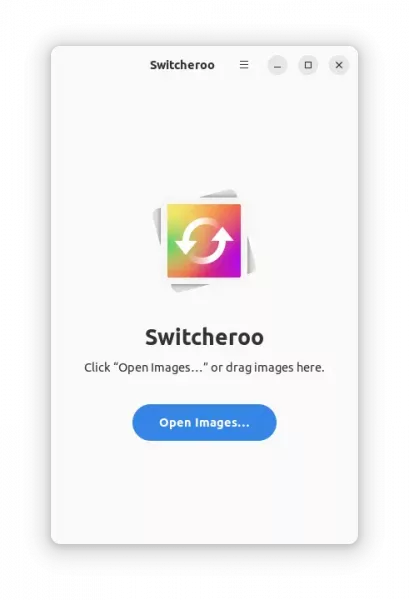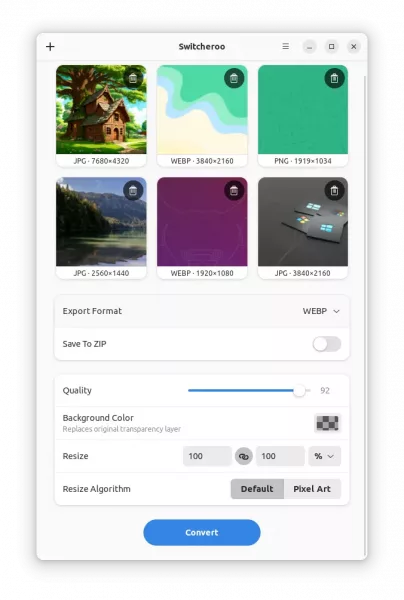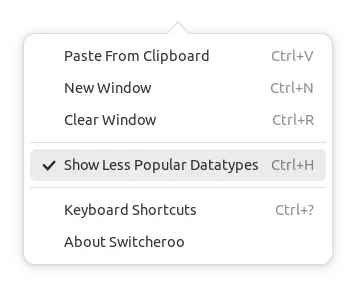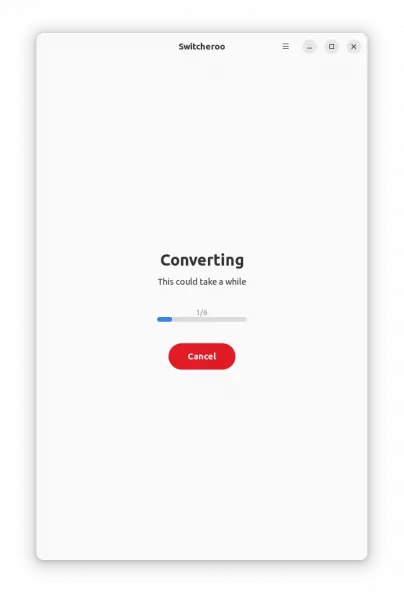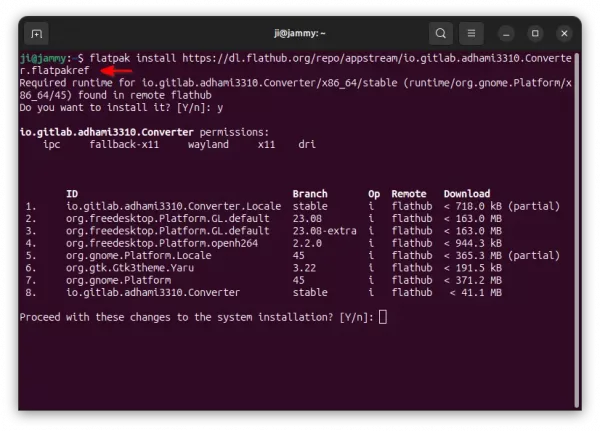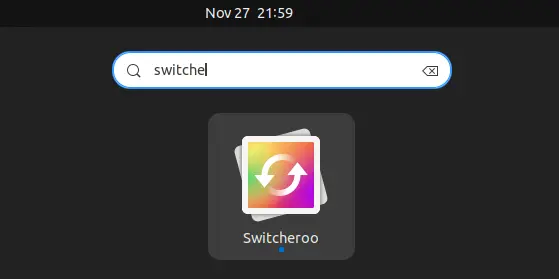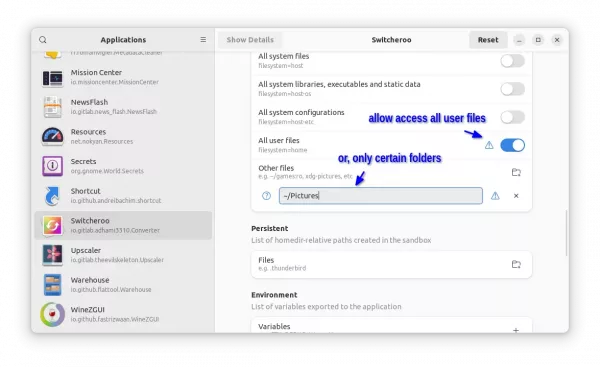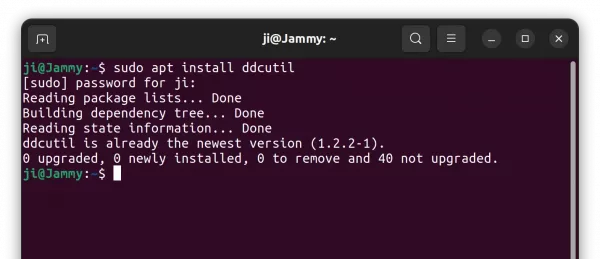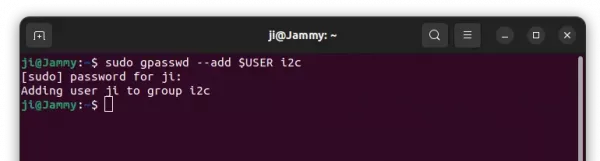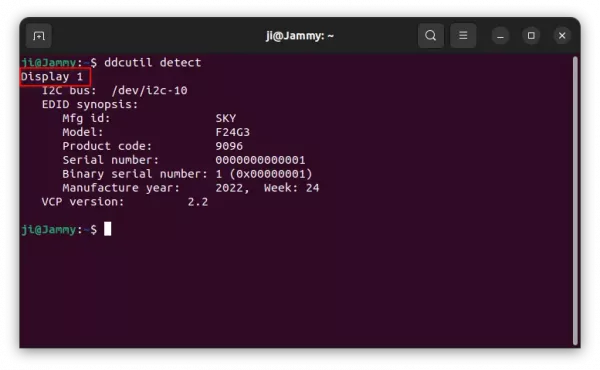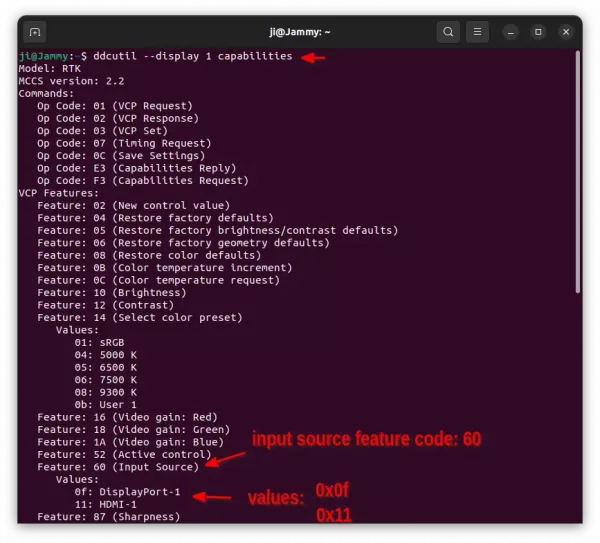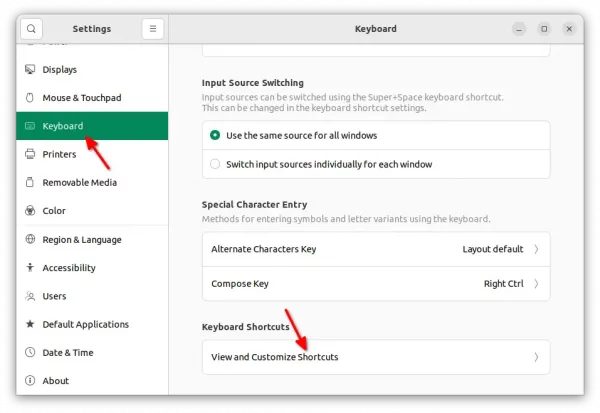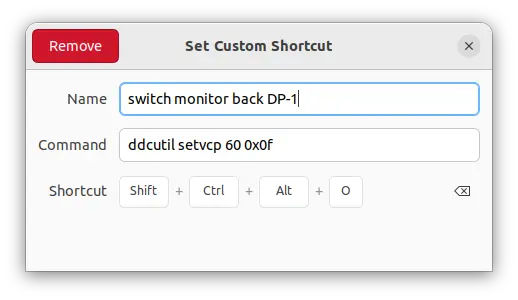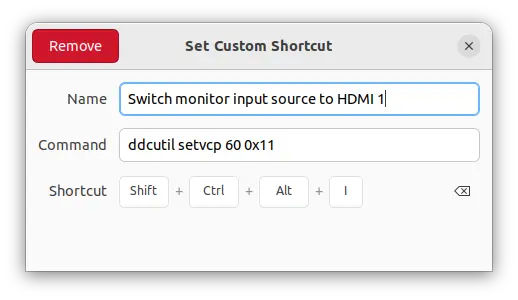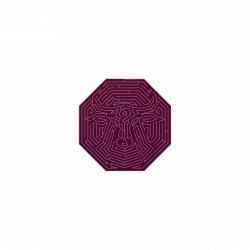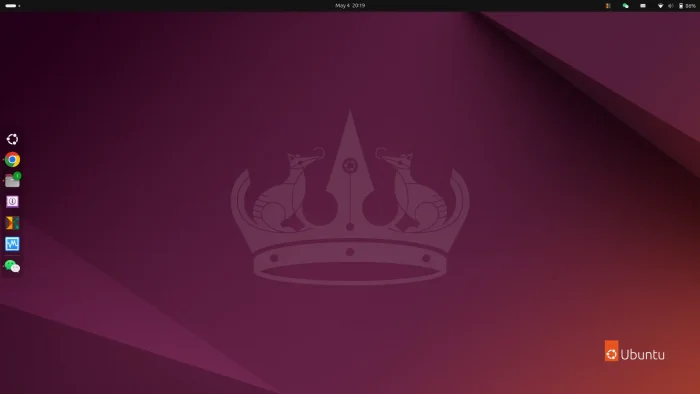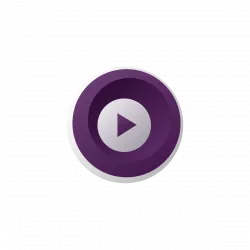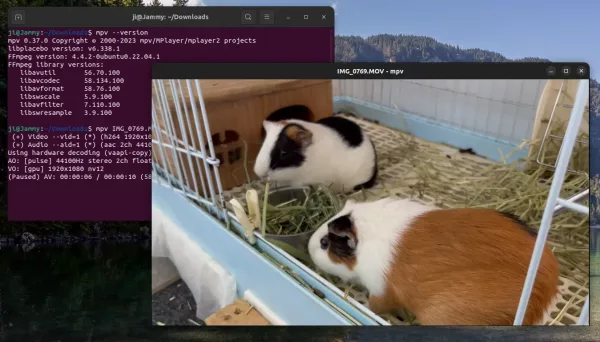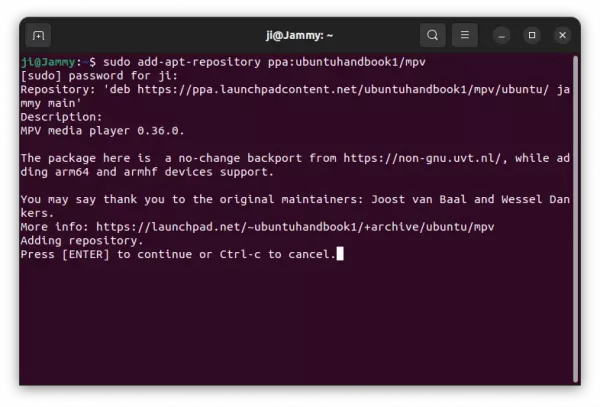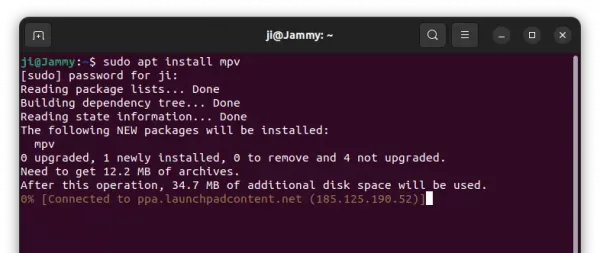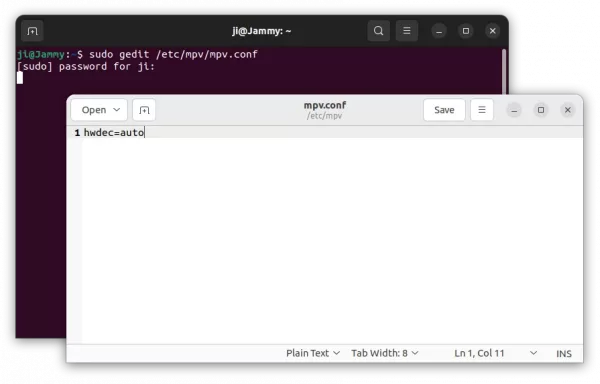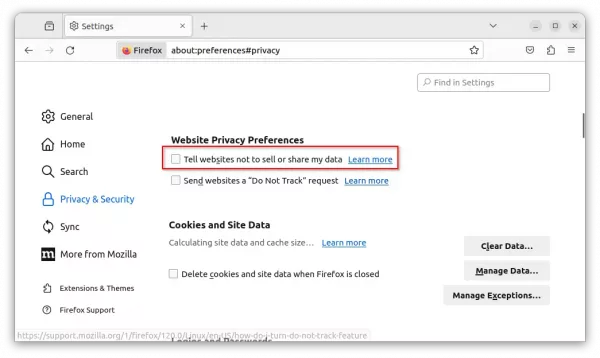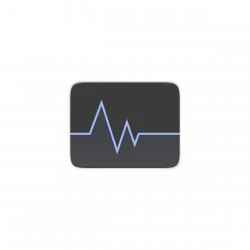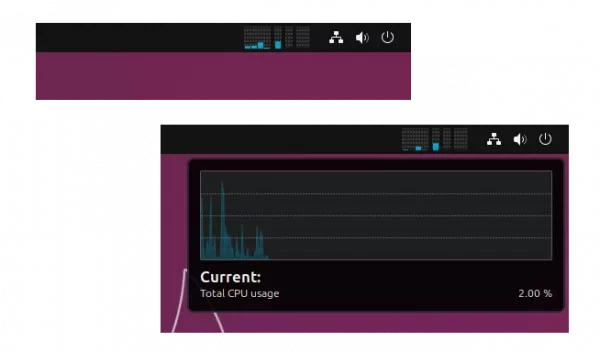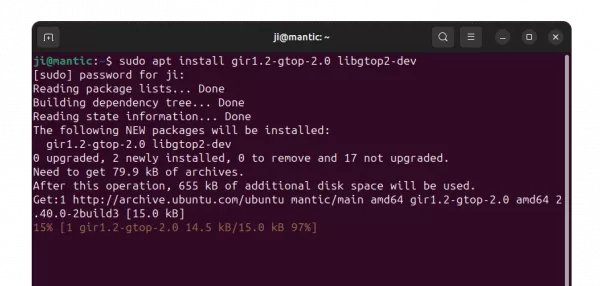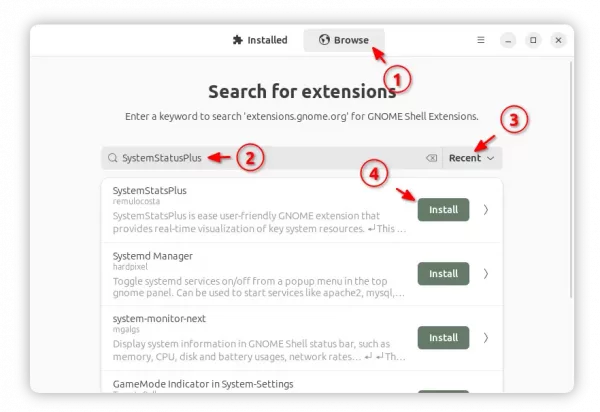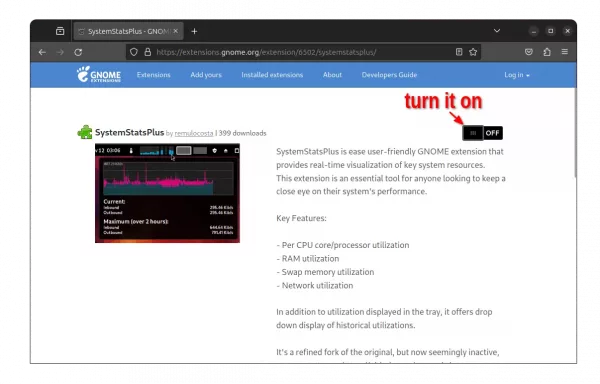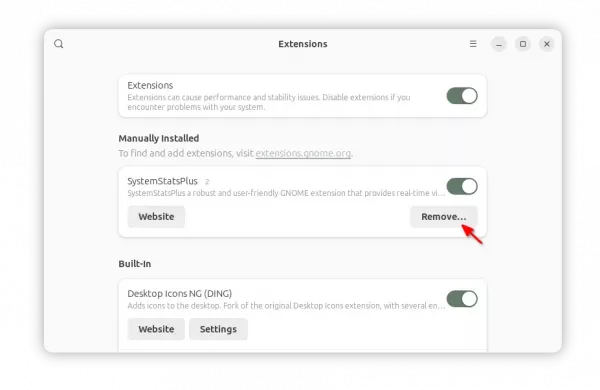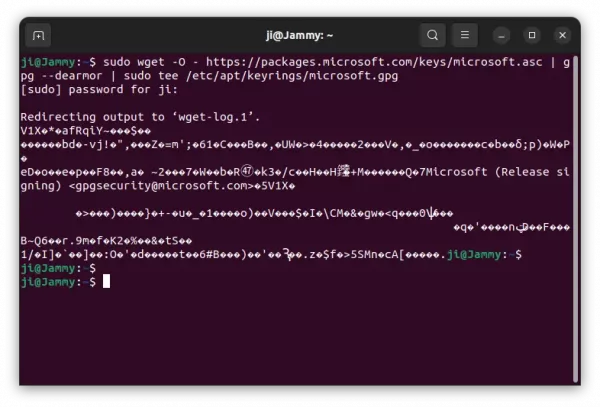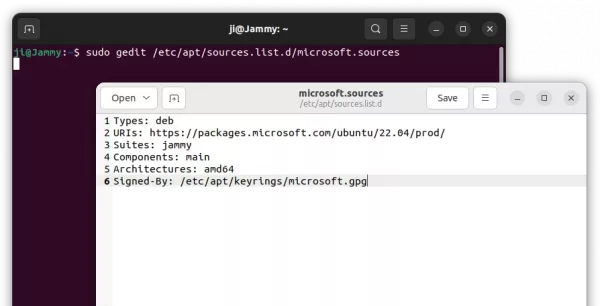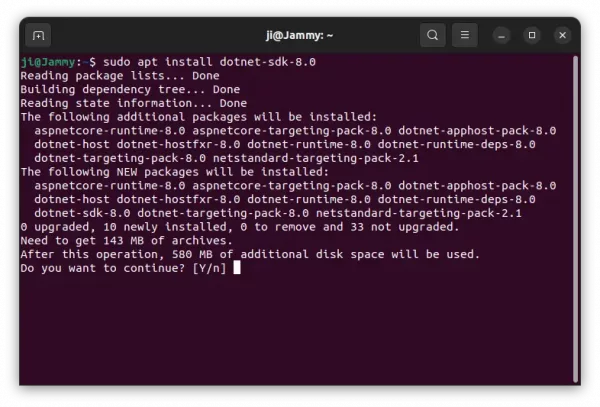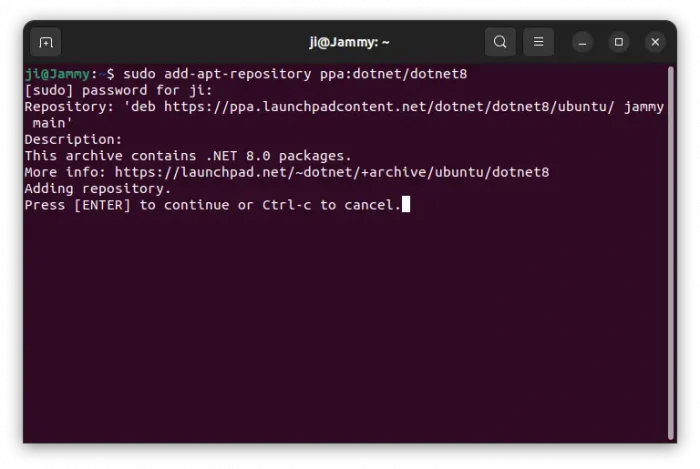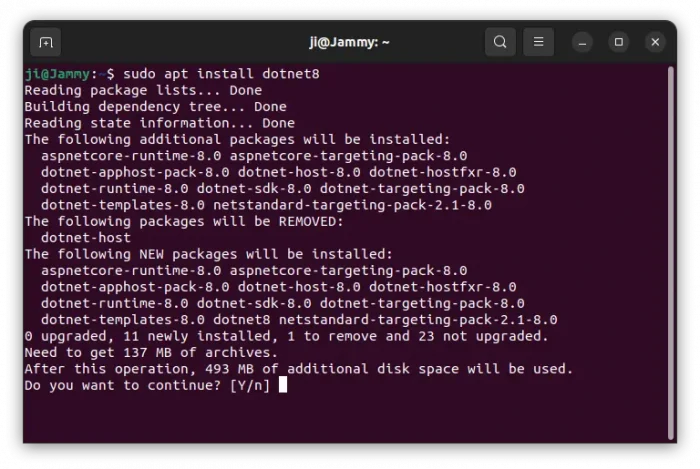This simple tutorial shows how to install the latest qBittorrent 4.6.2 (the Qt5 build) from PPA in Ubuntu 22.04 LTS.
qBittorrent has an official PPA, which however seems no longer updating for Ubuntu 22.04 since v4.6 release series.
User can choose to install the Flatpak package, which runs in sandbox. But if you prefer the classic .deb package, then here’s new unofficial PPA for Ubuntu 22.04.
While Ubuntu 22.04 has Qt6 6.2.4 in system repository, now qBittorrent requires at least Qt6 6.4. That could be the reason the official PPA stop updating for 22.04. Thankfully, Qt5 version is still supported, so I built it into PPA for those who need it.
Features in qBittorrent 4.6.x
- Experimental I2P support
- UI editor for the default theme
- Implement torrent tags editing dialog
- Allow to add new torrents to queue top
- Option to stop seeding when torrent in-actived.
- See HERE for more.
Install qBittorrent 4.6.2 in Ubuntu 22.04 via PPA
The PPA package uses the total same debian/rule from the official PPA. It seems working good in my case though with minor testing.
1. Add the PPA
Firstly, press Ctrl+Alt+T on keyboard to open terminal. When it opens, run command to add the PPA:
sudo add-apt-repository ppa:ubuntuhandbook1/qbittorrent
Type user password (no asterisk feedback) for sudo authentication and hit Enter to continue.
2. Update system package cache
Ubuntu now automatically refresh system package cache while adding PPA, but Linux Mint does NOT.
To do it, simply run command:
sudo apt update
3. Install or Update to qBittorrent 4.6.2
If you’re using the torrent client package from either system repository or its official PPA, simply launch Software Updater (Update Manager) to update it.
Or, run the command below in terminal window to install/update it:
sudo apt install qbittorrent
Uninstall qBittorrent
To uninstall the torrent client package, open terminal and run command:
sudo apt remove --autoremove qbittorrent libtorrent-rasterbar2.0
Also, remove the unofficial Ubuntu PPA either by running command:
sudo add-apt-repository --remove ppa:ubuntuhandbook1/qbittorrent
or by removing source line under Other Software tab in “Software & Updates” tool.