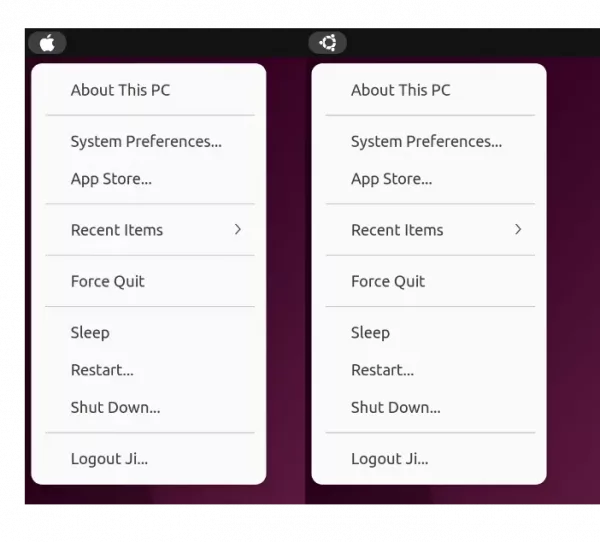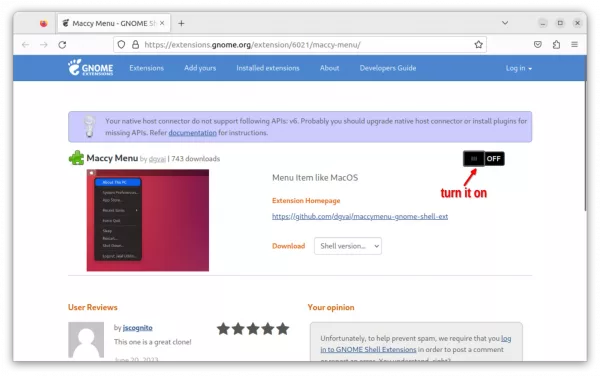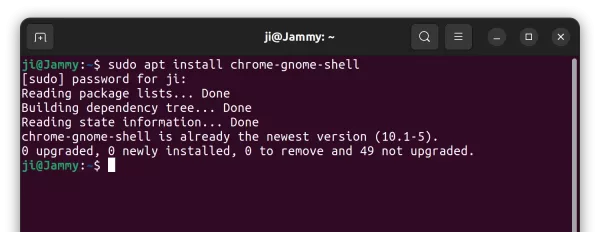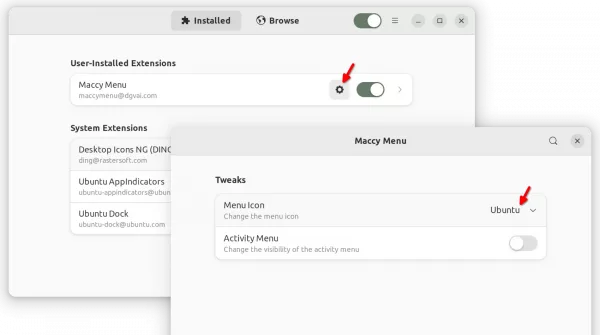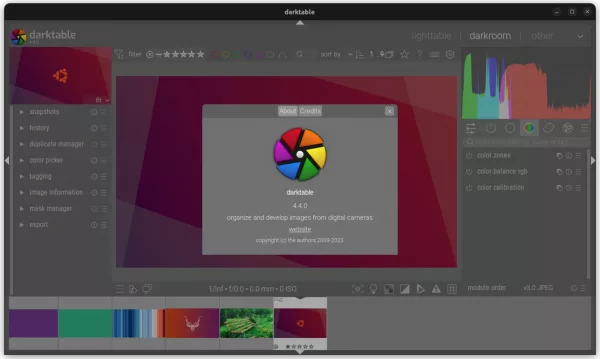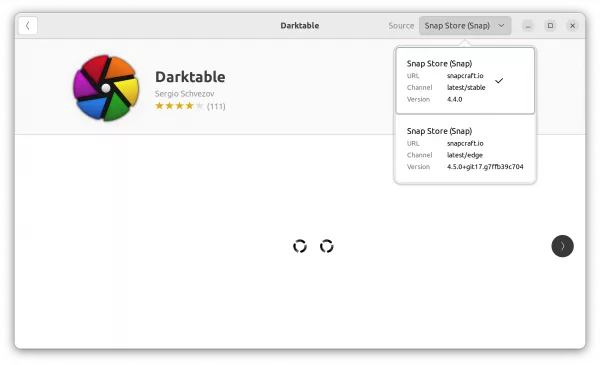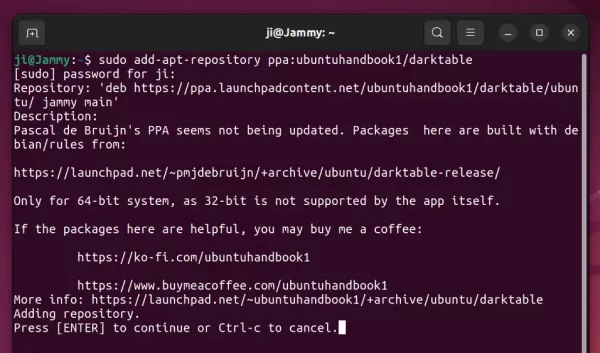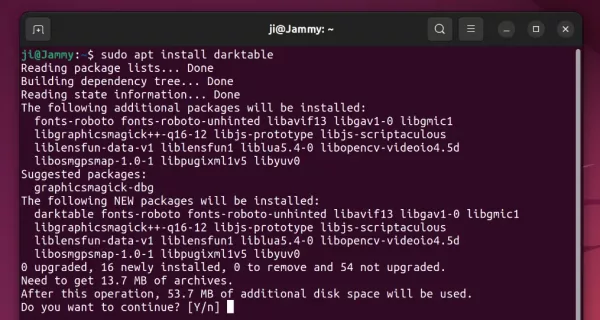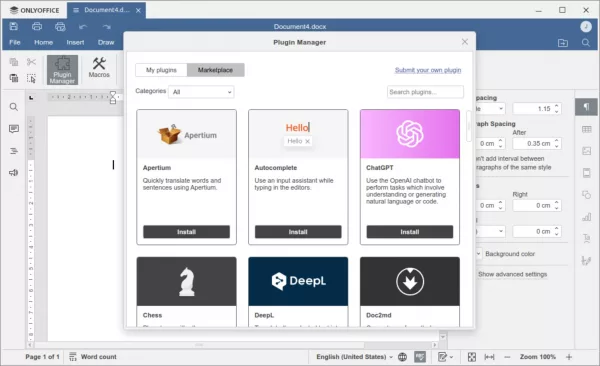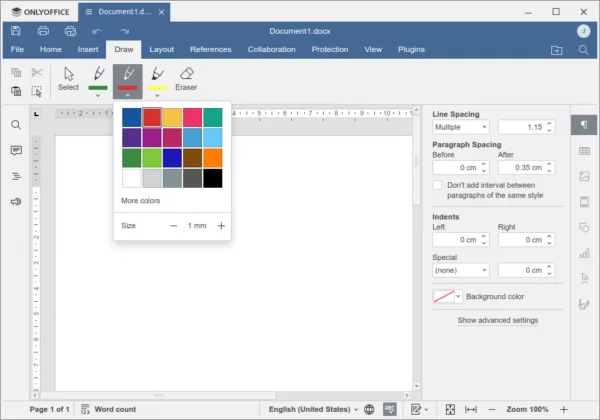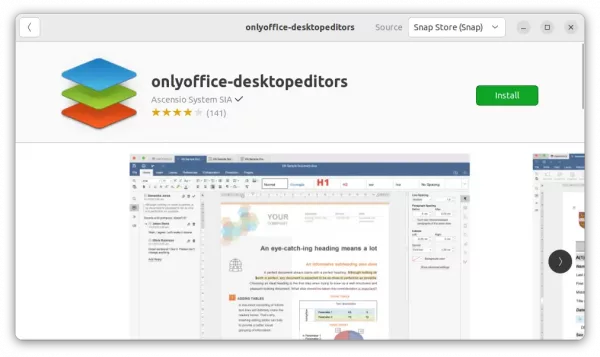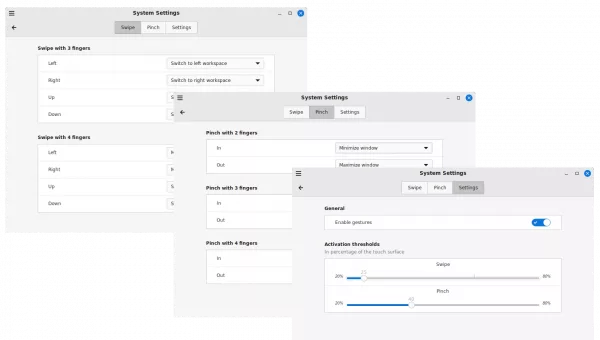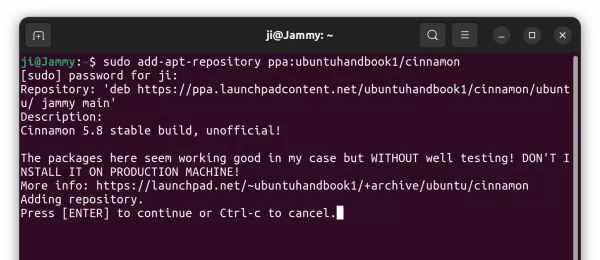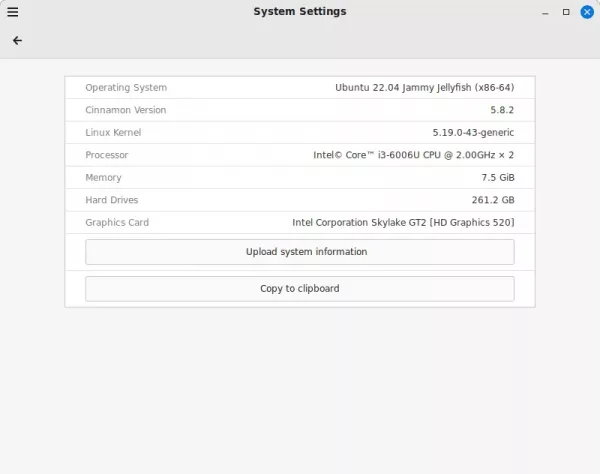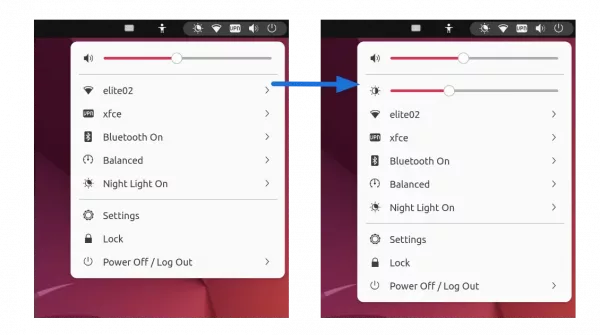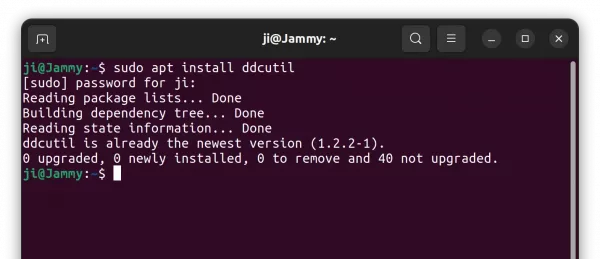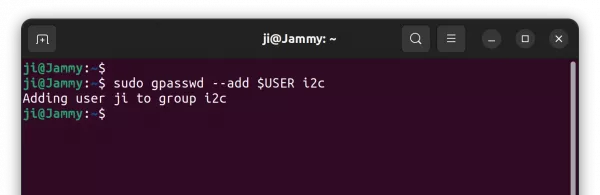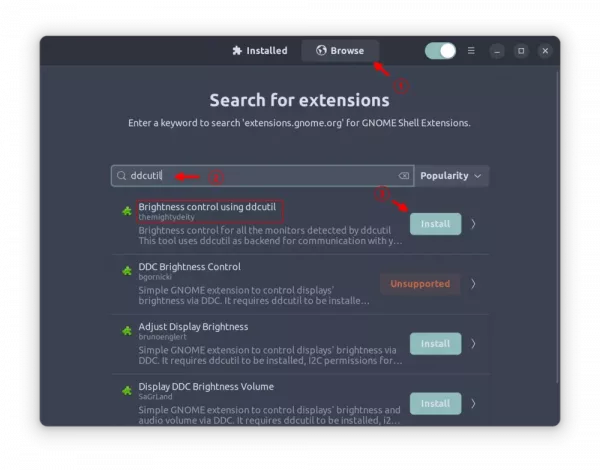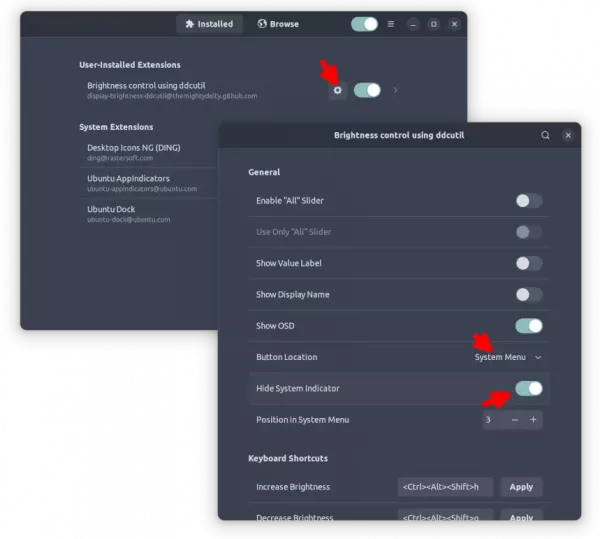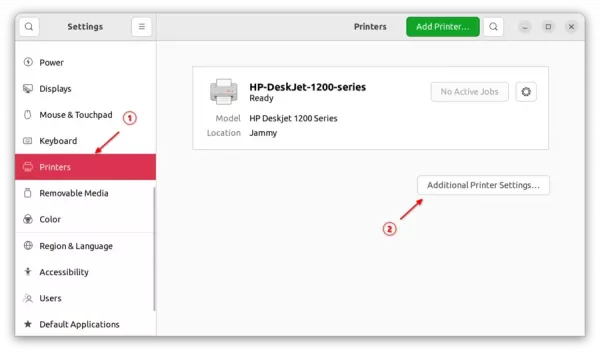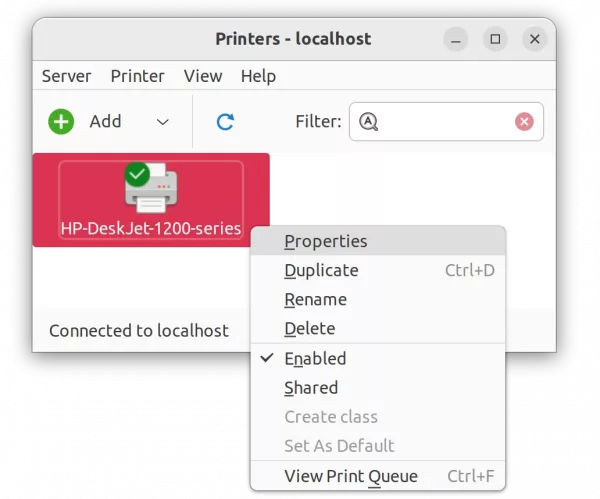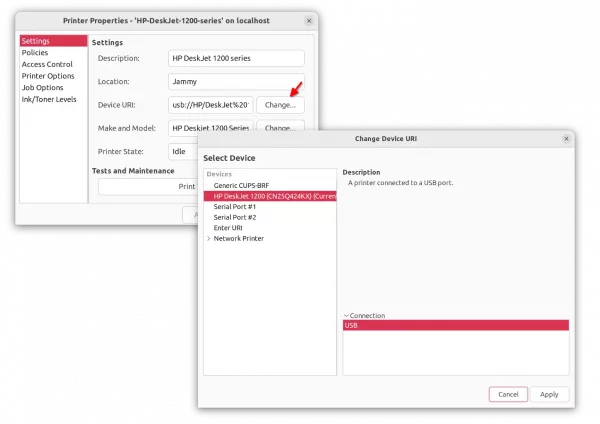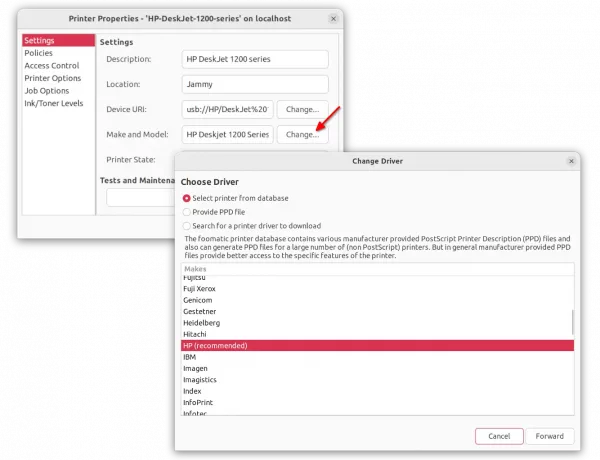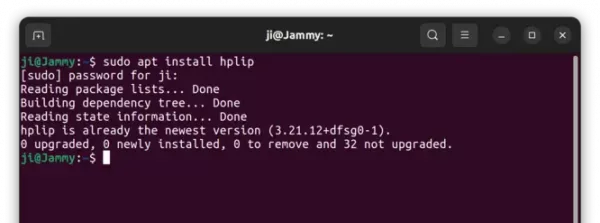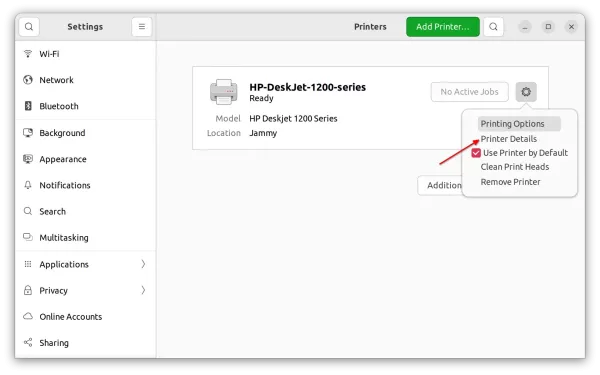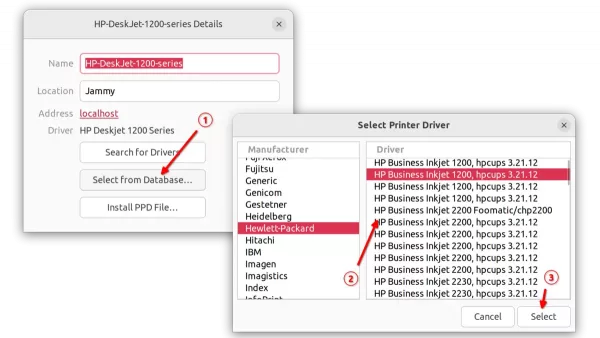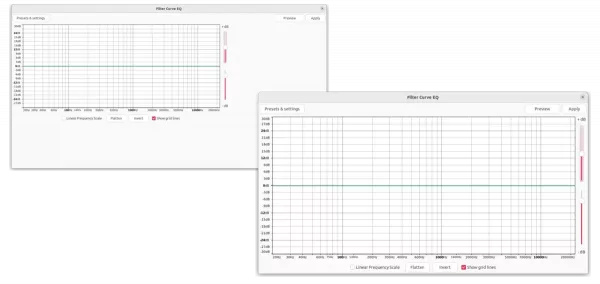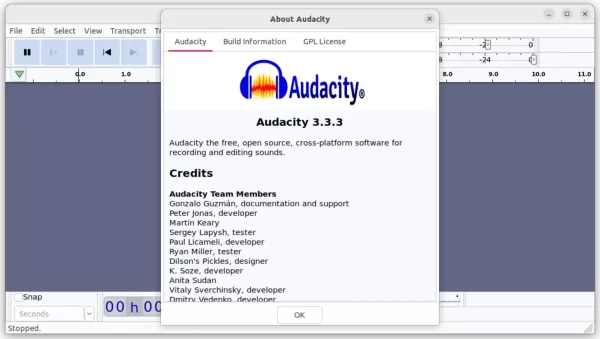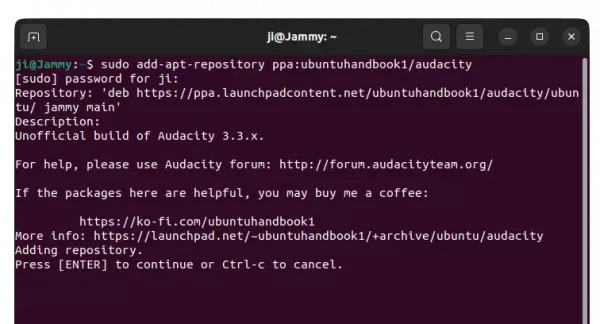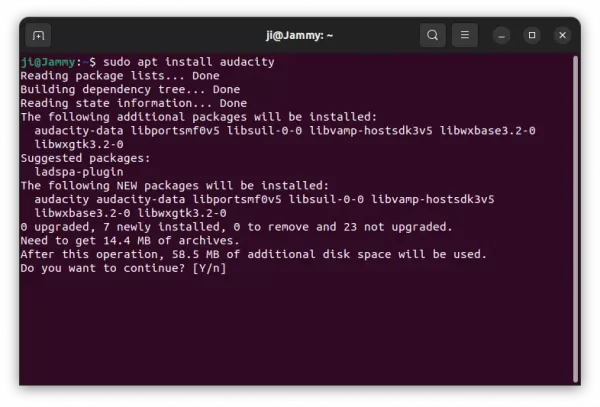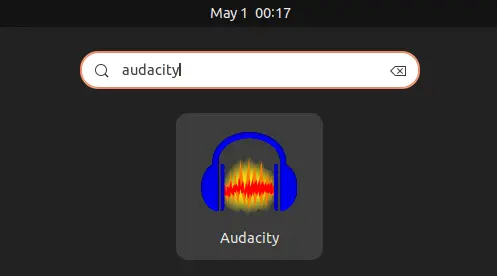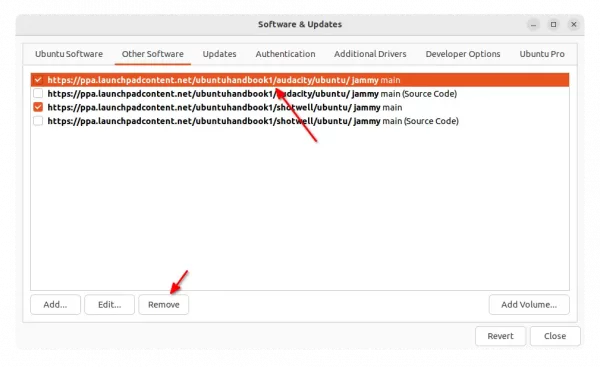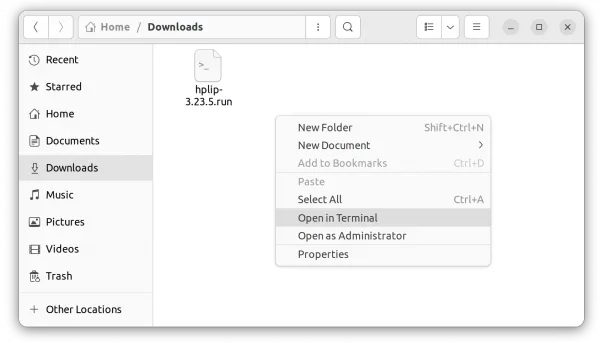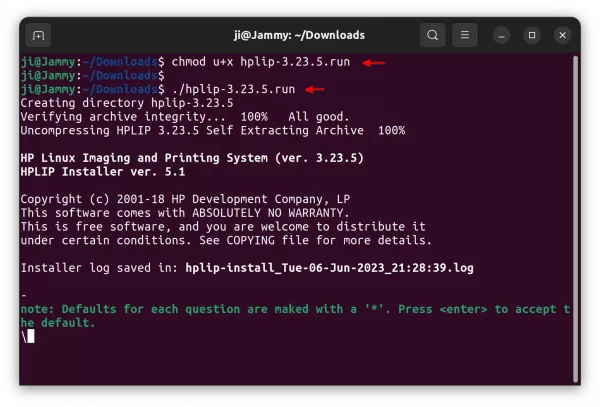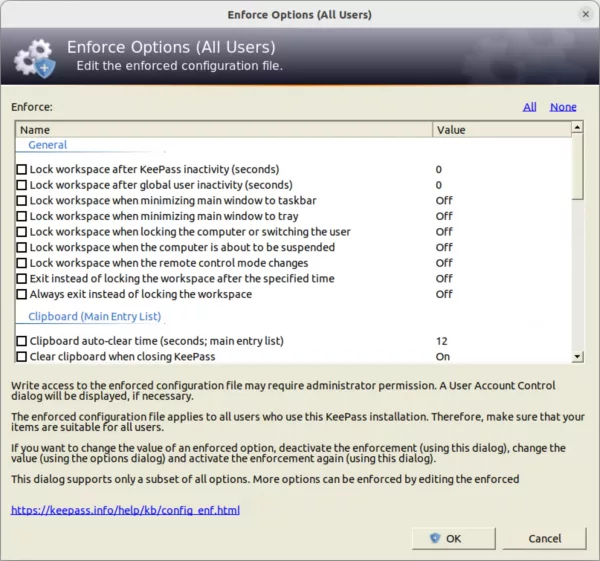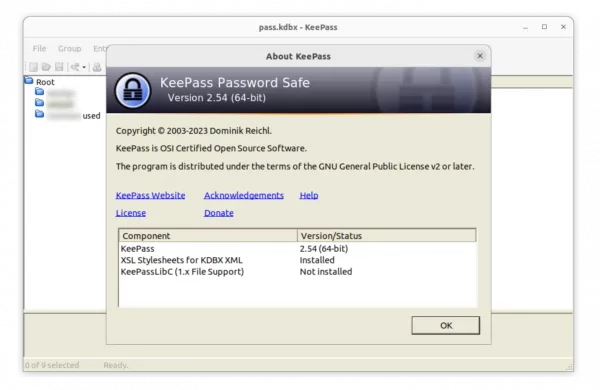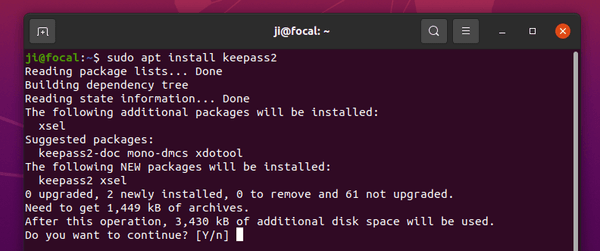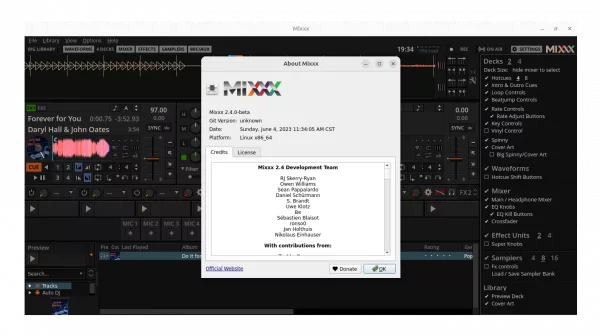Audacity audio editor released version 3.3.3 a day ago.
The new release fixed the Filter Curve EQ and Graphic EQ scaling when resizing the dialog. Previously, resizing it only cause large blank area while leaving EQ unchanged.
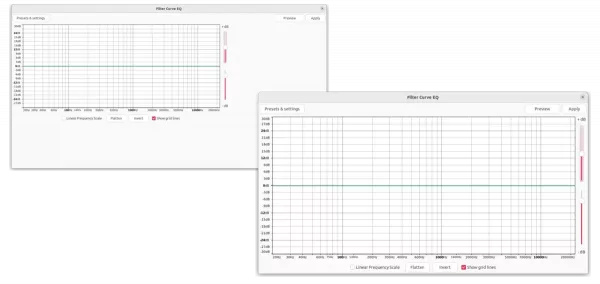
The release also fixed audio.com upload flow. It added track title field which is required for upload, and audio.com link is opened immediately upon upload. However, anonymous uploads that was disabled in the last release is still NOT allowed.
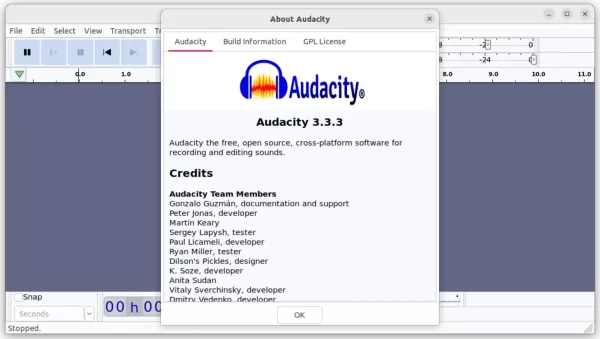
How to Install Audacity 3.3.3 in Ubuntu Linux
Option 1: AppImage
Audacity offers official AppImage package available to download at the link below:
It’s a non-install package that runs in most Linux. Just right-click on it in file manager, go ‘Properties’ and add “Allow executing file as program” permission, finally, click Run it to open the audio editor.
Tip: Ubuntu 22.04 and higher, need to enable AppImage support first by running command below in terminal:
sudo apt install libfuse2
Option 2: Flatpak
Audacity is also available to install as Flatpak package. Ubuntu user can press Ctrl+Alt+T on keyboard to open terminal, and run the 2 commands below one by one to get it.
First, run command to enable Flatpak support:
sudo apt install flatpak
Then, run command to install Audacity as Flatpak:
flatpak install https://dl.flathub.org/repo/appstream/org.audacityteam.Audacity.flatpakref
Option 3: Ubuntu PPA
Flatpak takes so much disk space (2 GB+ in my case) for this single application, so here’s an unofficial PPA contains native .deb package for Ubuntu 22.04, Ubuntu 22.10, and Ubuntu 23.04. Support for Ubuntu 20.04 is still NOT available due to compile bug.
NOTE: the PPA follows the build rule from the Audacity package in Debian/Ubuntu repository, which disabled networking! Meaning there’s NO audio.com sharing!! If you do need this feature, please leave comment for request.
1. First, open terminal either by pressing Ctrl+Alt+T on keyboard, or by searching from start menu ‘Activities’ overview depends on your DE.

2. When terminal opens, paste the command below and hit run to add the PPA.
sudo add-apt-repository ppa:ubuntuhandbook1/audacity
Type user password when it asks (no asterisk feedback) and hit Enter to continue.
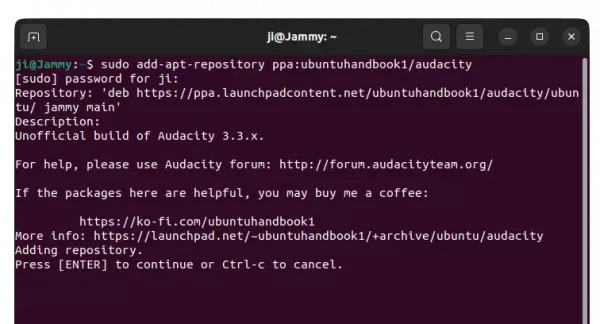
3. If an earlier version was installed via apt install command, you can then upgrade the package using Software Updater (Update Manager).
Or, just run command in terminal to install/update the Audacity .deb package:
sudo apt install audacity
NOTE: Linux Mint may need to run sudo apt update first.
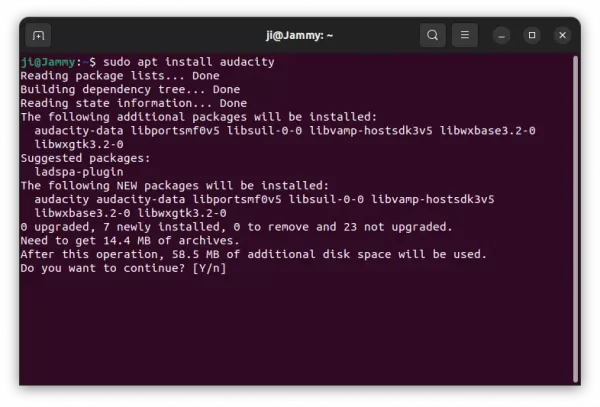
Once installed, search for and open it from start menu or ‘Activities’ overview and enjoy!
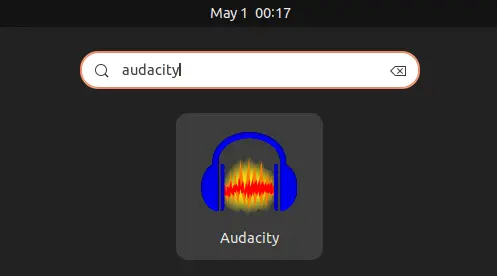
Uninstall
For the AppImage, just remove the package file. For Flatpak, open terminal and run command:
flatpak uninstall --delete-data org.audacityteam.Audacity
And run flatpak uninstall --unused to free up disk space.
To uninstall the Audacity software packages installed from PPA, simply open terminal and run command:
sudo apt remove audacity audacity-date
Also, remove the Ubuntu PPA either by running command:
sudo add-apt-repository --remove ppa:ubuntuhandbook1/audacity
or by launching “Software & Updates” and removing source line under “other software” tab.
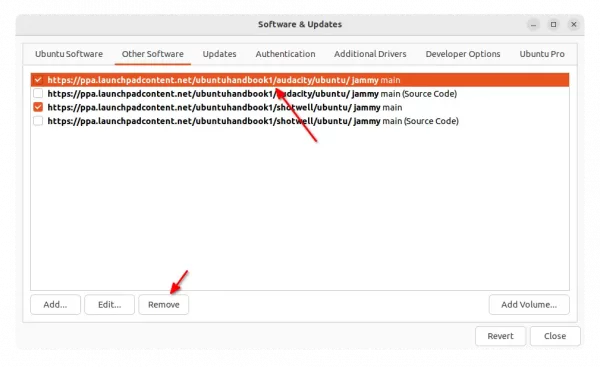
That’s all. Enjoy!