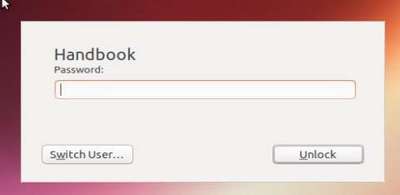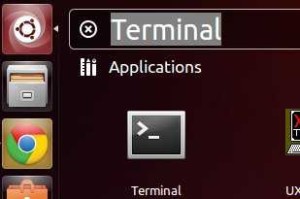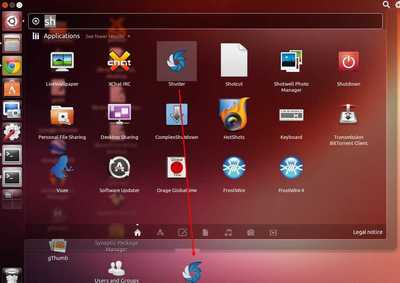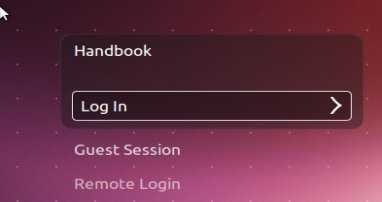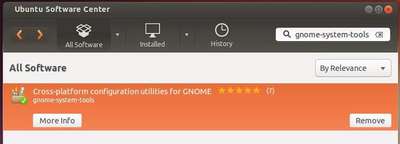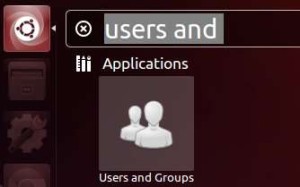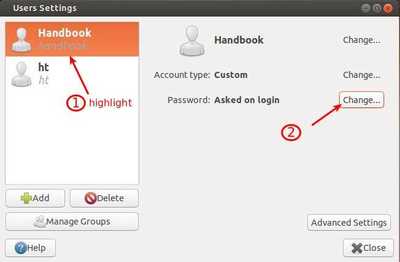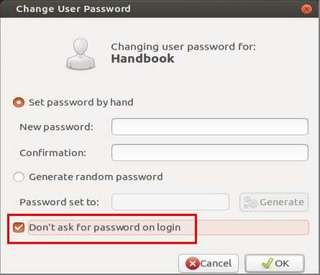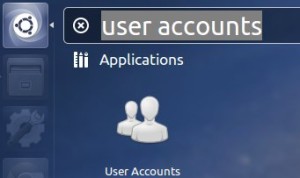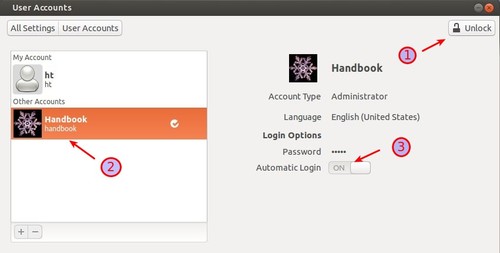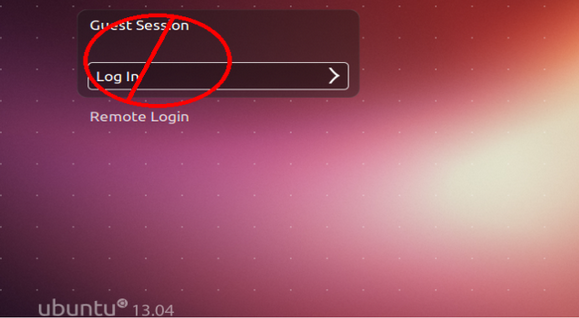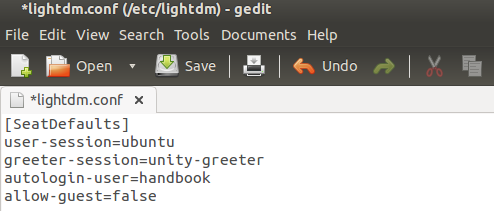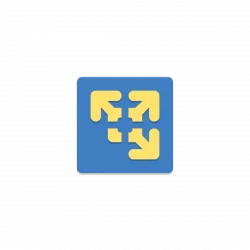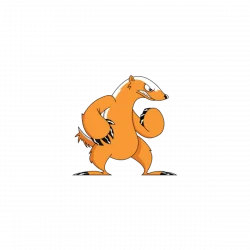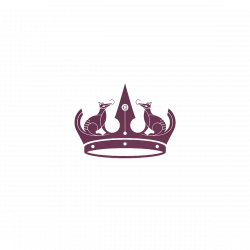When your computer is idled for a certain time, Ubuntu goes into screensaver and lock it self. You’re prompt to enter password to continue your session. Below steps will show you how to prevent your screen from locking on Ubuntu 13.04 Raring Ringtial.
To get started, open terminal from unity dash or by pressing Ctrl+Alt+T
Copy and paste below command and hit enter to run:
gsettings set org.gnome.desktop.screensaver lock-enabled false
That’s it! The unlock dialog has gone