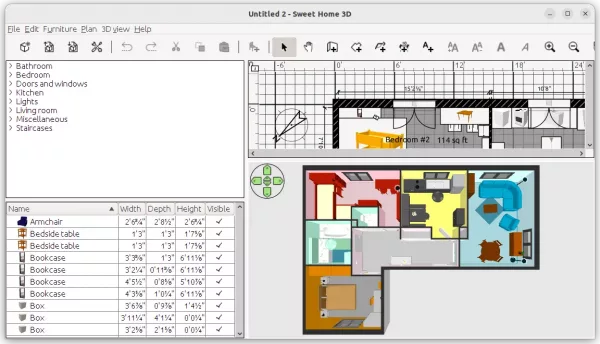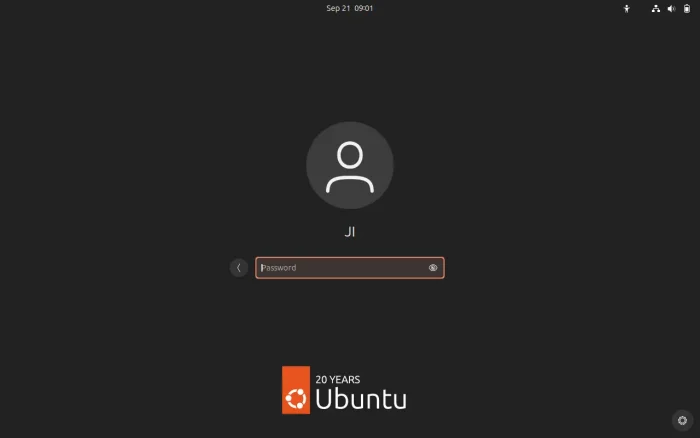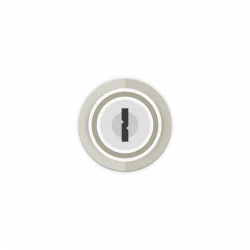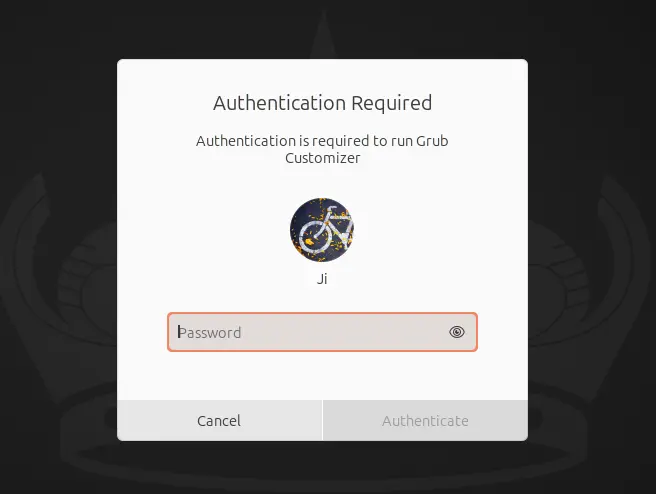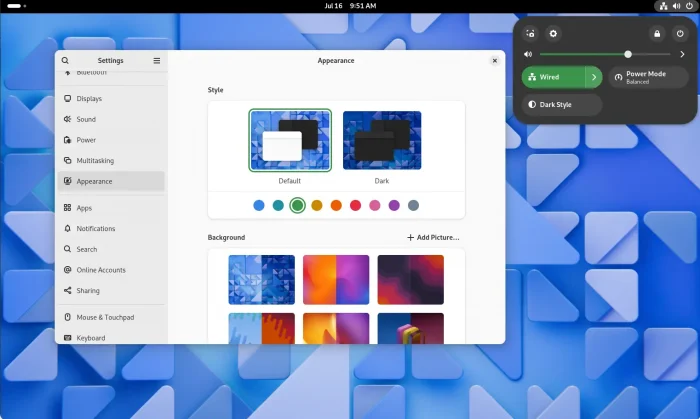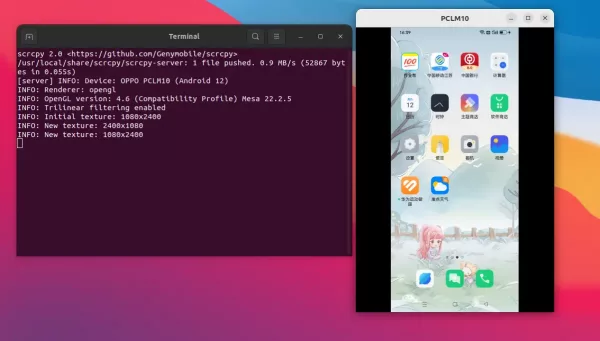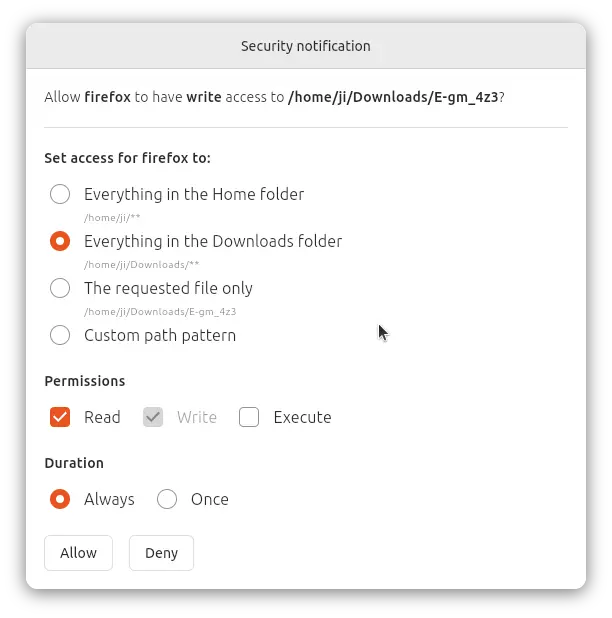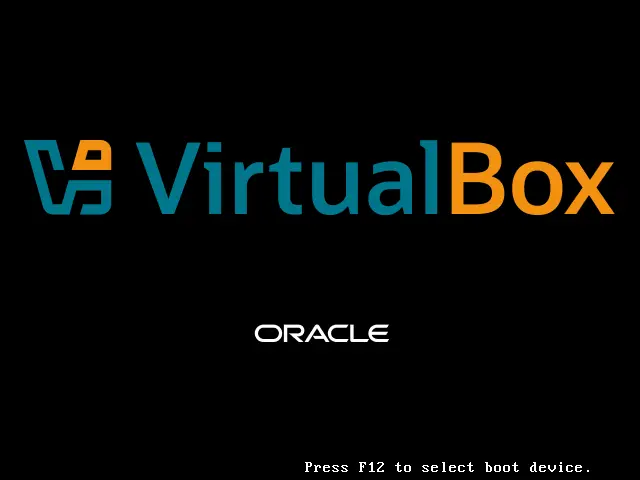This is a step by step guide shows how to install Sweet Home 3D, the free interior design software, in Ubuntu and other Linux.
Sweet Home 3D is a popular free open-source software to create & edit your home plan and furniture layout in 2D and 3D. It’s available in Ubuntu system repositories, but old!
To install the latest version of the software, you can choose:
- either download official Linux tarball, and manually create app shortcut icon.
- or install the Flatpak package, which runs in sandbox environment.