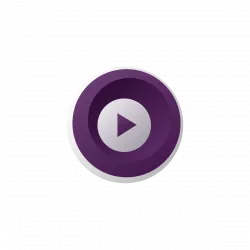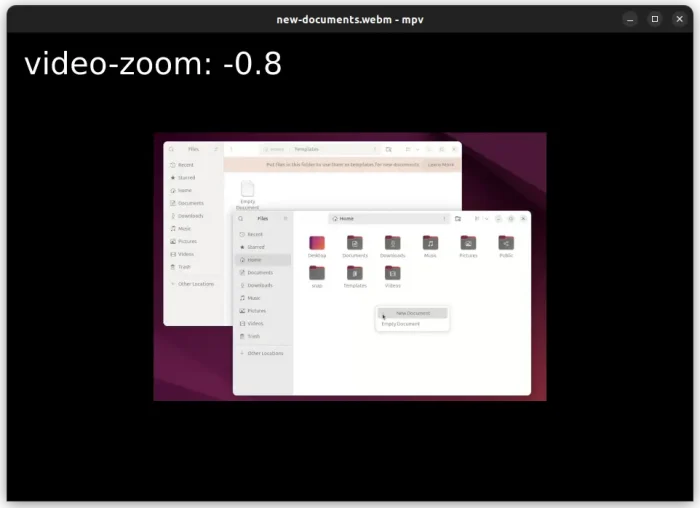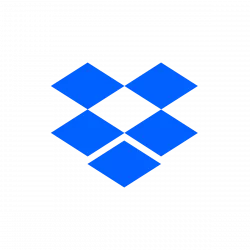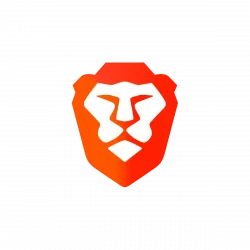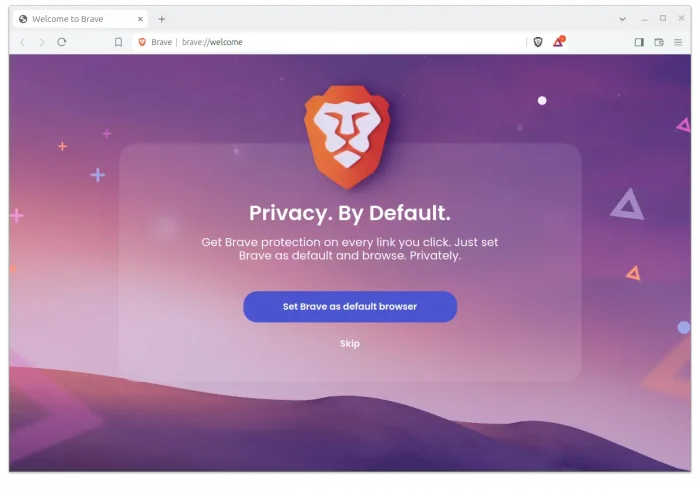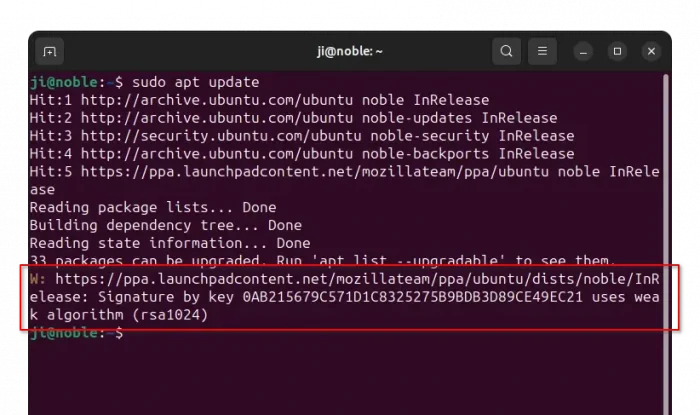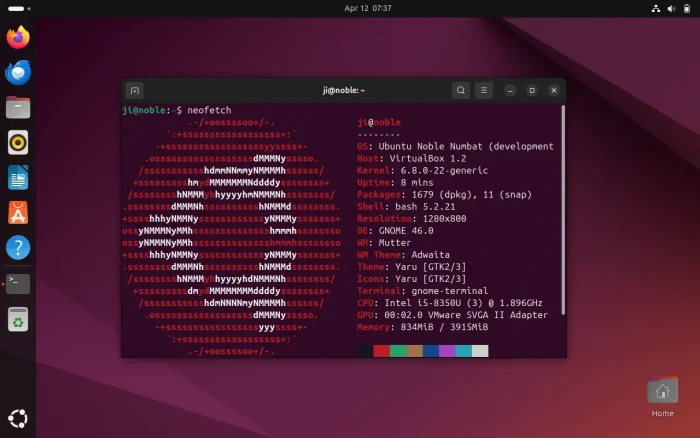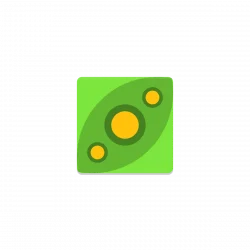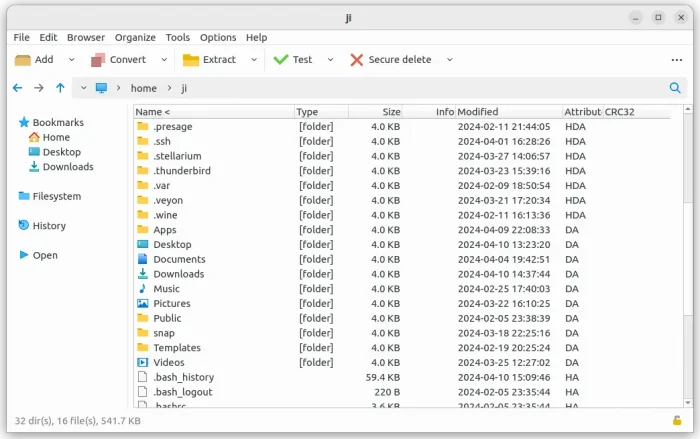MPV, the popular free open-source media player, announced new 0.38.0 release few days ago!
The release improved --deinterlace with auto value, and --deinterlace-field-parity to automatically turn on deinterlacing. It can improve the overall clarity, sharpness of the video, by converting interlaced video (commonly found in analog television, VHS, Laserdisc, digital television (HDTV)) into a progressive form.
Without using config file, users can now press and hold Ctrl key then use mouse wheel scrolling to zoom in or zoom out the video playback.