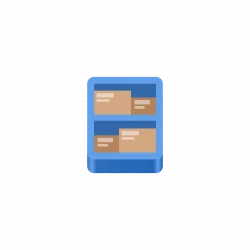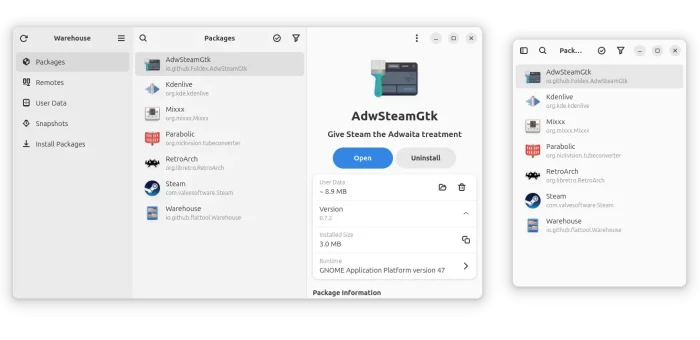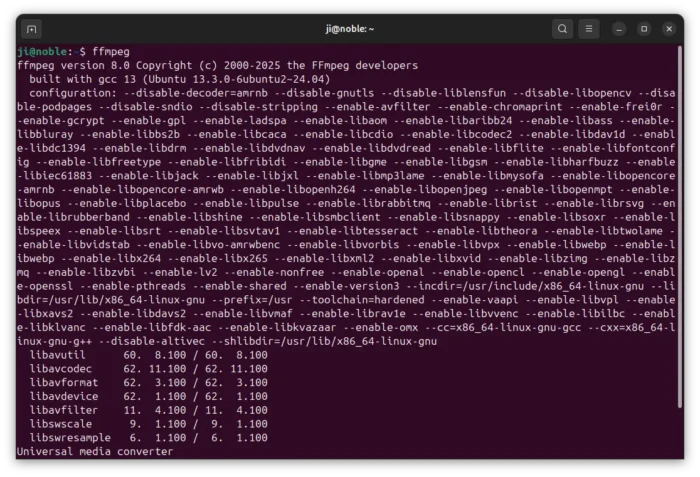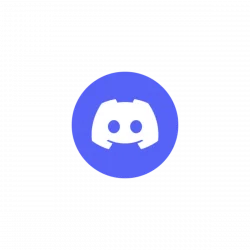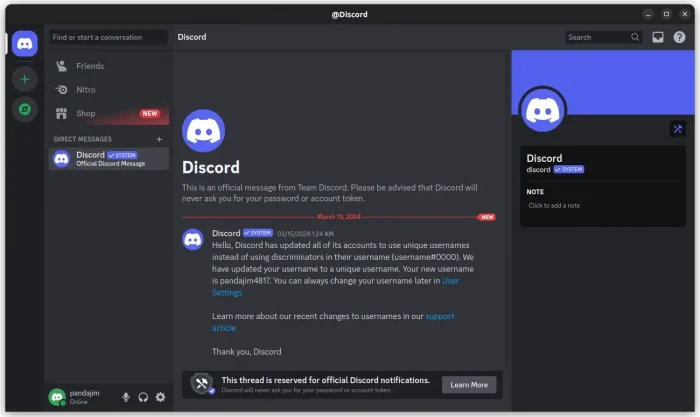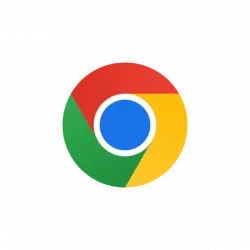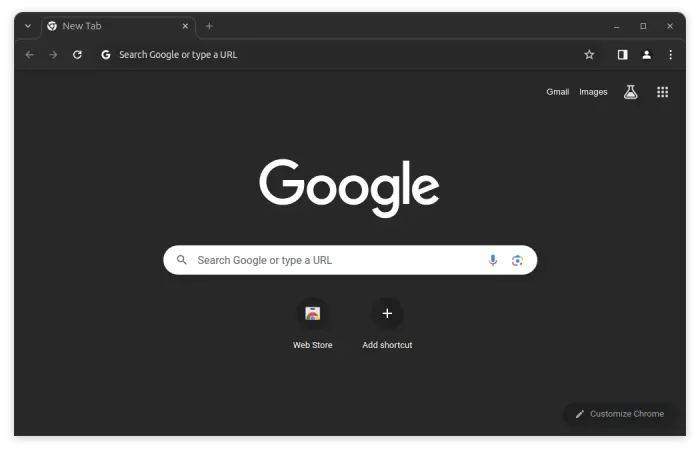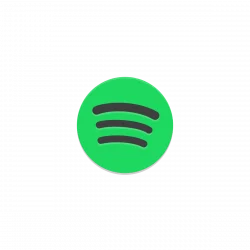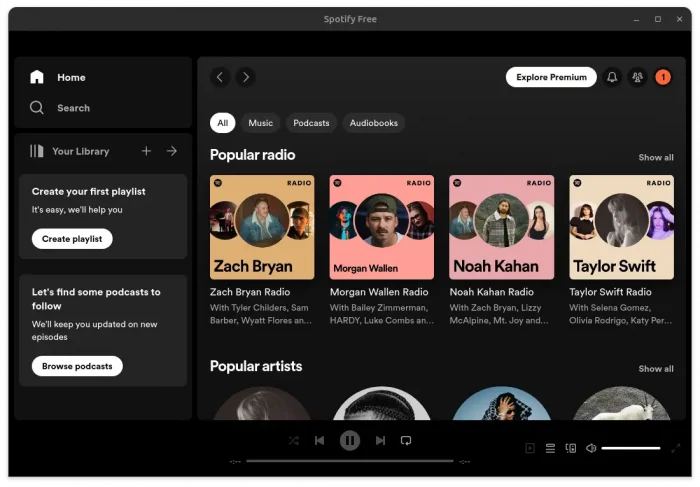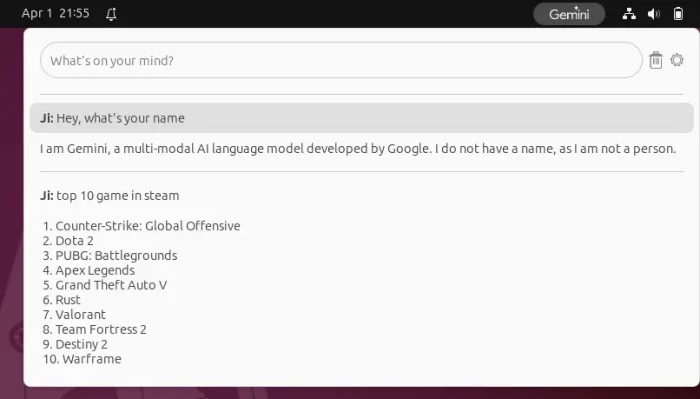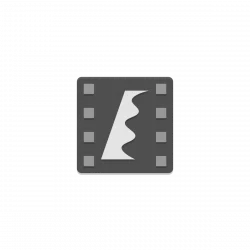Have many Flatpak app packages installed on your Linux desktop or mobile? Here’s an app to install, remove, downgrade, and manage app data with a simple graphical interface.
Flatpak is getting popular in today’s Linux, and some (e.g., Linux Mint, Fedora, and Pop!_OS) even have it support out-of-the-box. User can install (or uninstall) a Flatpak package by either using system package manager or running a Linux command in terminal. And, there’s a popular graphical tool Flatseal to manage permissions for each app package.
For users who want to get more controls for their Flatpak app packages, there’s a free open-source tool warehouse available for choice.