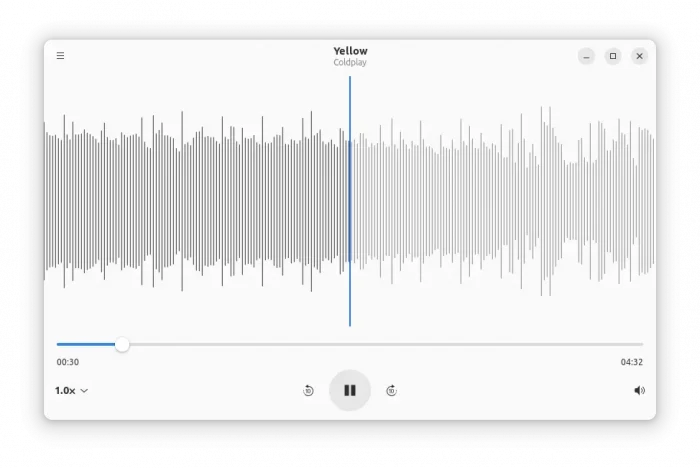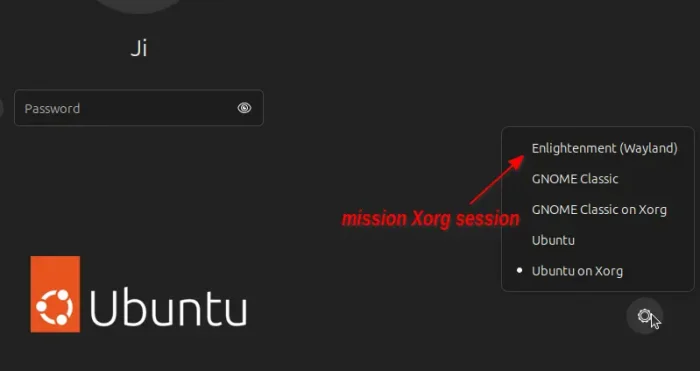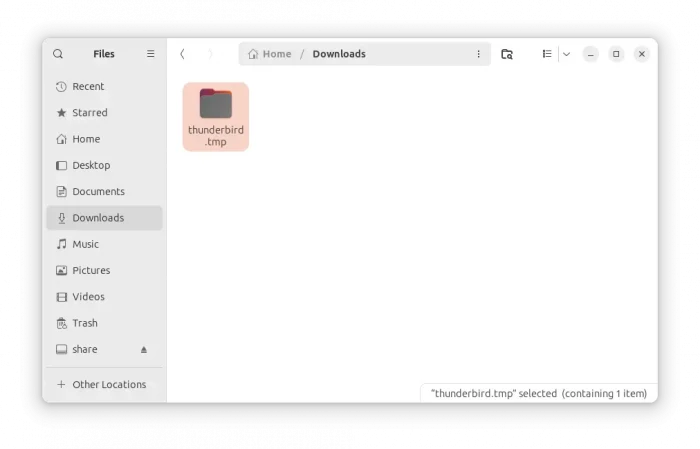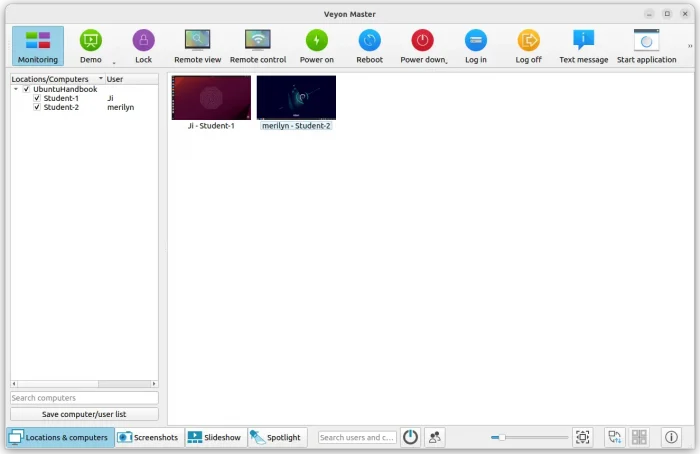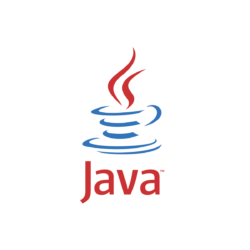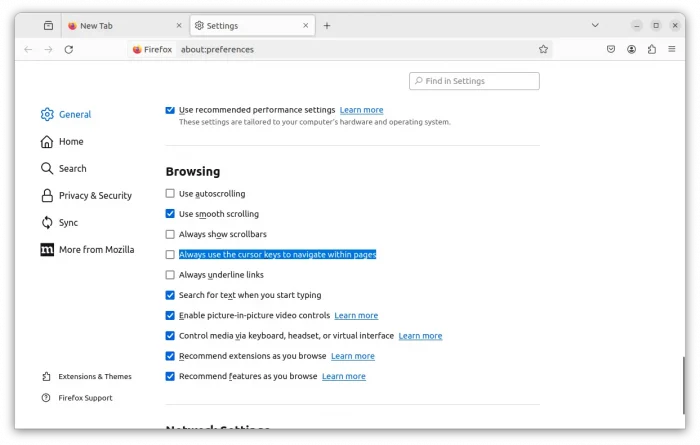GNOME Desktop considers adding a new core application for audio playback!
It’s Decibels, a basic free open-source audio player that is supposed to fill the gap of GNOME currently not having a Core app that is designed to open single audio files.
The app has a stupid simple user interface that works in both Linux Desktop and Mobile devices. It features:
- Shows the waveform of the track
- Adjust playback speed from 0.5x to 3.0x.
- Easy seek controls – pause, play, skip back/forward 10s, volume up/down.