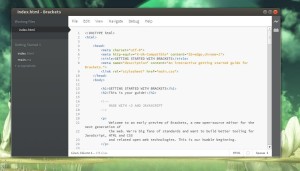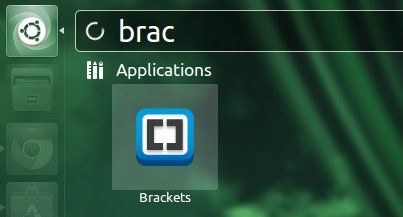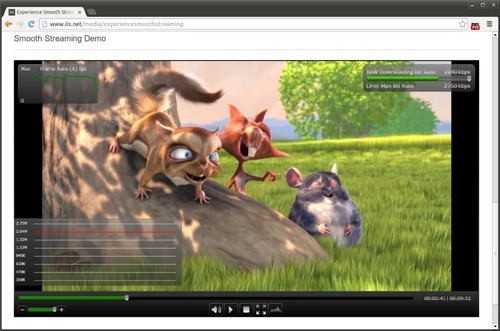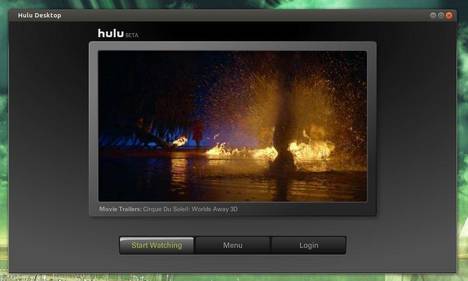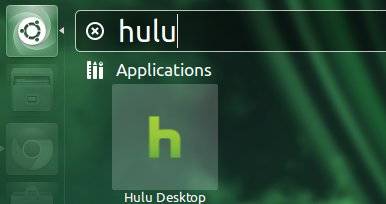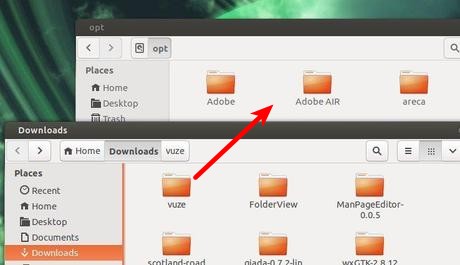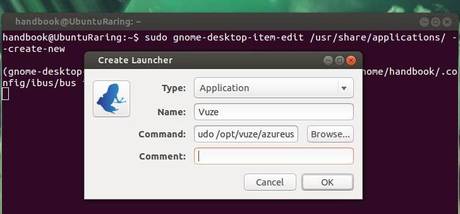As you may know, Brackets is an open-source editor for web design and development built on top of web technologies such as HTML, CSS and JavaScript. The project was created and is maintained by Adobe, and is released under an MIT License.
What makes Brackets different from other web code editors?
Try out Brackets:
The official download page provides the DEB packages for Debian / Ubuntu and their derivatives, such as Linux Mint, Elementary OS, and so forth.
Just download and double click the DEB to bring up Ubuntu Software Center and install it. Or run below commands instead once downloaded:
sudo dpkg -i ~/Downloads/brackets-sprint-*.deb; sudo apt-get -f install
Once installed, you can find it in Unity Dash.