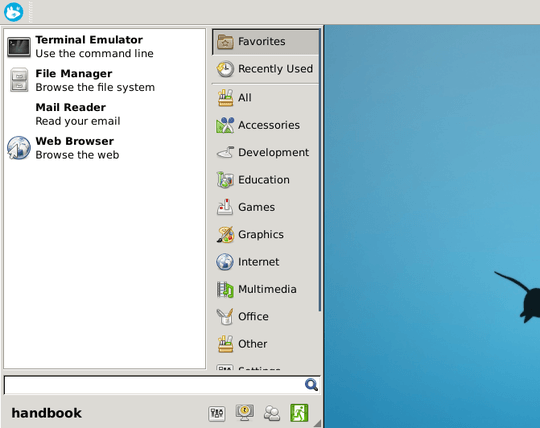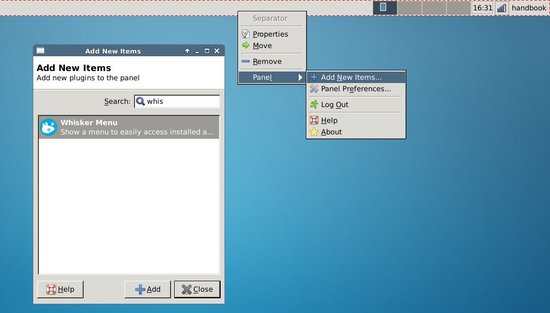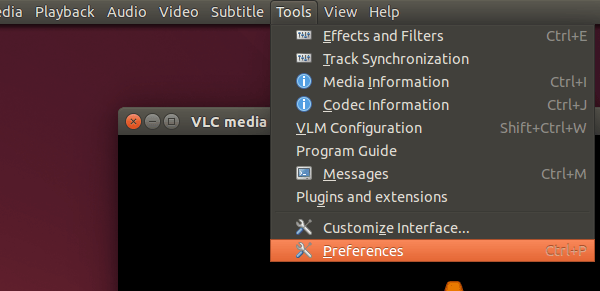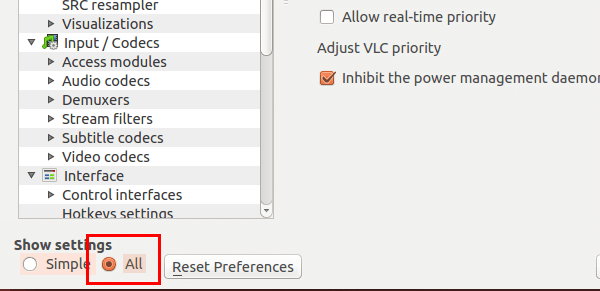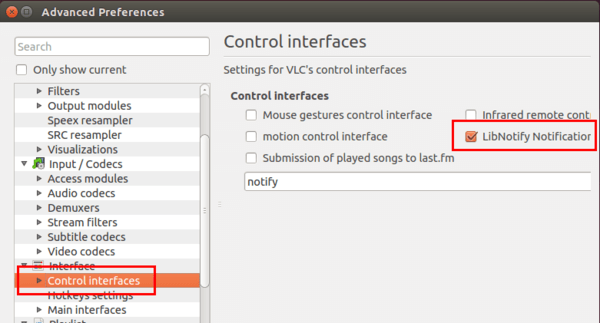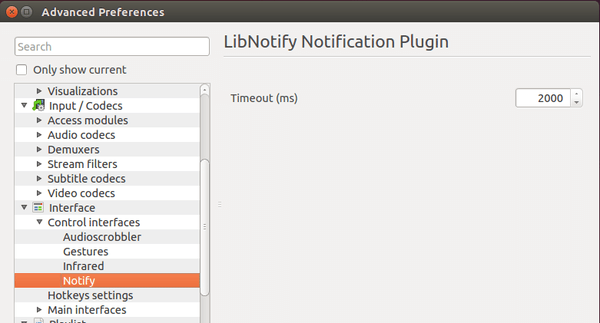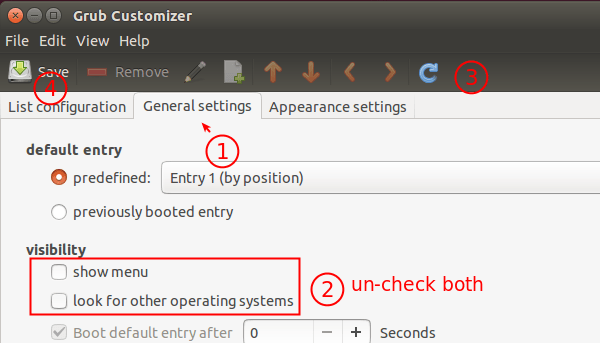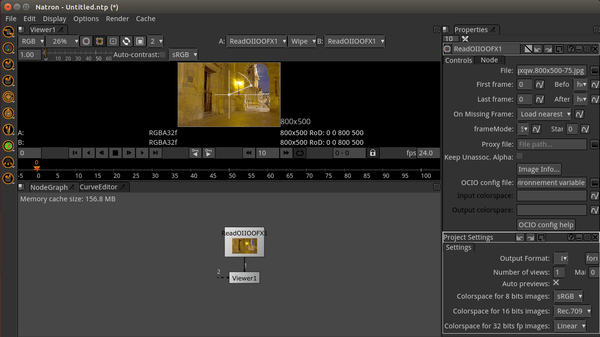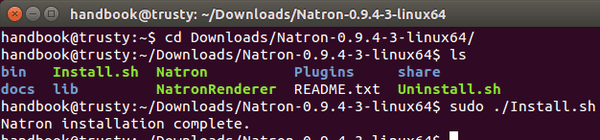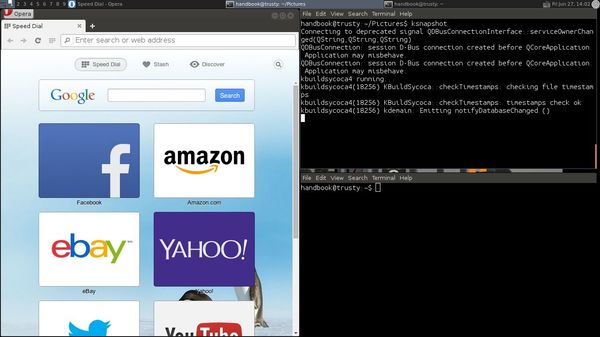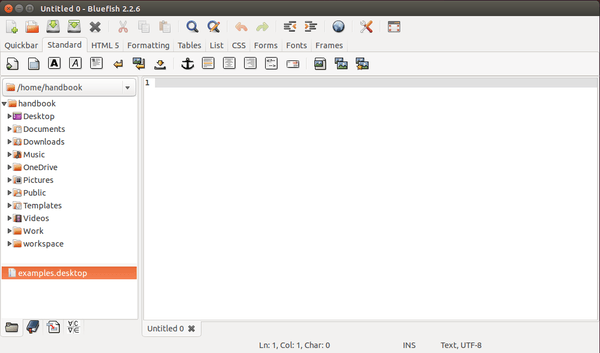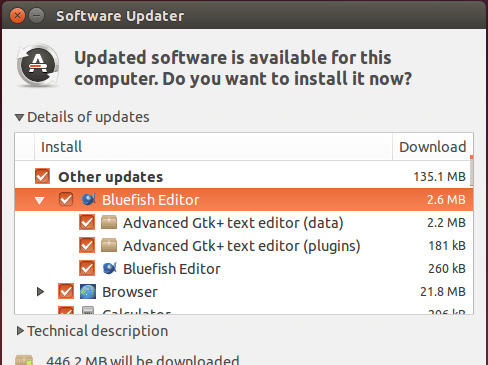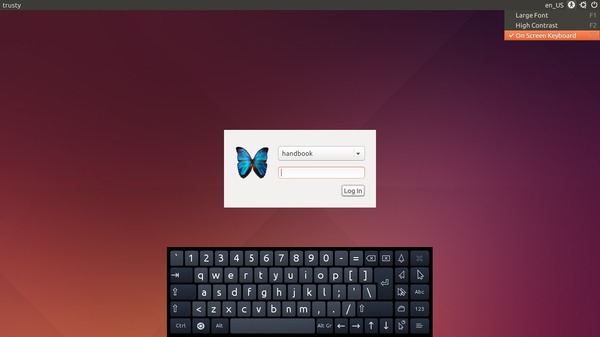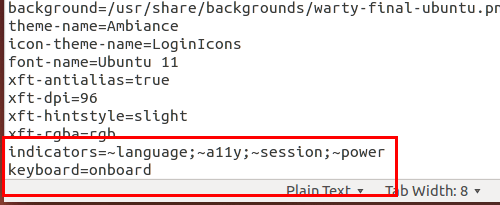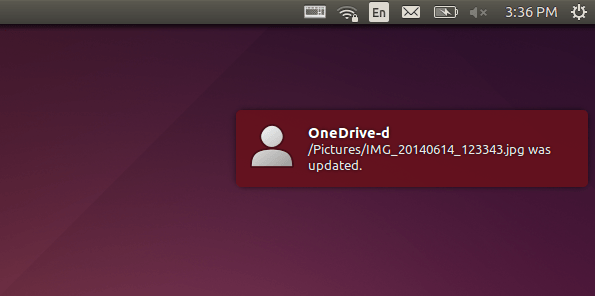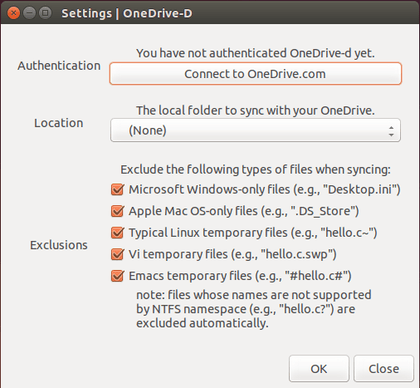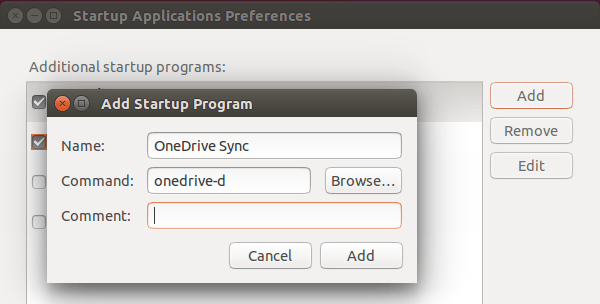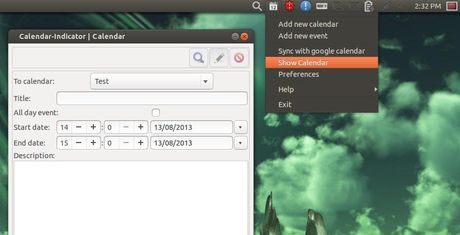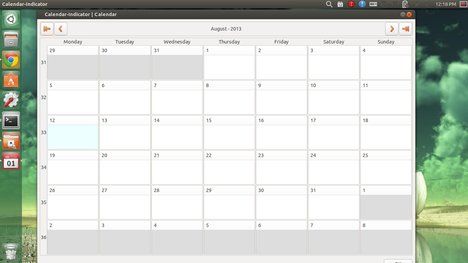This quick tutorial is going to show you how to install a list of plugins for Ubuntu’s default music player Rhythmbox in Ubuntu 14.04 LTS.
The plugins currently include:
- rhythmbox-plugin-artdisplay – display art covers as per v2.96 rhythmbox
- rhythmbox-plugin-countdown-playlist – Countdown Playlist
- rhythmbox-plugin-close-on-hide – really exit rhythmbox when click close button
- rhythmbox-plugin-coverart-browser – Browse your cover-art albums in Rhythmbox
- rhythmbox-plugin-desktopart – show cover art on desktop
- rhythmbox-plugin-equalizer – rhythmbox sound equalizer
- rhythmbox-plugin-fileorganizer – Intelligently move files to folders according to track tags
- rhythmbox-plugin-fullscreen – This python plugin gives you a stylish full screen window
- rhythmbox-plugin-hide – rhythmbox_hide
- rhythmbox-plugin-jumptowindow – JumpToWindow
- rhythmbox-plugin-llyrics – rhythmbox alternative lyrics plugin
- rhythmbox-plugin-looper – Loop part of the song in Rhythmbox.
- rhythmbox-plugin-opencontainingfolder – open containing folder
- rhythmbox-plugin-parametriceq – parametric equalizer with up to 64 Bands
- rhythmbox-plugin-playlist-import-export
- rhythmbox-plugin-randomalbumplayer – Random Album Player
- rhythmbox-plugin-rating-filters – Rating filters for the library browser.
- rhythmbox-plugin-remembertherhythm – Remember the rhythm
All these plugins are developed by fossfreedom and available in his PPA. As some plugins were developed for old Rhythmbox 2.9x, it may or may not work on Ubuntu 14.04 with Rhythmbox 3.0.2.
Press Ctrl+Alt+T on keyboad to open the terminal. When it opens, run the command below to add the plugins PPA:
sudo add-apt-repository ppa:fossfreedom/rhythmbox-plugins
After that, you can install each plugin after checking for updates. Or install all of them by:
sudo apt-get update; sudo apt-get install rhythmbox-plugin-complete
Once installed, open Rhythmbox and go to Tools -> Plugins. Enable plugins you want from the list.