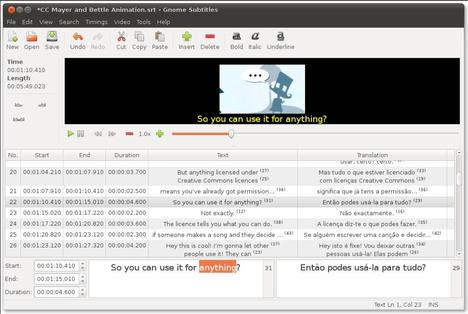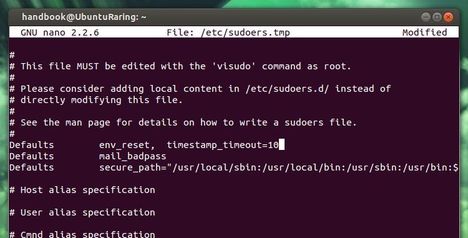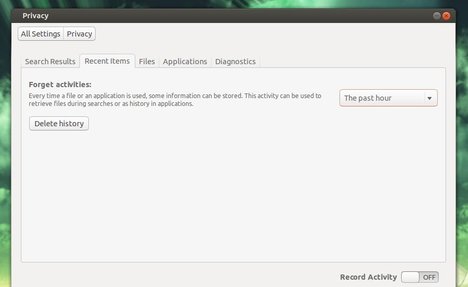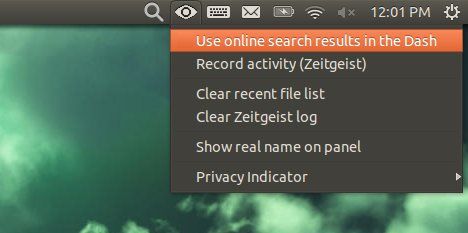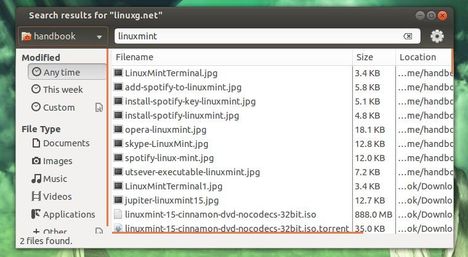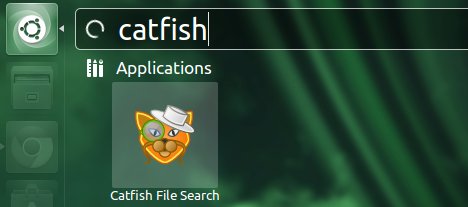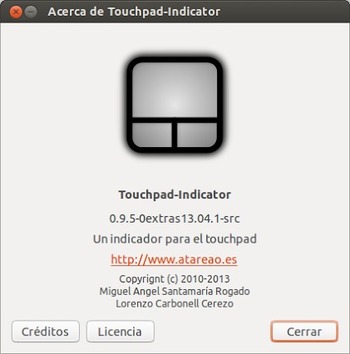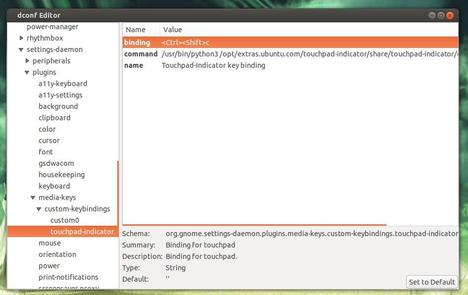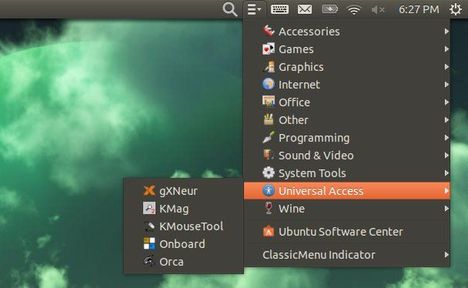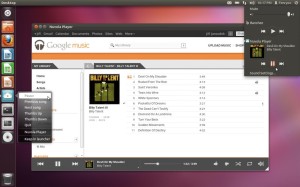Gnome Subtitles is a subtitle editor for the GNOME desktop (also works in Unity). It supports the most common text-based subtitle formats, video previewing, timings synchronization and subtitle translation.
Some supported subtitle formats are: Advanced Sub Station Alpha, FAB Subtitler, MicroDVD, Mplayer 1/2, MPSub, SubRip, SubViewer 1/2.
The latest version has reached 1.3 which allows to set the gap between subtitles, to be used when inserting or splitting subtitles. Also there are a lot of bug fixes and other improvements.
Install Gnome Subtitles 1.3 via PPA
For Ubuntu 13.04, Ubuntu 12.04, Ubuntu 12.10 and their derivatives, such as Linux Mint and Elementary OS. Press Ctrl+Alt+T and run below commands one by one in pop-up terminal:
sudo add-apt-repository ppa:pedrocastro/ppa sudo apt-get update sudo apt-get install gnome-subtitles
For Ubuntu 13.10 Saucy, run below commands instead:
sudo add-apt-repository ppa:nilarimogard/webupd8 sudo apt-get update sudo apt-get install gnome-subtitles
Once installed, open it from Unity Dash and Enjoy!