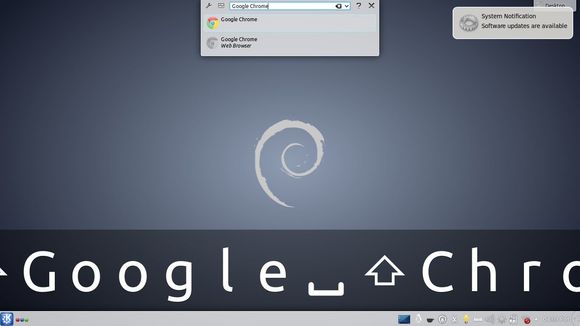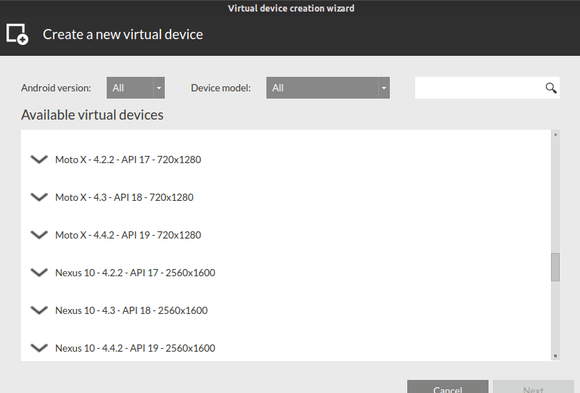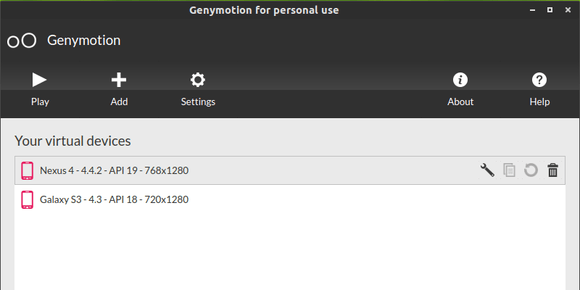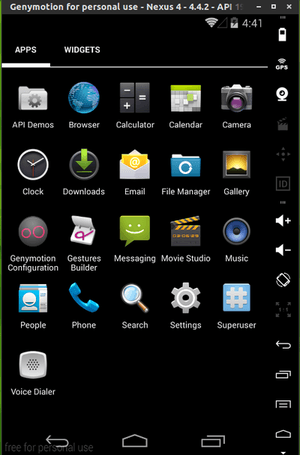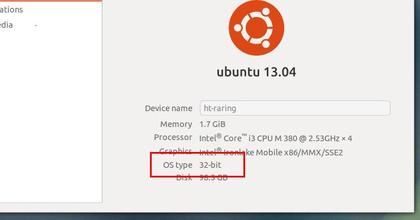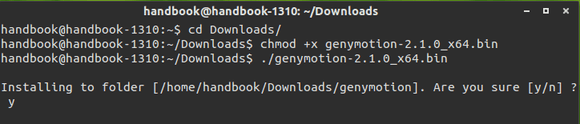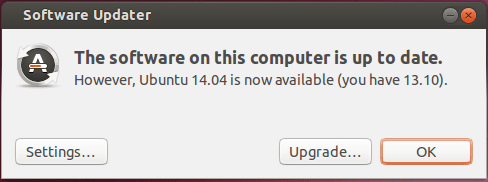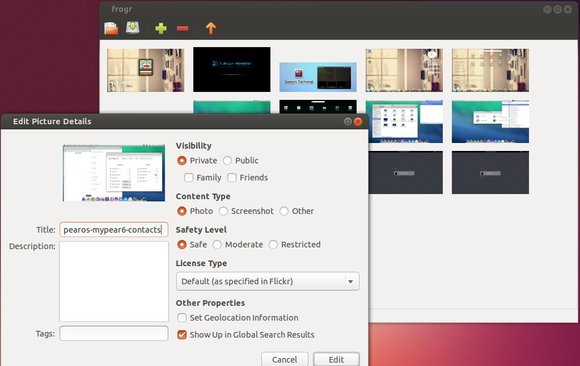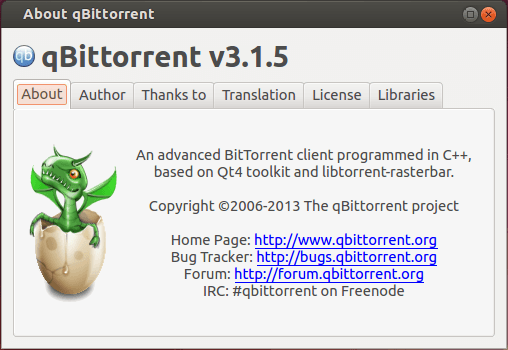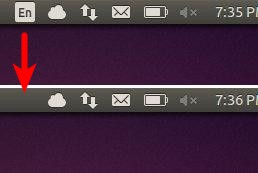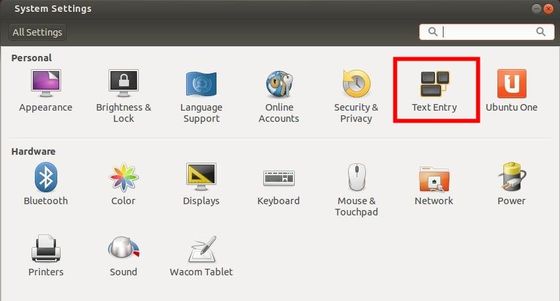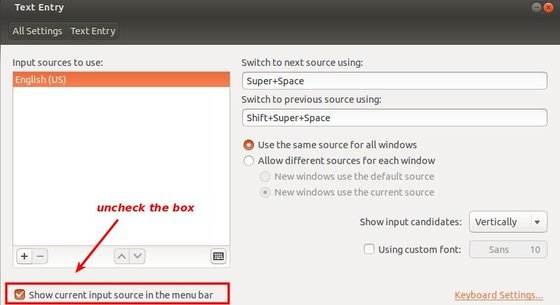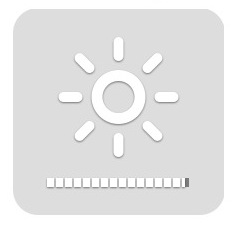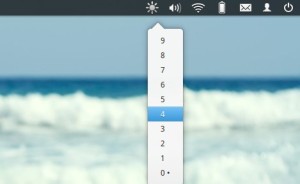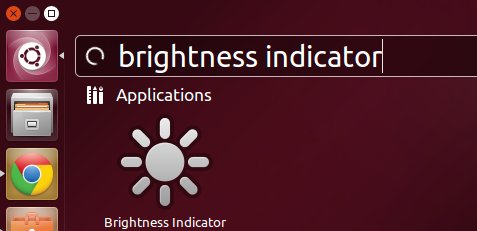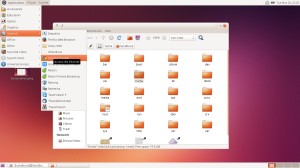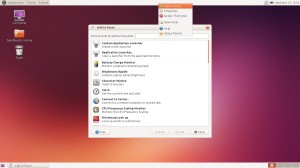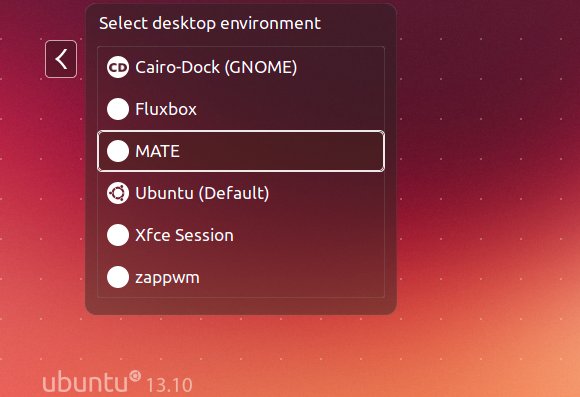This simple tutorial shows how to upgrade your system from Ubuntu 13.10 Saucy to Ubuntu 14.04 Trusty Tahr for both Desktop and Server editions.
Ubuntu 14.04 Trusty is scheduled to be released on April 17th. At the moment of writing this article, the alpha release is available to upgrade in Saucy’s updater for testing purpose.
Important: Production machines please wait until the Ubuntu 14.04 final is released. By then, we can follow below steps to upgrade our systems.
Before starting any upgrades, you need to:
- Backup important files, documents, bookmarks and other data.
- If you’ve manually installed proprietary drivers directly from the manufacturer’s website, then before upgrading I recommend removing these drivers first and reverting to the open-source drivers
- Open Software & Updates utility from Unity Dash. Disable all third-party repositories under Other Software tab.
Desktop Upgrade:
Press Ctrl+Alt+T on keyboard to open the terminal. When it opens, run the commands below to update your system:
sudo apt-get update; sudo apt-get dist-upgrade
Now start the updater via -d option:
sudo update-manager -d
The Software Updater will open and tell you your system is up to date and a new release Ubuntu 14.04 is available.
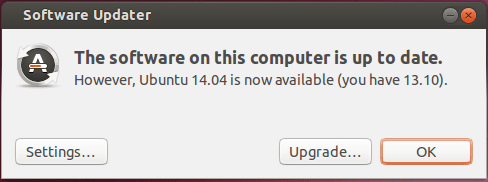
Click on the Upgrade button and confirm again in next window. Software Updater will fetch and install the files and prompt you to remove unnecessary applications.
Finally you’ll be asked to restart your computer to finish the upgrade. That’s it.
Upgrade Ubuntu Server:
NOTE: Please backup your configuration files if you’re running any services on Ubuntu server.
For Ubuntu Server edition, we need to install the update-manager-core first by executing the command below:
sudo apt-get install update-manager-core
Then edit the config file:
sudo vi /etc/update-manager/release-upgrades
Make sure there’s a line that says “Prompt=normal” or “Prompt=lts”.
Start the upgrade process by:
sudo do-release-upgrade -d
Follow the on-screen prompts and you’re done!.