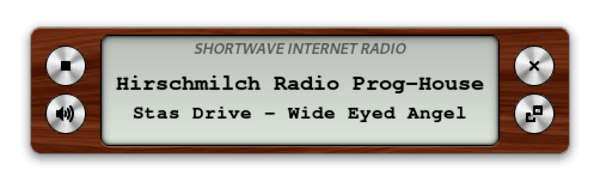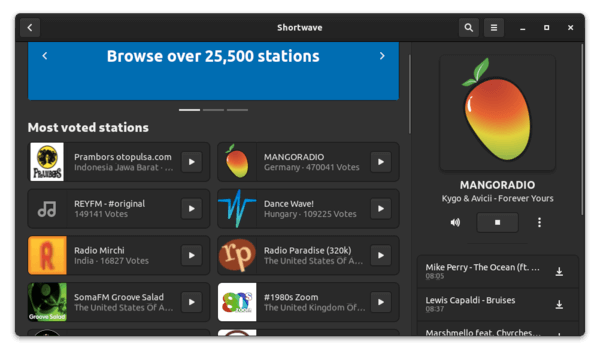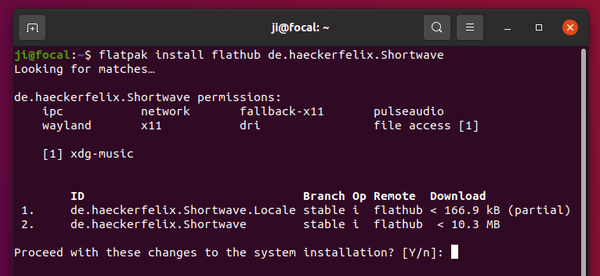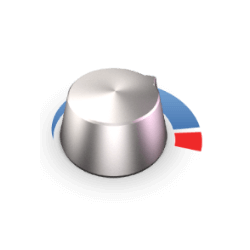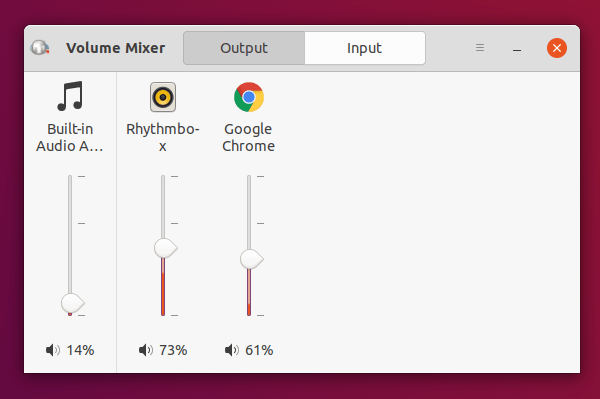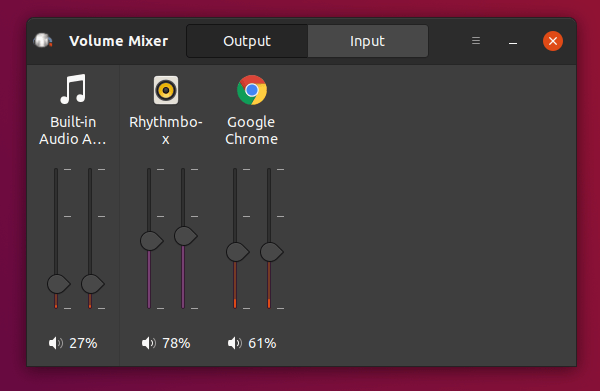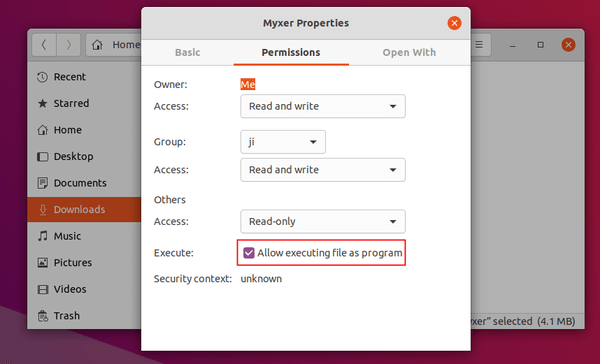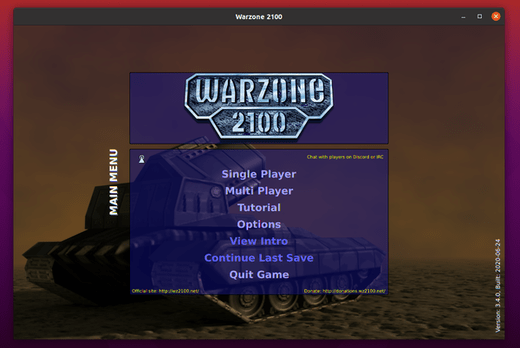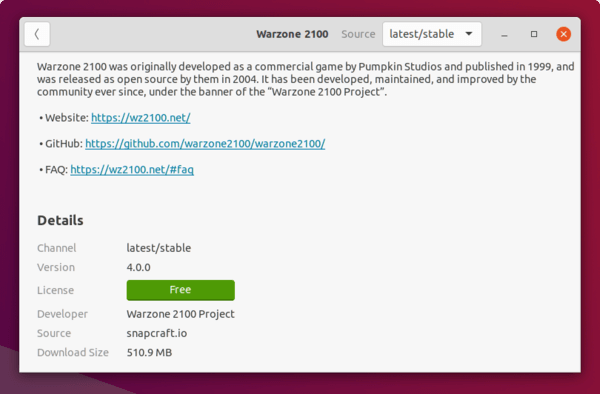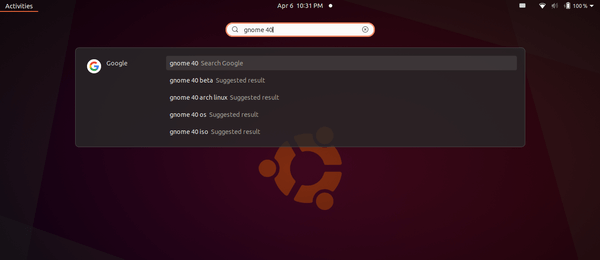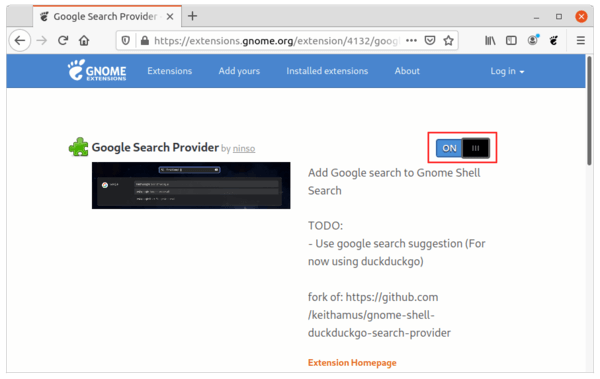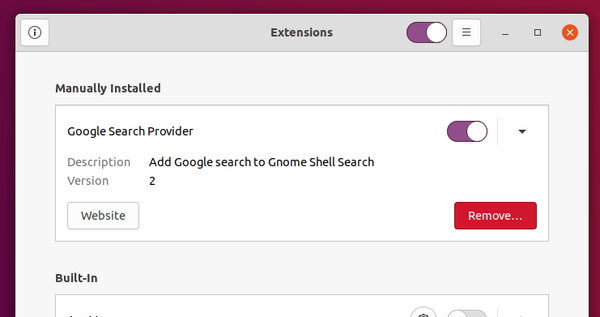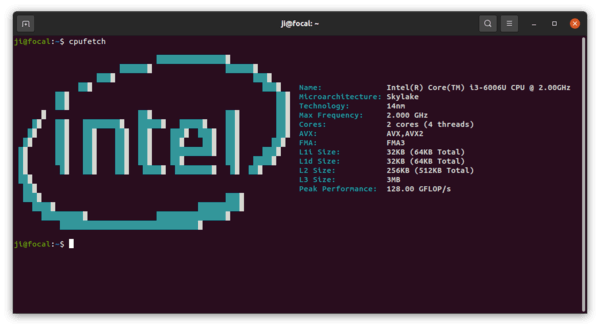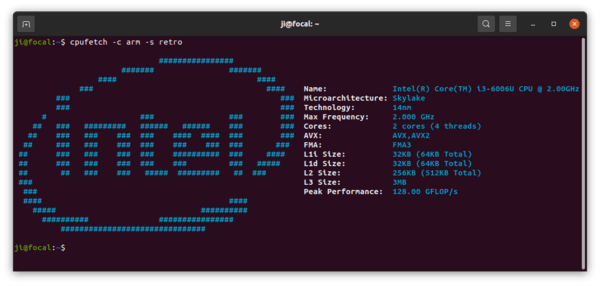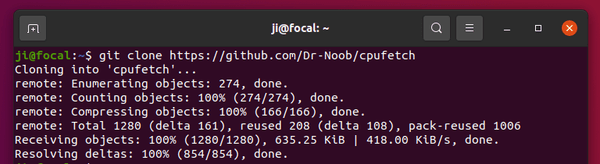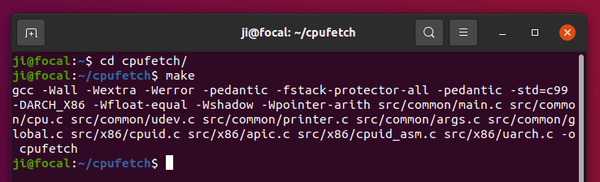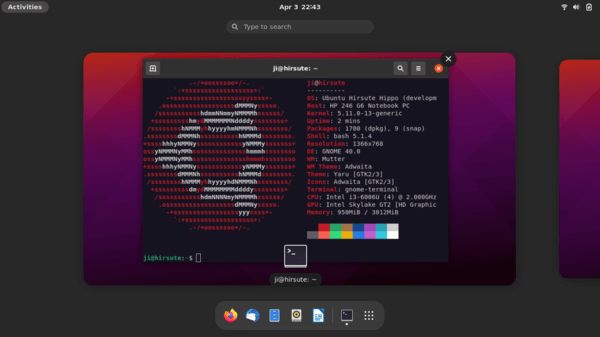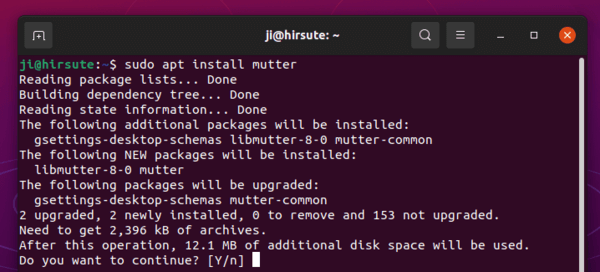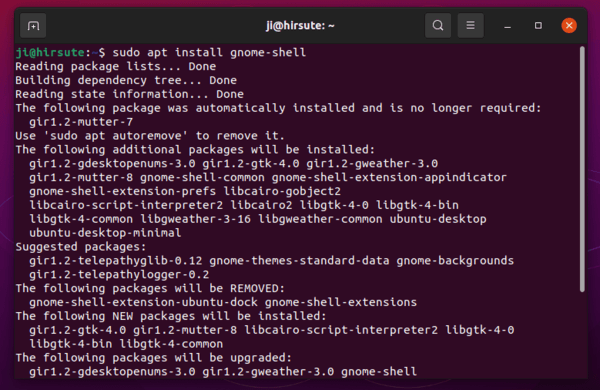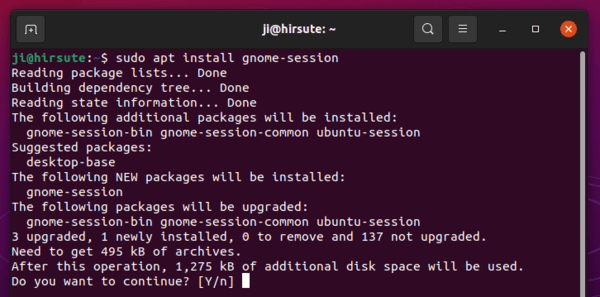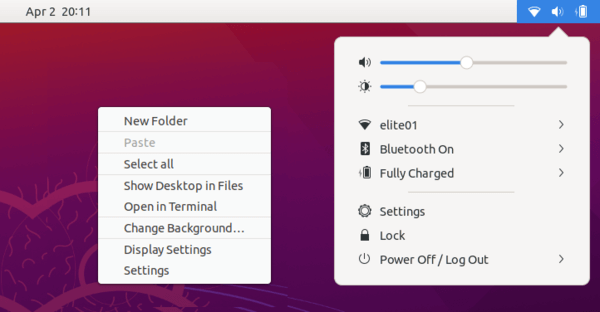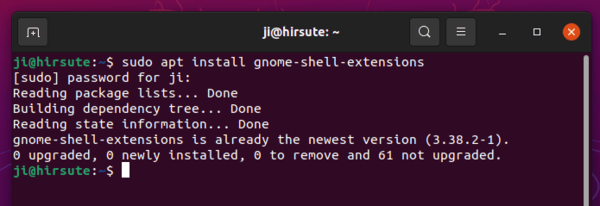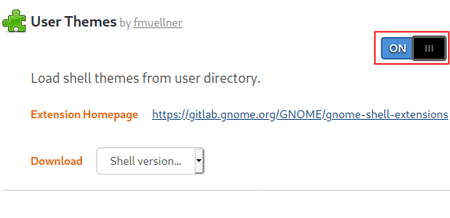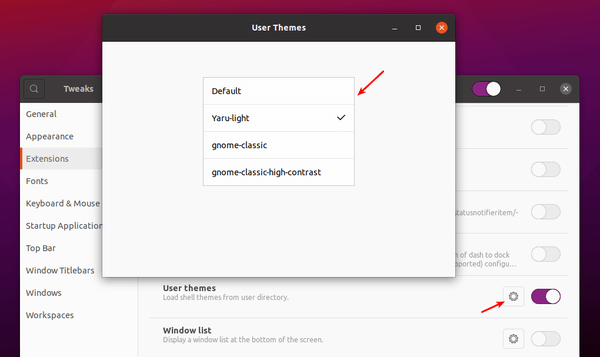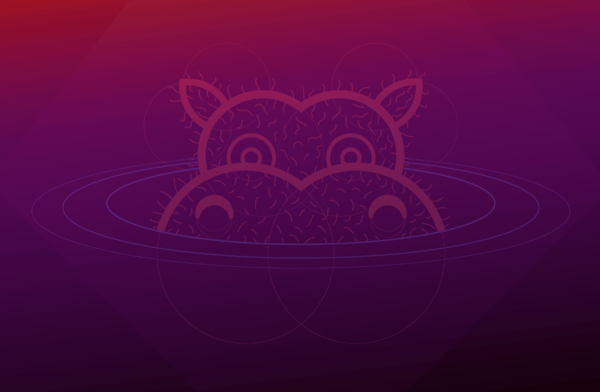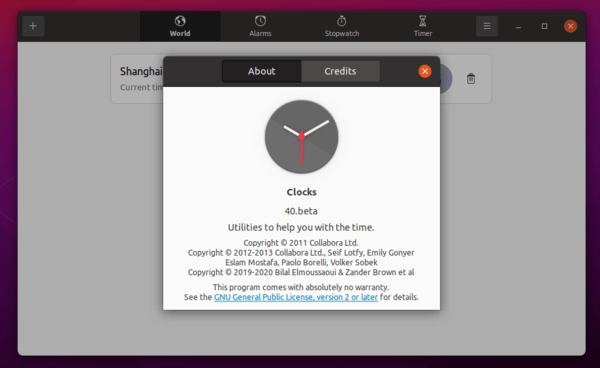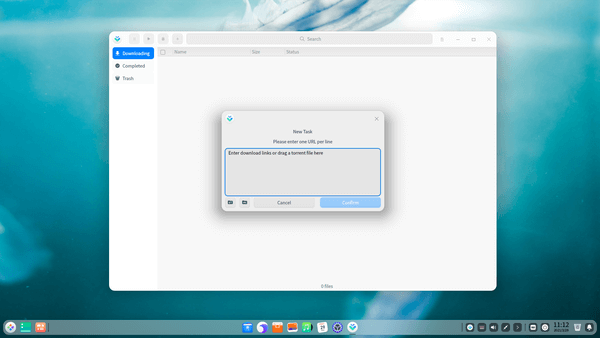![]()
Wine 6.6 was released a few days ago as the latest development release of the Windows compatibility layer.
In the new release the Mono engine is updated to version 6.1.1 with upstream updates. DWrite and DnsApi libraries are now converted to PE. And it improved plug & play driver support.
Other changes in Wine 6.6 include various bug-fixes to Windows applications and games, e.g., Evil Twin, Half-life, Breath of Fire IV, Google drive, Legends of Runeterra, and more.
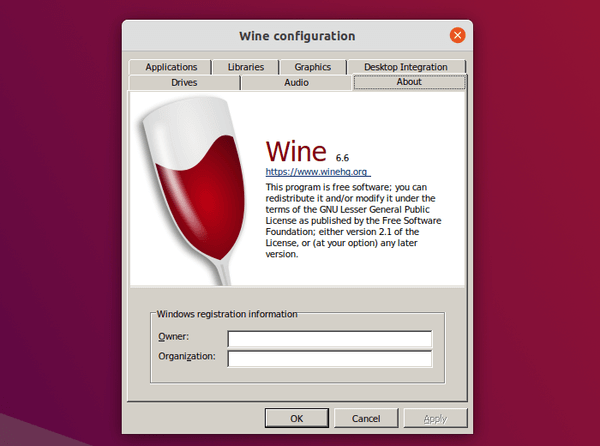
How to Install Wine 6.6 in Ubuntu:
The official Wine apt repository now provides the new release package for Ubuntu 18.04, Ubuntu 20.04, and Ubuntu 20.10
Open terminal either by pressing Ctrl+Alt+T on keyboard, or by searching for ‘terminal’ from system application menu. When it opens, run following steps one by one.
1.) Run command to enable 32 bit architecture (if you don’t have it):
sudo dpkg --add-architecture i386
Type user password (no asterisk feedback) when it asks and hit Enter to continue.
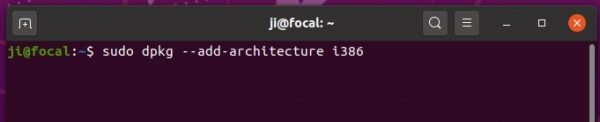
2.) Install the repository key by running command:
wget -O - https://dl.winehq.org/wine-builds/winehq.key | sudo apt-key add -

3.) Add wine repository via command:
sudo apt-add-repository 'deb https://dl.winehq.org/wine-builds/ubuntu/ focal main'
IMPORTANT: In this command, you have to replace focal with:
- focal for Ubuntu 20.04, Linux Mint 20.x
- groovy for Ubuntu 20.10.
- bionic for Ubuntu 18.04 and Linux Mint 19.x
Don’t know your system edition? Run lsb_release -a command in terminal to check out.

4.) For Ubuntu 18.04 and Linux Mint 19.x only, libfaudio0 library is required to install from a third-party repository by running command:
sudo add-apt-repository ppa:cybermax-dexter/sdl2-backport
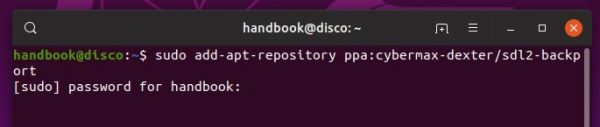
5.) Finally install Wine 6.6 via command:
sudo apt update && sudo apt install --install-recommends winehq-devel
If you get unmet dependency issue, try aptitude command instead:
sudo apt install aptitude && sudo aptitude install winehq-devel

Uninstall wine:
You may remove the PPA by launching Software & Updates utility and navigating to Other Software tab.
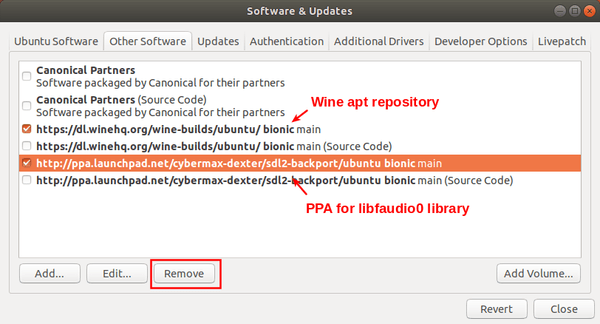
To remove wine 6.6, run command in terminal:
sudo apt remove --auto-remove winehq-devel