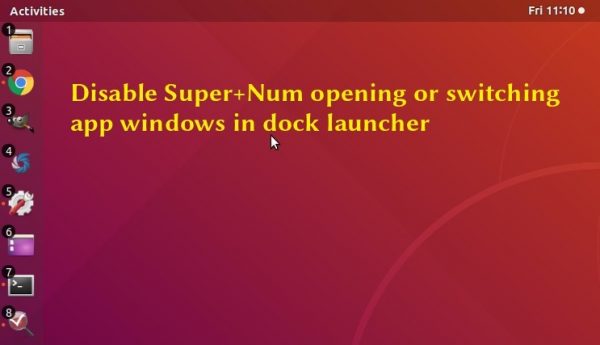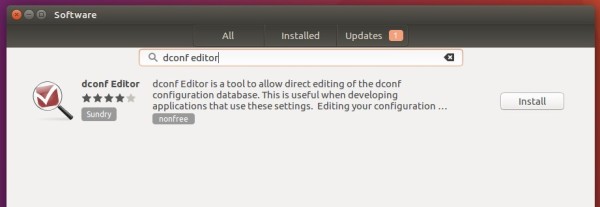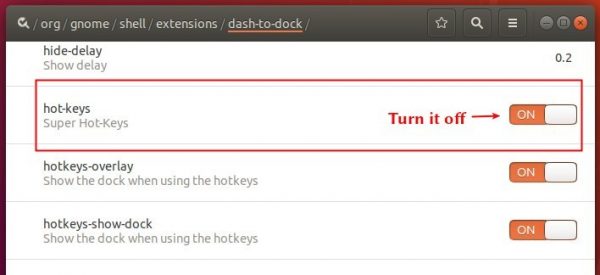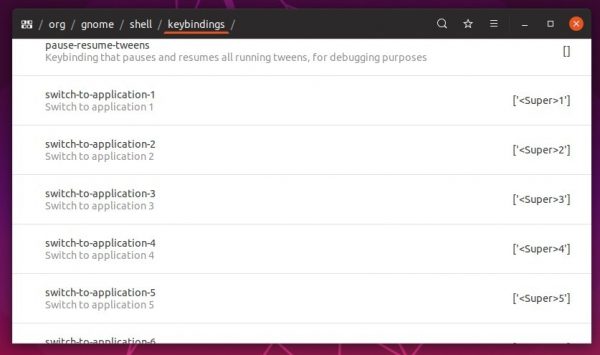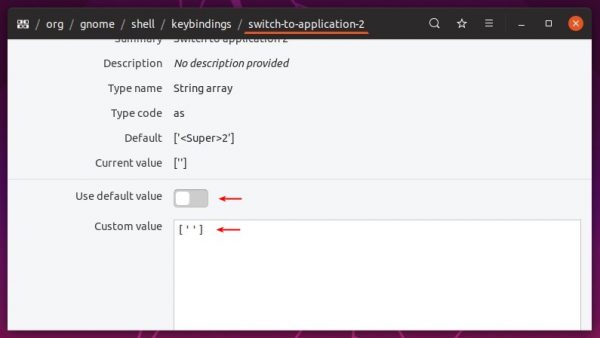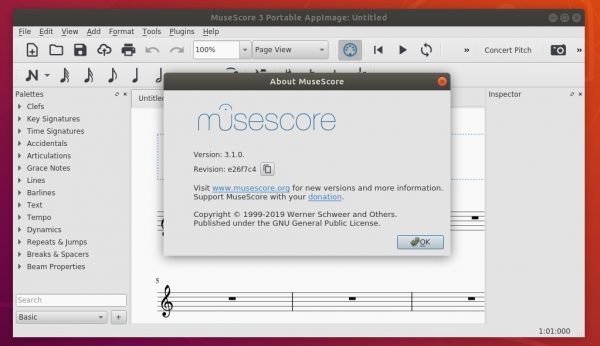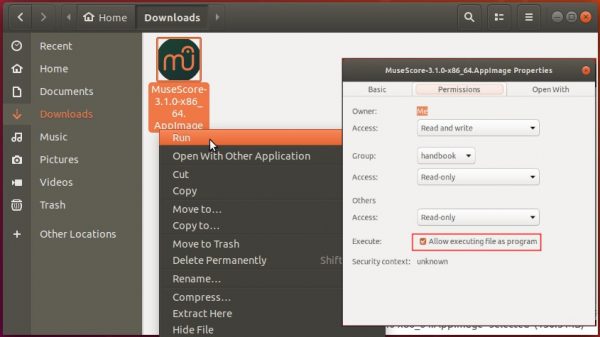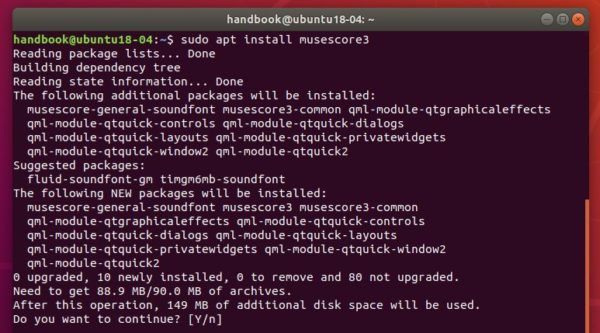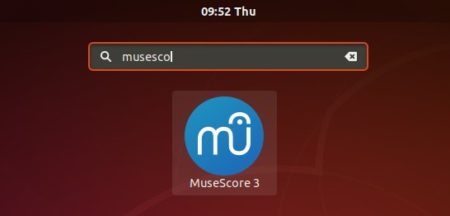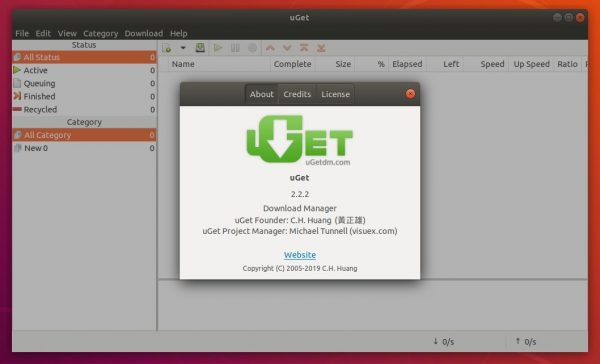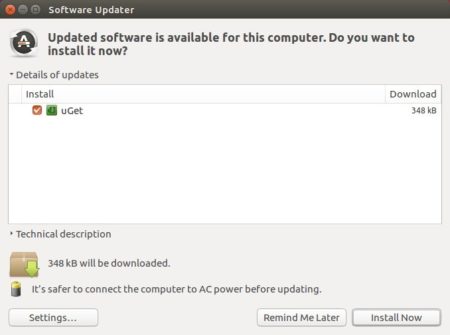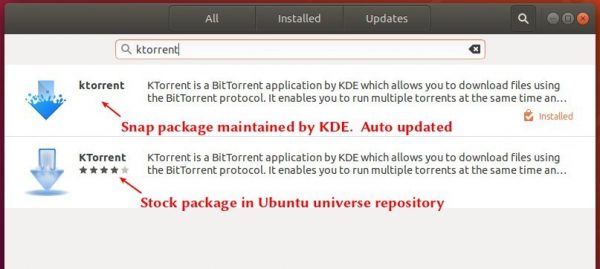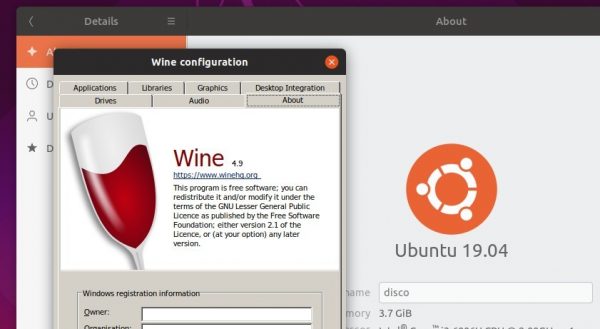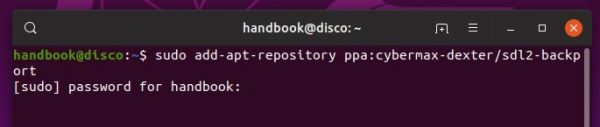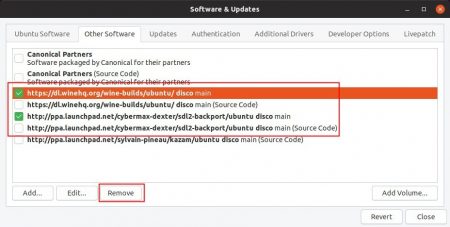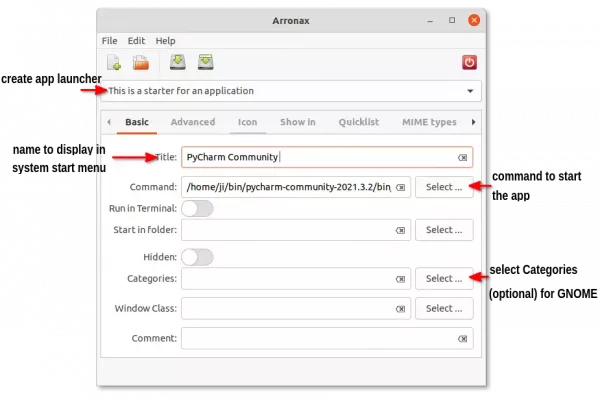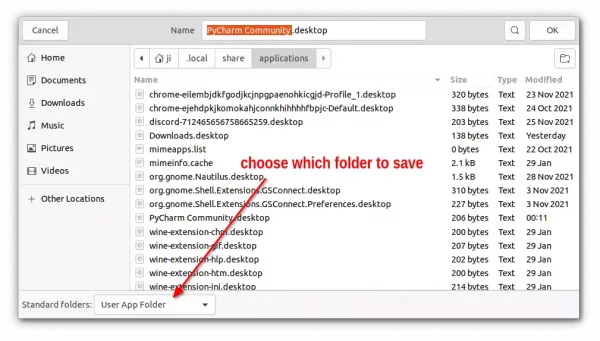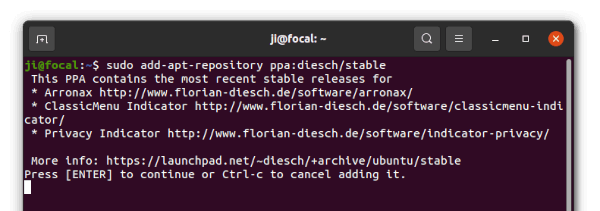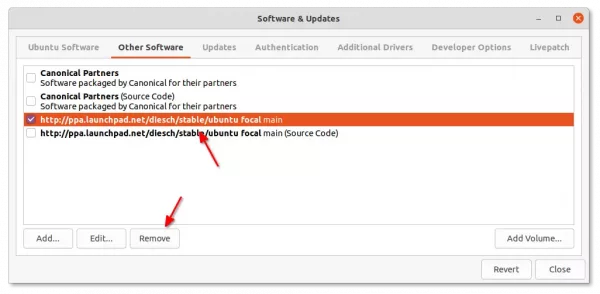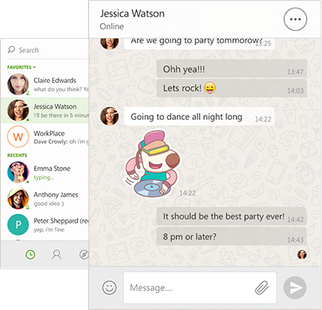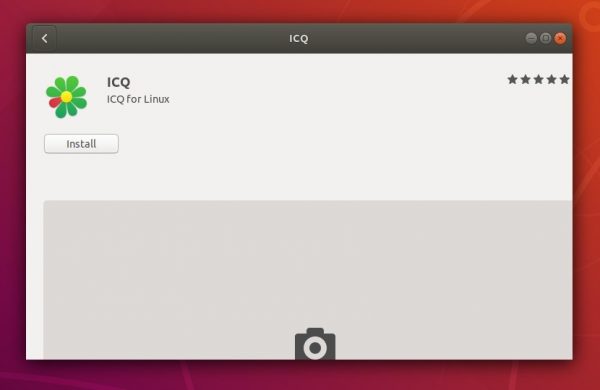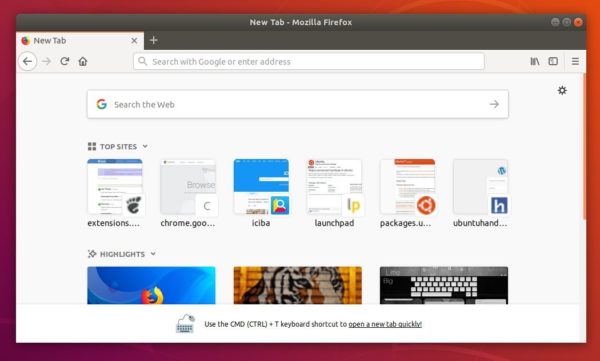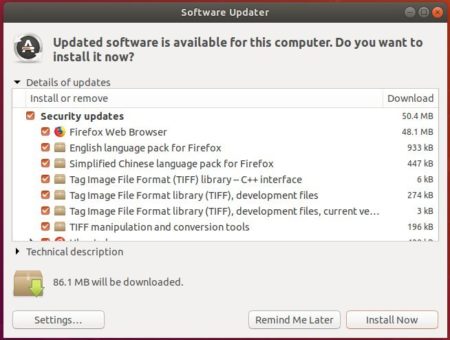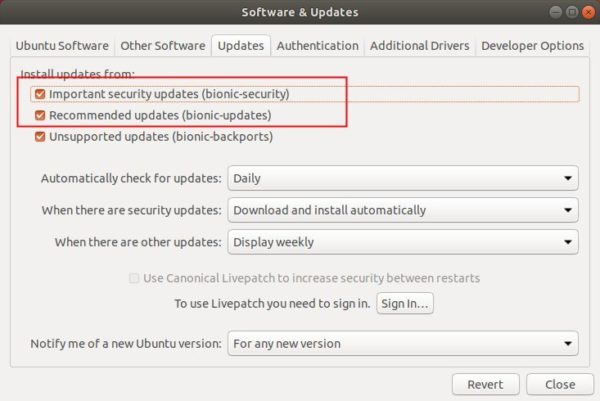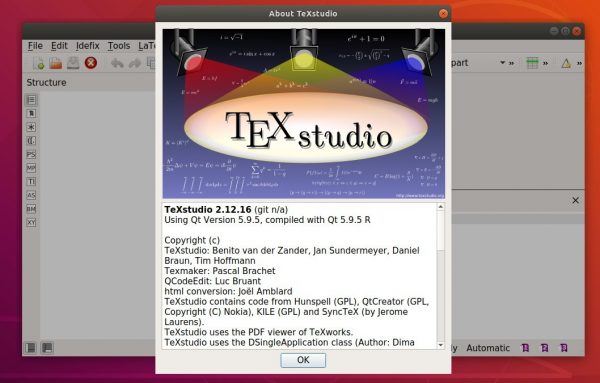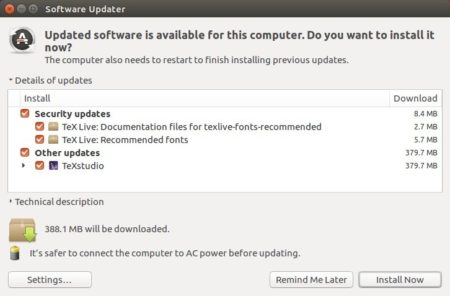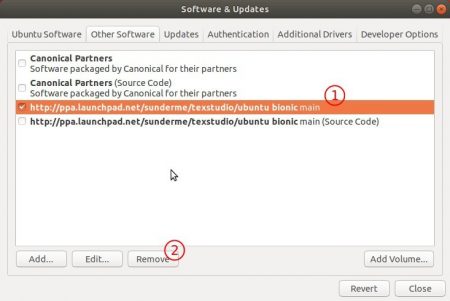![]()
Scrn, formerly known as iTeleport, is a remote desktop control software that support accessing your computor from anywhere via phone, tablet, other computer, or web browser.
“Scrn is on a mission to help you quickly, easily, and securely access your computer from anywhere. Our patented interface makes it incredibly simple to navigate your computer from your iPhone/iPad, using the touchscreen as a giant trackpad, with intuitive gestures for clicking, dragging, double-clicking and even triple-clicking. Try it out (it’s free!) to see what we mean.
Scrn is built upon WebRTC (a web standard for live video-conferencing and screen sharing), which we’ve optimized for remote desktop. It blows VNC/RDP out of the water. You’ll enjoy a fast (30 frames per second), HD-quality view of your screen, with a user interface that is far superior to anything on the market. You can even control your computer from a browser, no mobile app required: https://scrn.app”
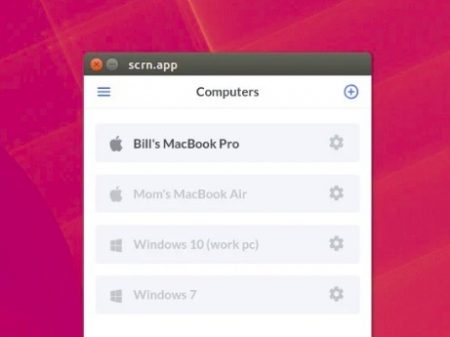
The official Scrn snap package now is available in snap store for Ubuntu 16.04, Ubuntu 18.04, and higher.
For Ubuntu 18.04 and higher, simply open Ubuntu Software, search for and install Scrn.
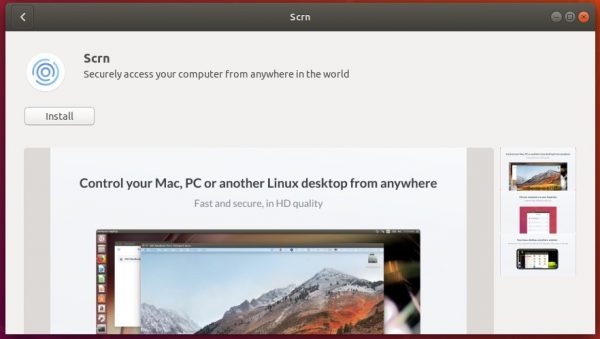
For Ubuntu 16.04, first open terminal (Ctrl+Alt+T) and run command to install snapd daemon:
sudo apt-get install snapd

Then install Scrn snap via command:
sudo snap install scrn

Once installed, launch if from your system application launcher and enjoy!
(Optional) To remove the Scrn snap package, either use Ubuntu Software or run command in terminal window:
sudo snap remove scrn