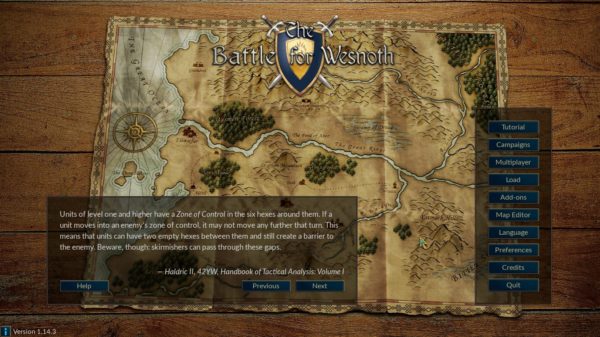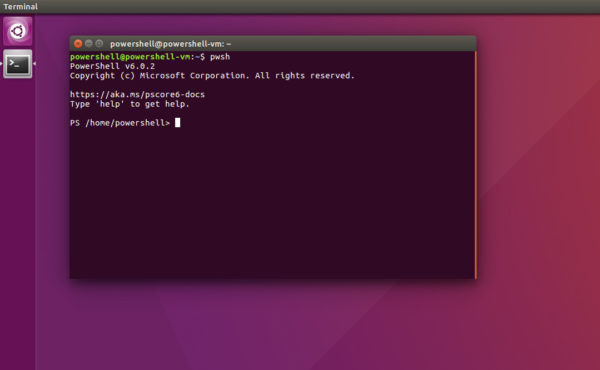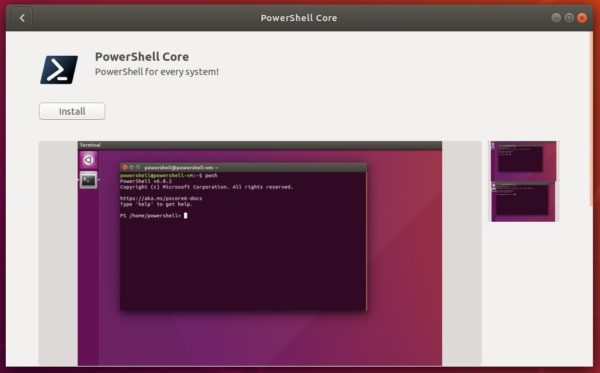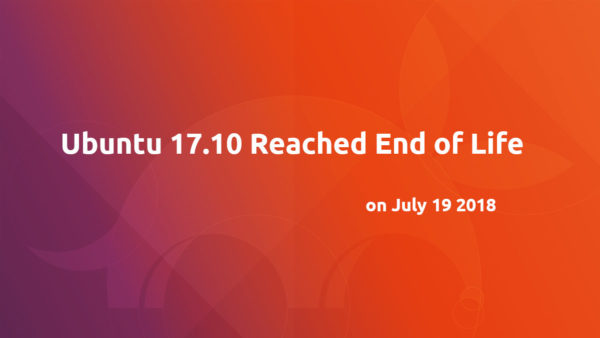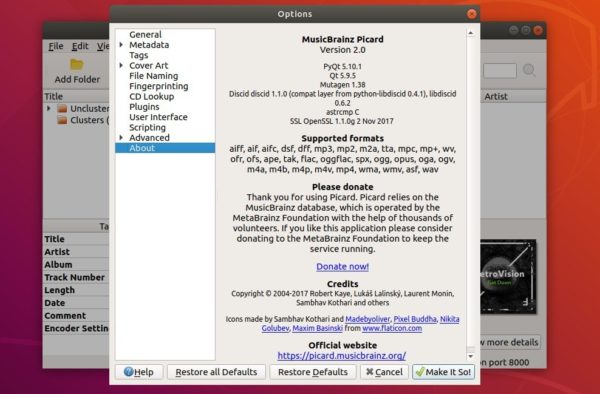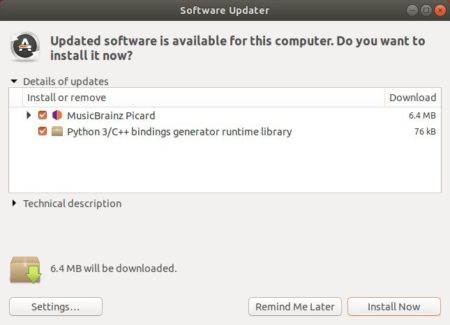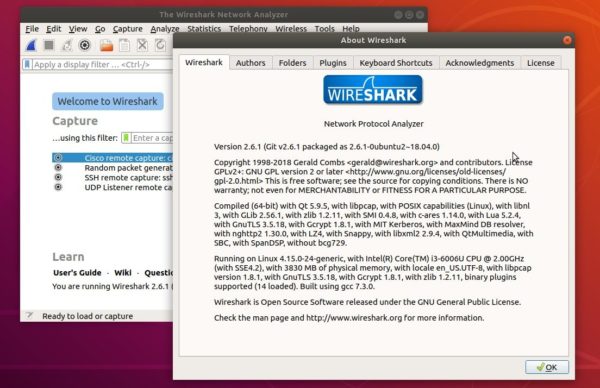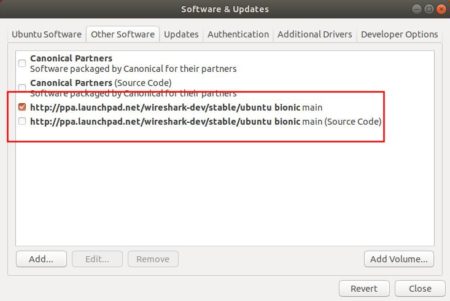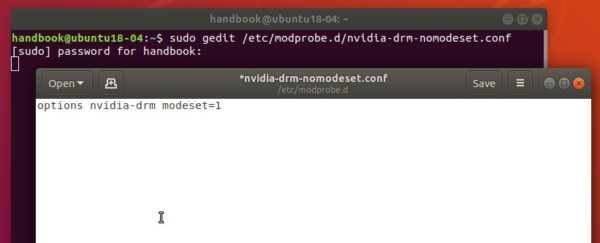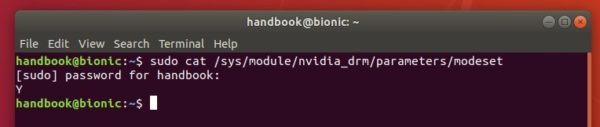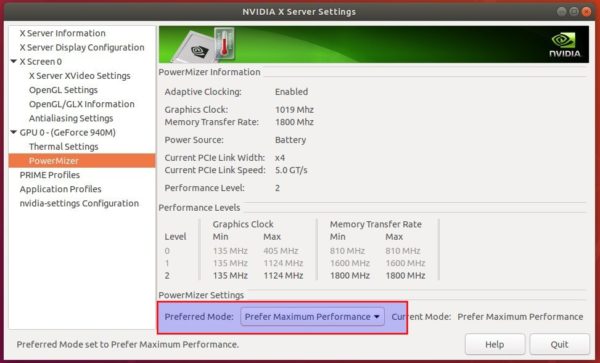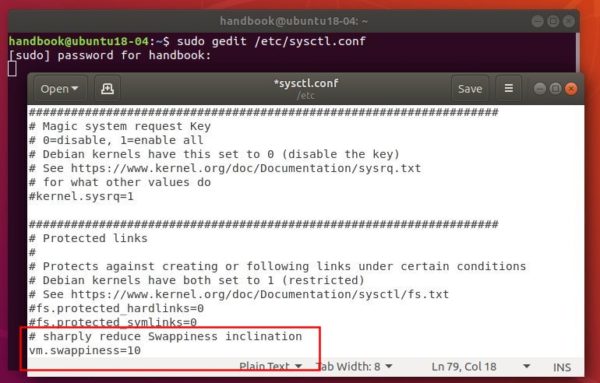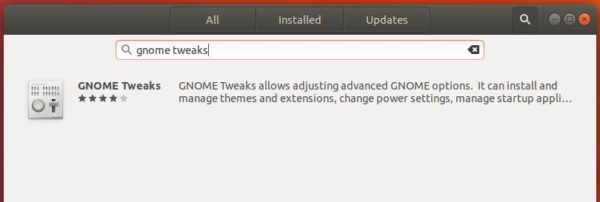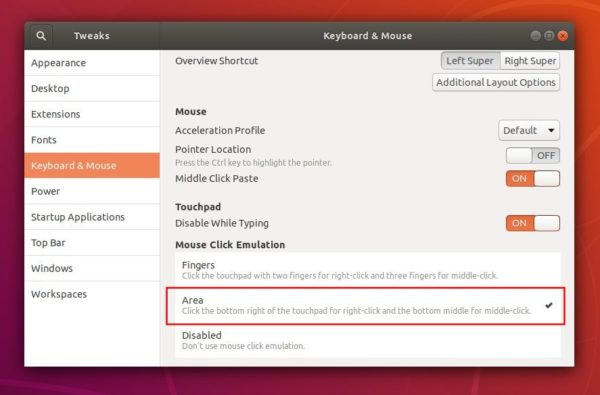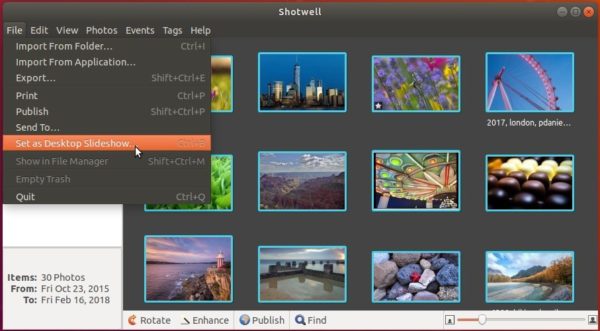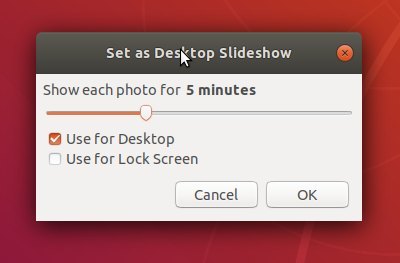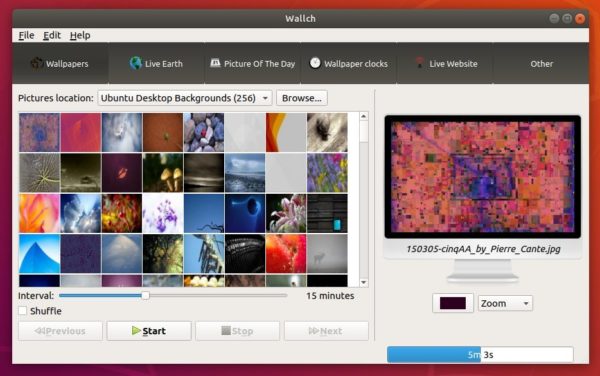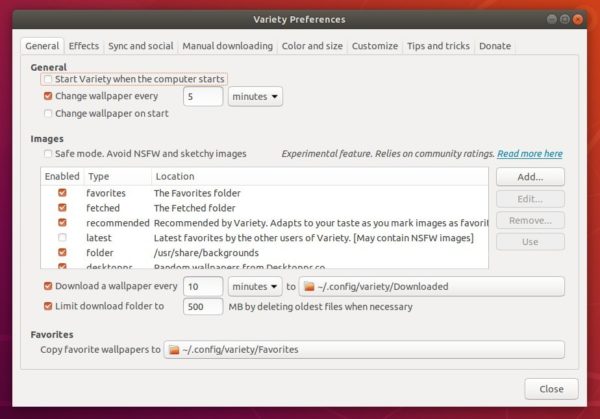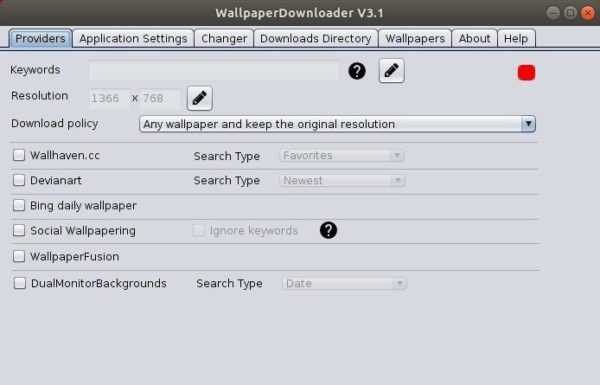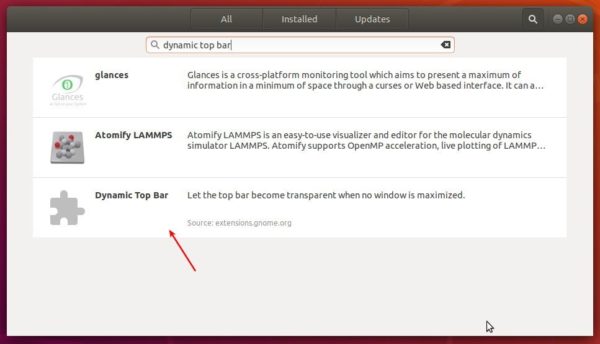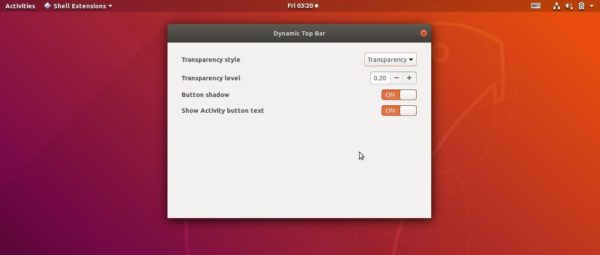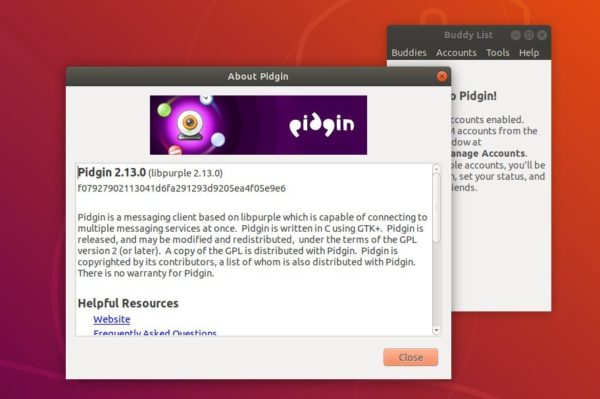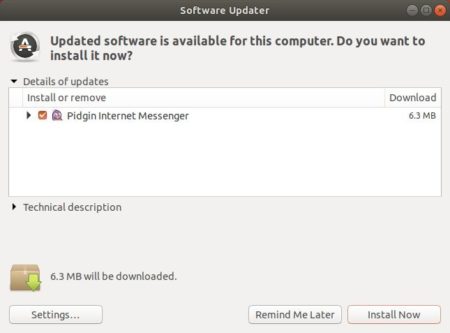![]()
This quick tutorial shows you how to install the latest Battle for Wesnoth 1.14.3 in Ubuntu 18.04, and/or Ubuntu 16.04.
Battle for Wesnoth is an open source, turn-based strategy game with a high fantasy theme. It features both singleplayer and online/hotseat multiplayer combat.
While all current Ubuntu releases offer Wesnoth 1.12 in the main repositories, the latest version has reached 1.14.3.
Install Battle for Wesnoth 1.14 via PPA:
There’s an unofficial PPA that contains the game packages for Ubuntu 16.04, Ubuntu 18.04 so far.
1. Open terminal either via Ctrl+Alt+T or by searching for ‘terminal’ from software launcher. When it opens, run command to add the PPA:
sudo add-apt-repository ppa:vincent-c/wesnoth
Type your password (no asterisks feedback) when it prompts and hit Enter.

2. Then run 2 commands one by one to check updates and install the game:
sudo apt-get update sudo apt-get install wesnoth-1.14
Once installed, launch it from your system software launcher and enjoy!
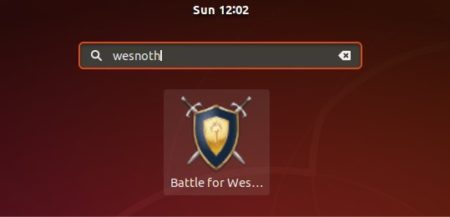
Uninstall:
To remove the PPA, open Software & Updates utility and navigate to Other Software tab.
To remove the game, open terminal and run command:
sudo apt-get remove --autoremove wesnoth