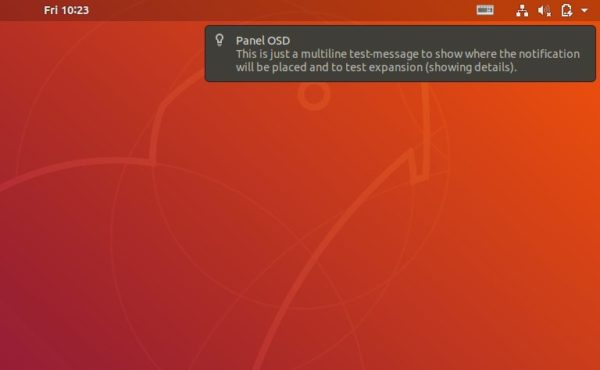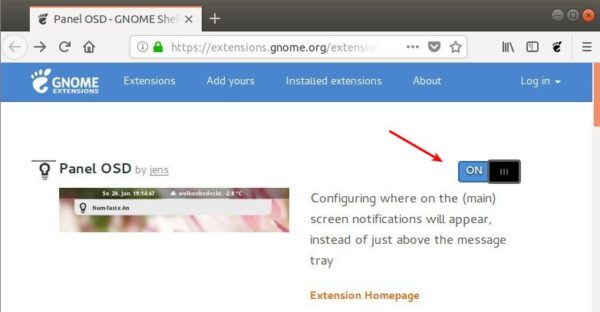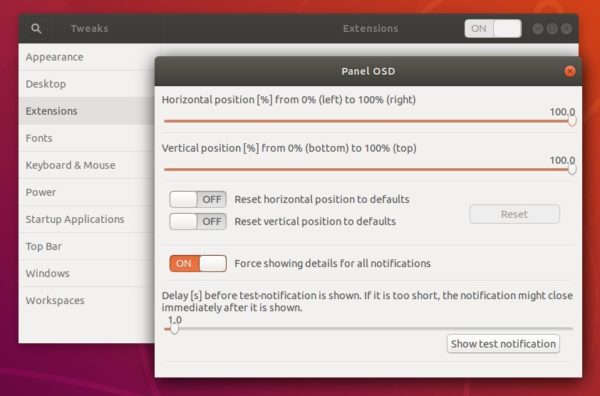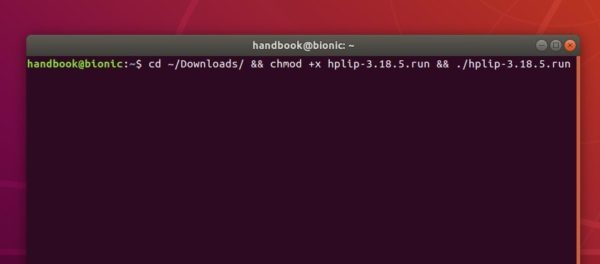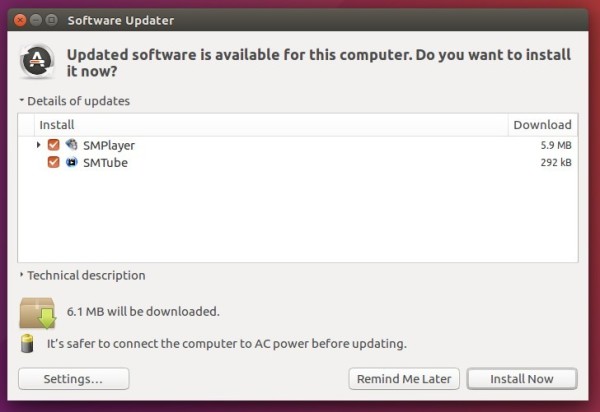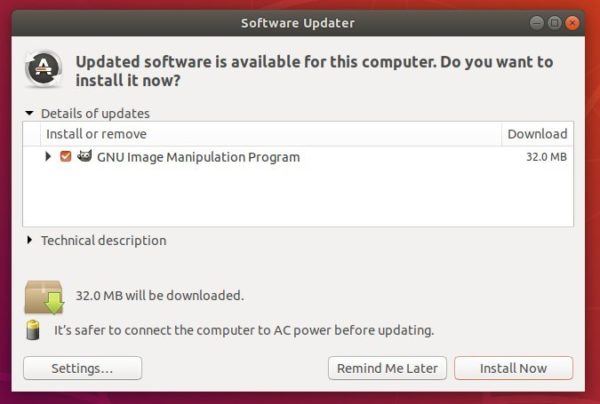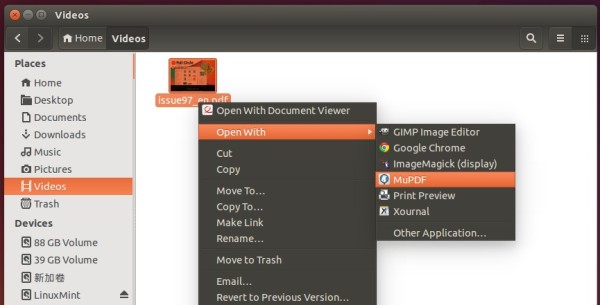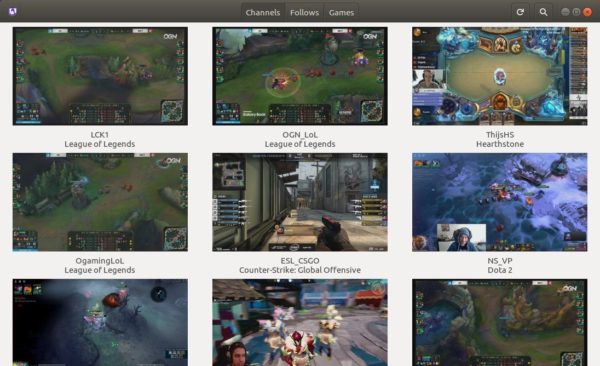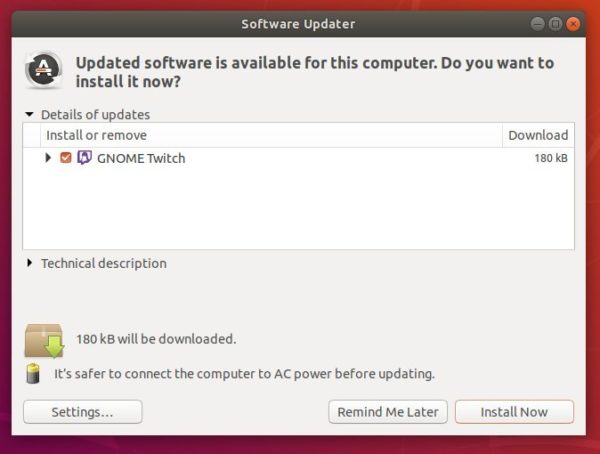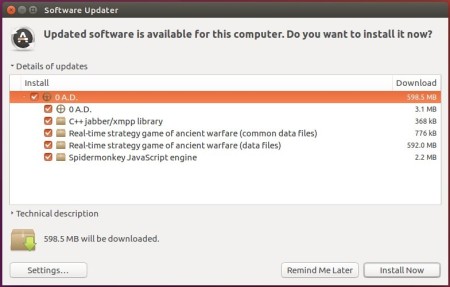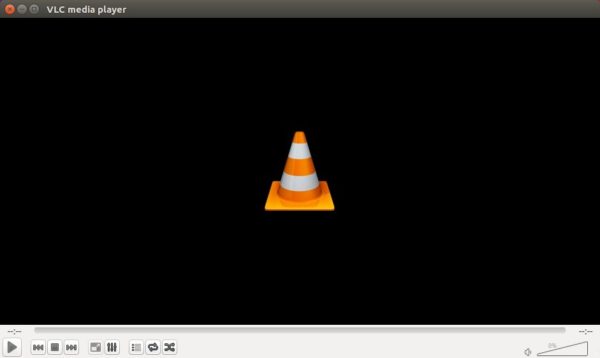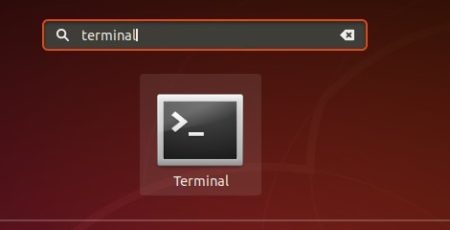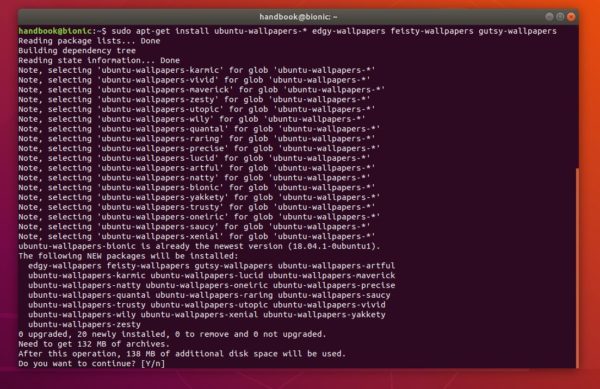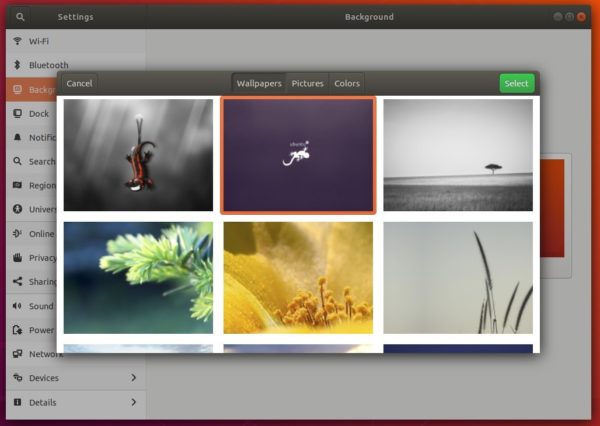![]()
Free and open-source multimedia converter Curlew 0.2.5 was released today with great new features and enhancements.
Curlew is a GTK3 software written in Python and uses ffmpeg/avconv for media encoding. The latest Curlew 0.2.5 features:
- Add option to include all audio tracks of file.
- Add support for merging files.
- Add Fade In/Out filter feature.
- Add paste “from the Clipboard” feature.
- Use Home directory as default converting destination.
- Hide unused page/widget.
- Add xplayer to players list.
- Colored buttons (Convert/Close).
- Removed CSD option.
- Deleted stdeb config files and use native debian packaging system.
- Fix disabled convert button issue.
- Bug fixes, code enhancements, and translation updates.
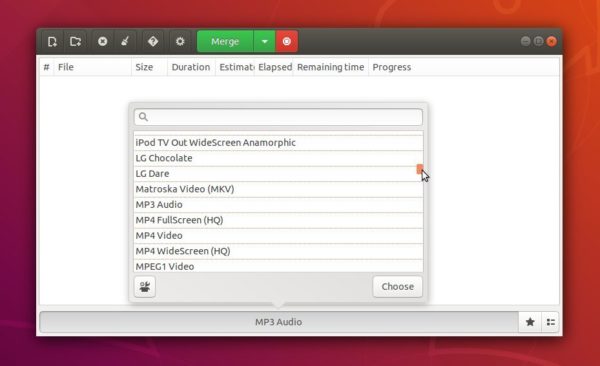
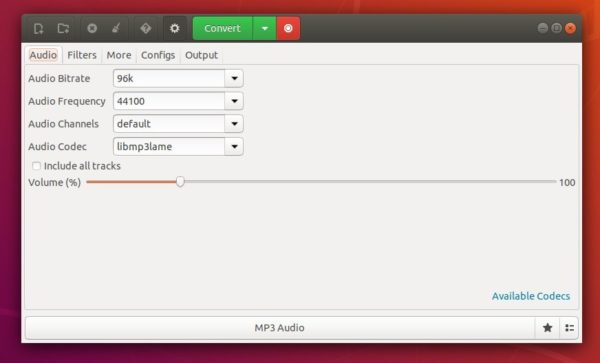
How to install Curlew 0.2.5 in Ubuntu:
The software offers pre-compiled .deb package available for download at the link below:
To install the .deb package in Ubuntu 16.04 and Ubuntu 18.04, either use Gdebi package manager or run command in terminal:
sudo dpkg -i ~/Downloads/curlew_0.2.5-1_all.deb; sudo apt-get -f install
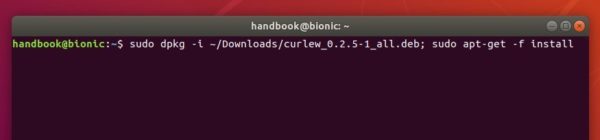
Uninstall:
To remove the software, simply run command in terminal:
sudo apt-get remove --autoremove curlew