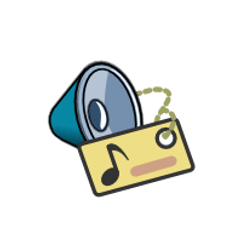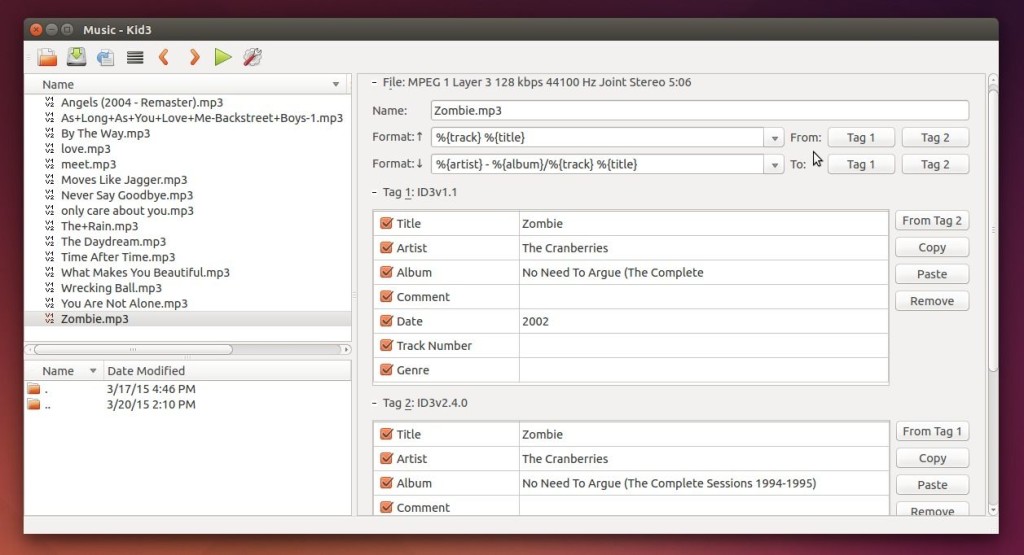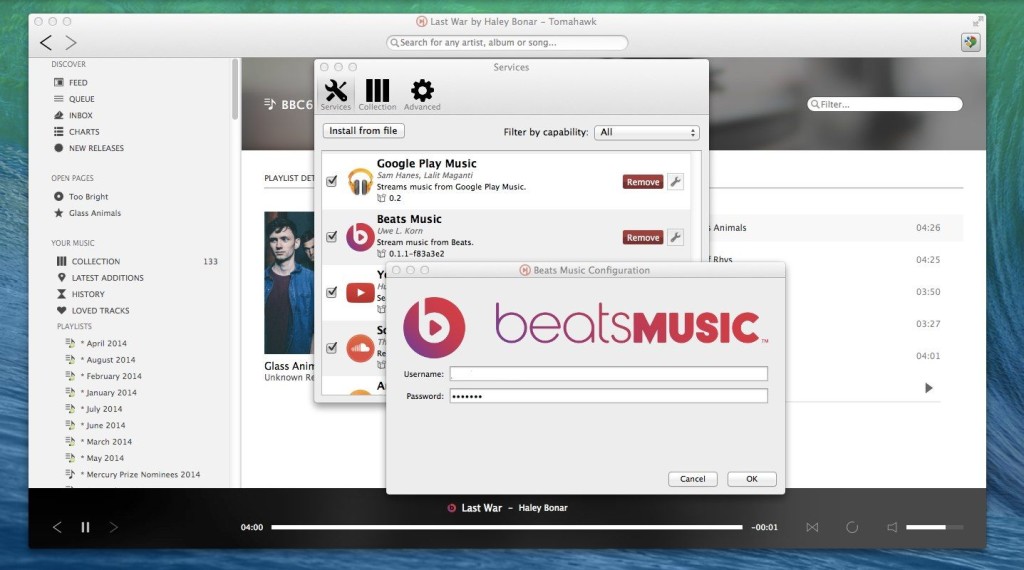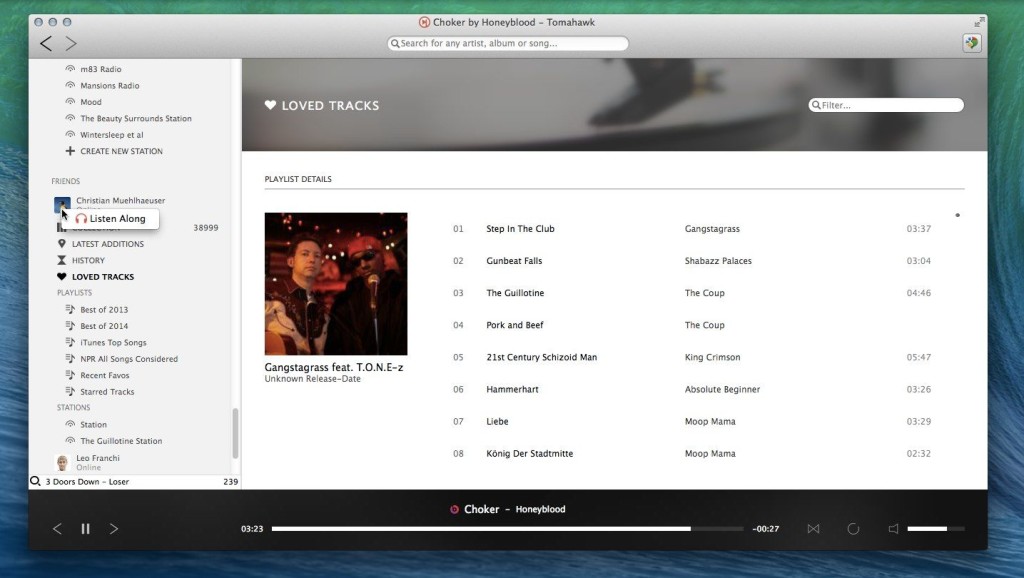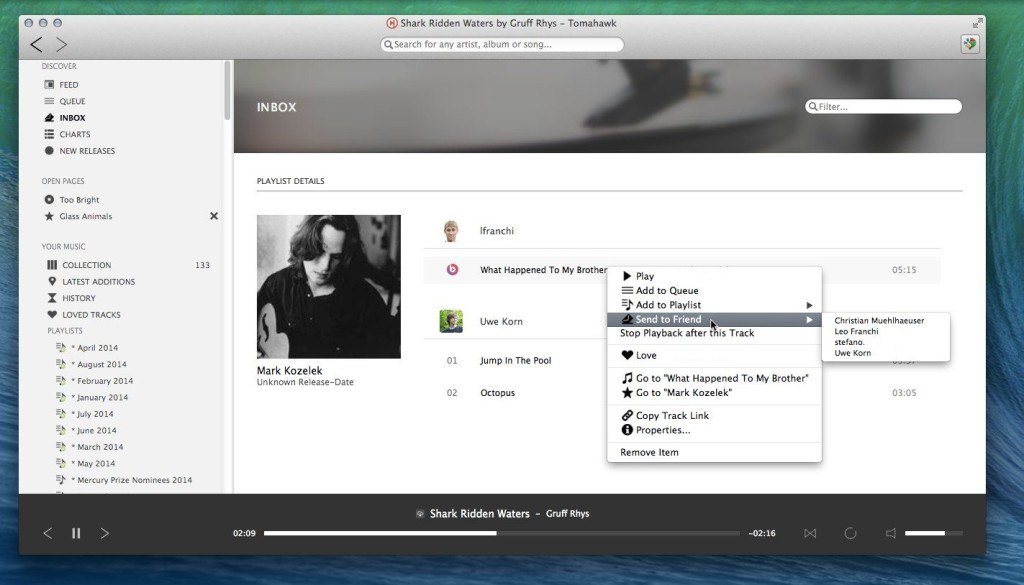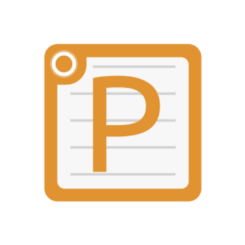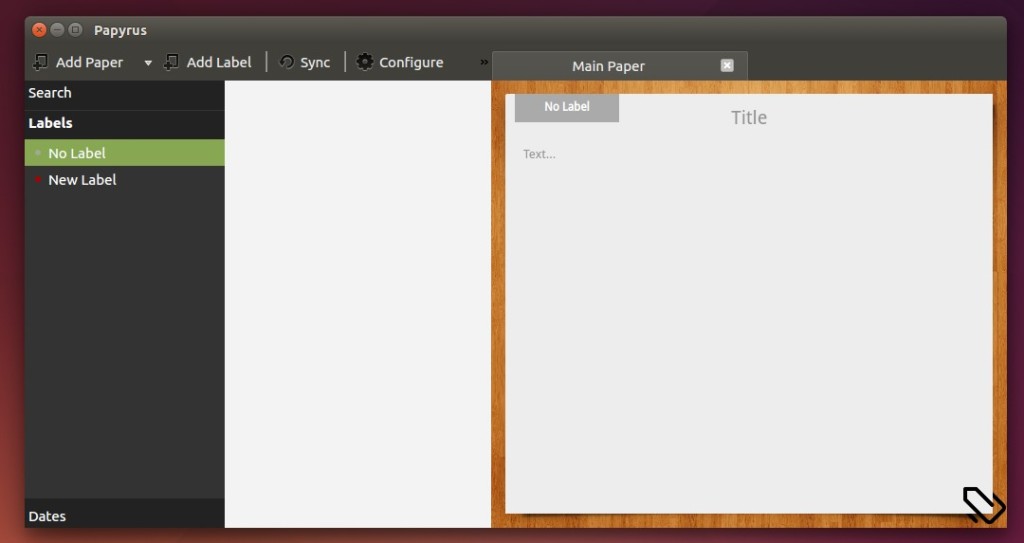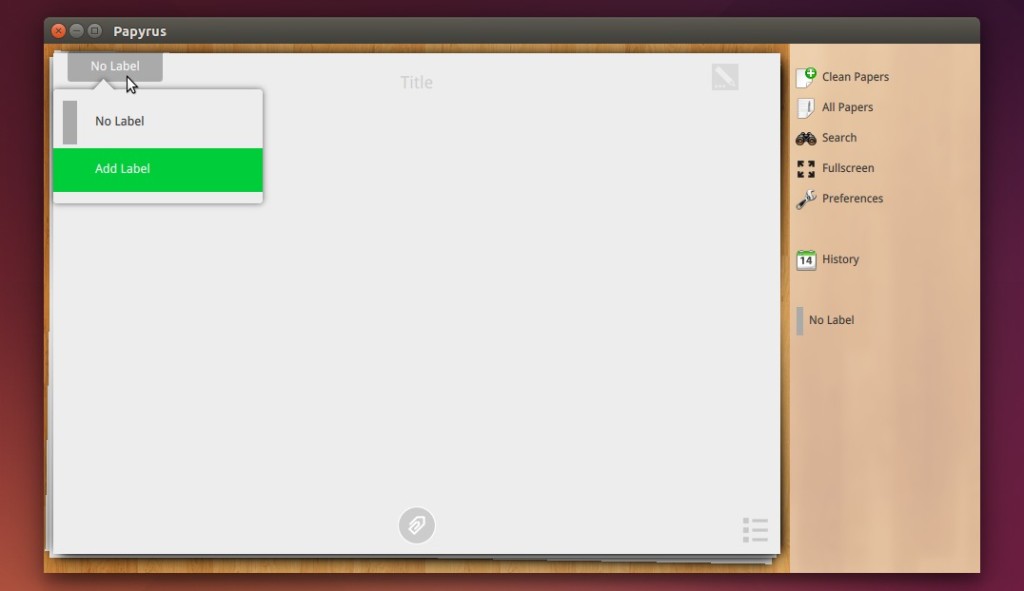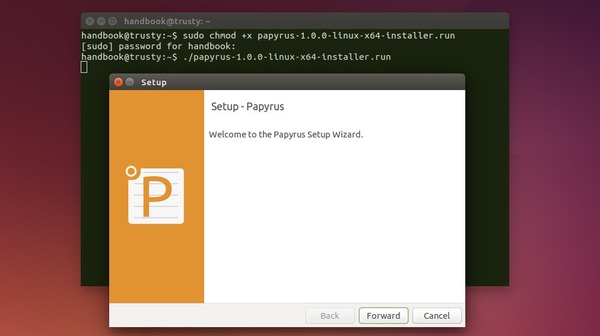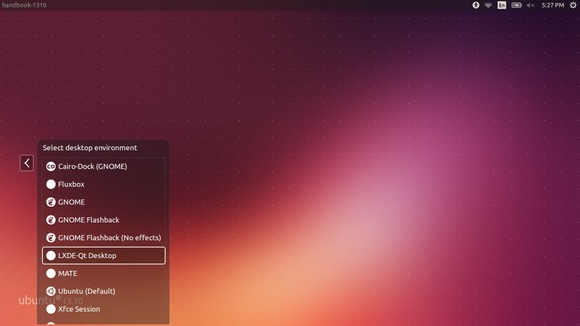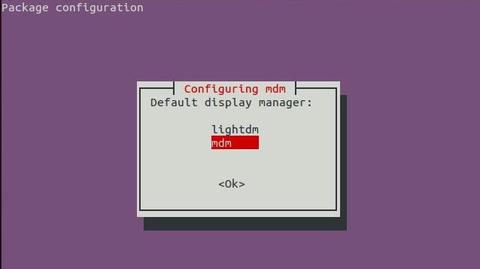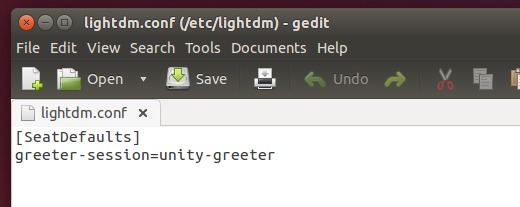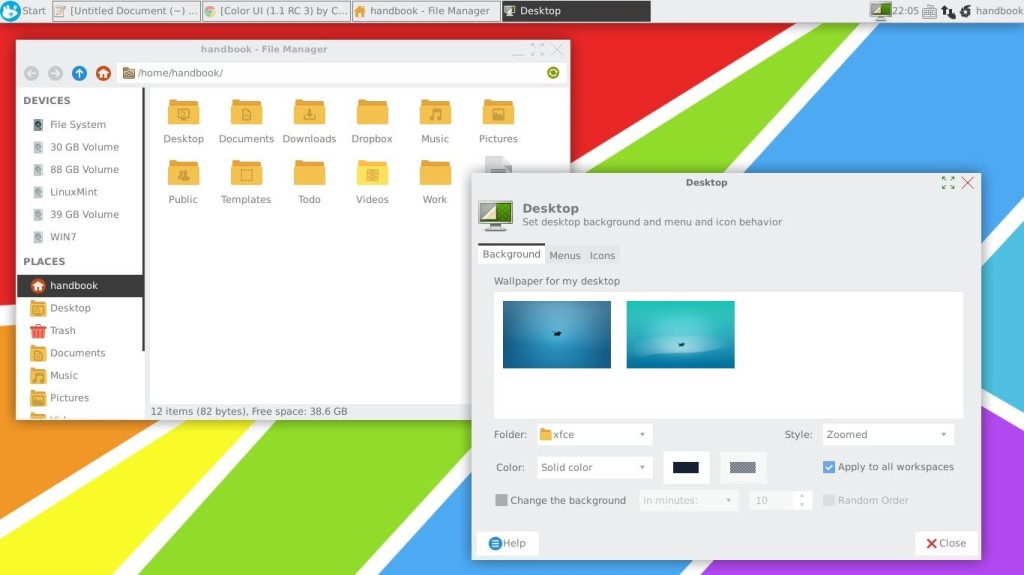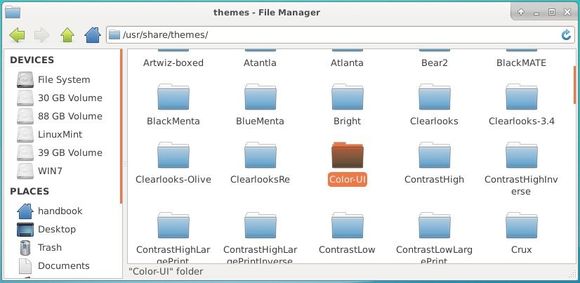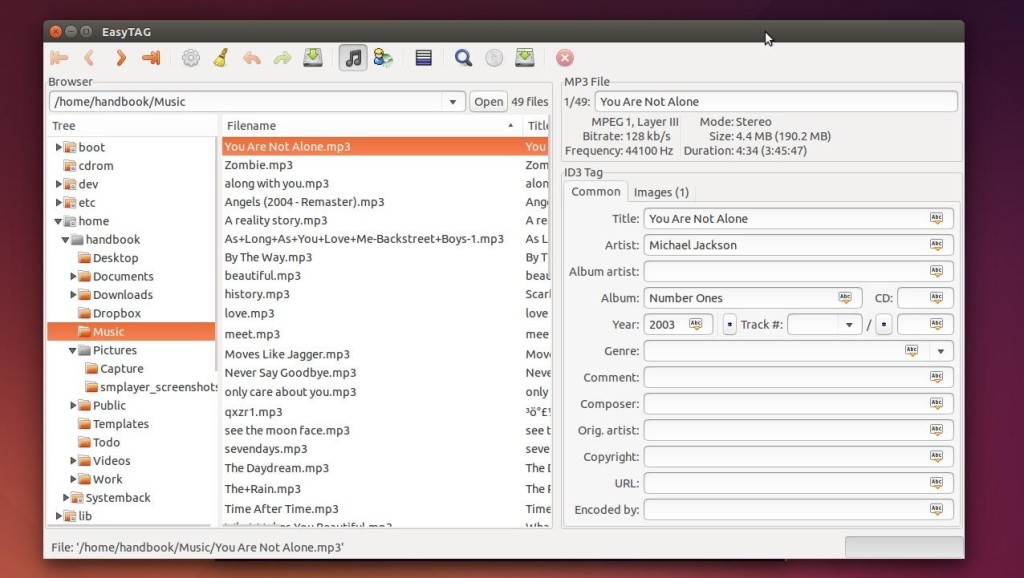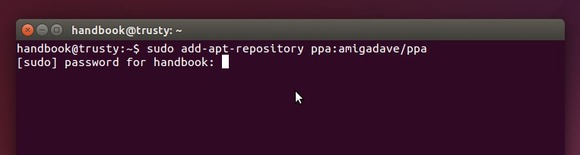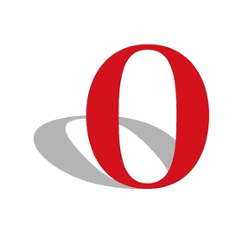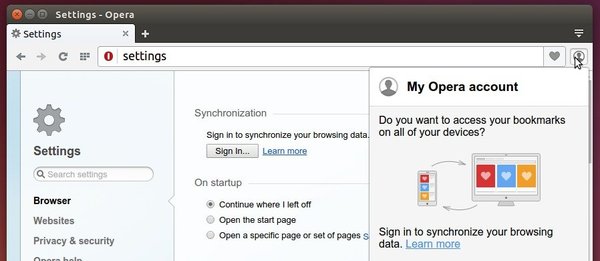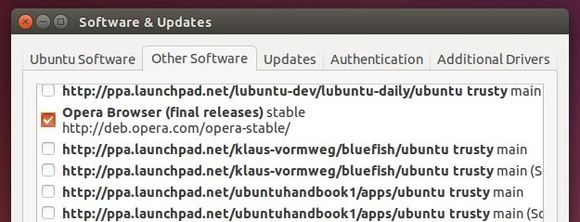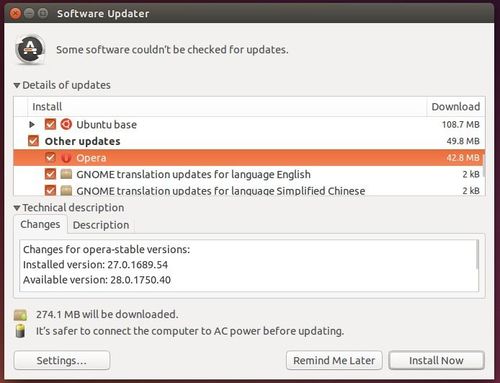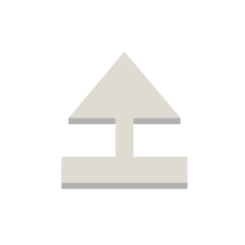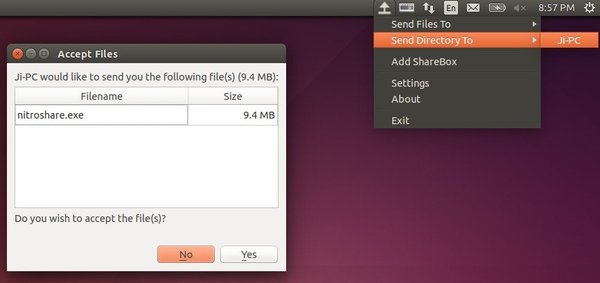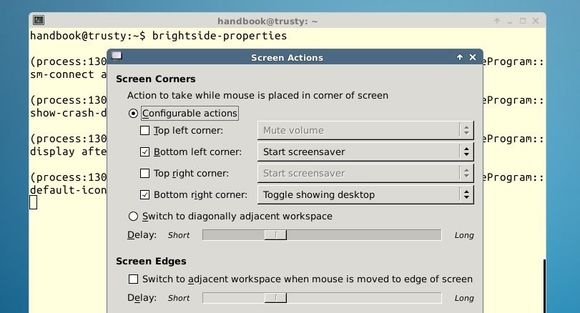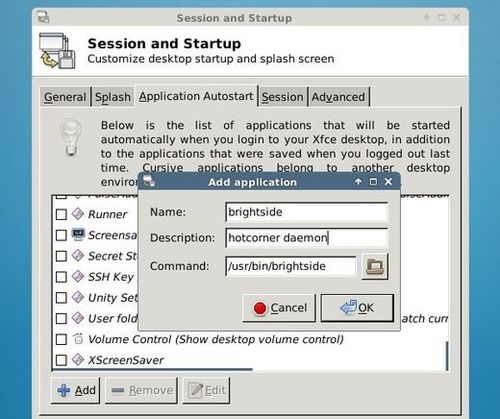Open-source GTK3 twitter client ‘Corebird’ 1.0 was released recently with lots of improvements. users of Ubuntu 15.04 can now install it from PPA.
Corebird is a native GTK+ Twitter client for Linux which has a modern and responsive design that looks kinda similar to the official Twitter app for Mac.
It’s one of the few remaining Twitter apps still in active development for Linux. With the advantage of the latest GTK+3 features, the application makes use of the new Header Bars. With the gstreamer and gstreamer plugins, corebird allows to view any videos, animated GIFs (added in 1.0 release).
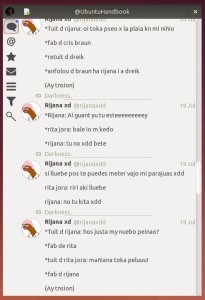 |
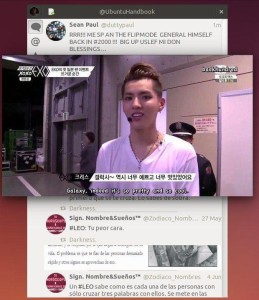 |
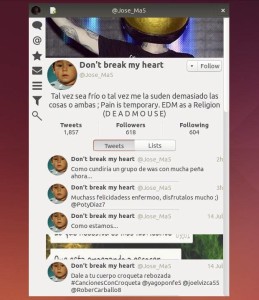 |
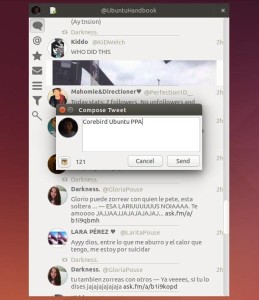 |
Changes in Corebird 1.0:
- All dialogs now use client-side decorations if the environment dictates it, otherwise they fall back to server-side decorations (compose dialog is excluded).
- Many layout updates
- The compose window now allows for up to 4 pictures to be uploaded.
- now save additional information about the account which makes it possible for blocked users to be actually blocked, i.e. streamed tweets won’t appear in your timeline anymore.
- When (un)following someone, now also correctly show/hide their retweets in the stream.
- The DM page now sorts threads with unread messages first.
- The @handle completion known from the compose window is now also available when composing Direct Messages, as well as in the account settings for the description.
- Everything app-specific should now be hidpi ready, the only thing missing are assets loaded from Twitter directly, i.e. avatars and media.
- Notifications should now get withdrawn whenever it makes sense, i.e. if you read a Direct Message before dismissing the notification, it should get withdrawn automatically.
- The hover buttons moved to a right-click menu on every tweet.
- Plurals are properly localized.
- We now also respect muted users (even though there’s no UI to mute someone)
- A user’s verification status is now also shown in the tweet info page.
- Everything should now work when the user’s @handle (aka screen_name) changes.
- Switching to the same page (i.e. going to a profile from the profile page) now works much better, including the swipe transition as well as proper equality checking.
- Invalid inline media (file size too big, 404, …) should now be properly detected and reacted upon (i.e. remove the widget in the stream, add the link back).
- Underlines in @handles are now properly displayed in the app menu (i.e. the “open account” submenu)
- Animated gifs from Twitter are now also handled (just like other videos).
- Tweets in timelines are now single-click activated. This unifies the behavior with all other lists in the application. Since this interferes with certain user behaviors, there’s a setting to switch back to double-click activation.
- Based on a user’s protection status, we now disable (or hide) retweet buttons of tweets.
Install Corebird 1.0 in Ubuntu:
Due to the updated dependencies (GTK >= 3.14), Corebird 1.0 only available in PPA for Ubuntu 15.04 Vivid.
Open terminal (Ctrl+Alt+T) and run below commands one by one to add PPA and install Corebird:
sudo add-apt-repository ppa:ubuntuhandbook1/corebird sudo apt-get update sudo apt-get install corebird
Above commands will also install an old version (Corebird 0.9) for Ubuntu 14.10 Utopic.