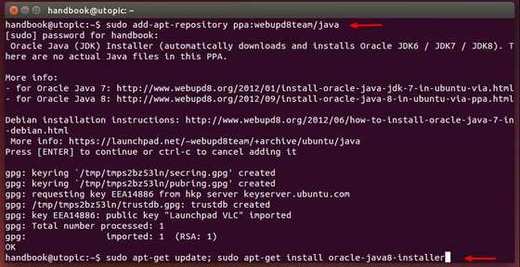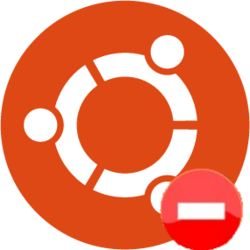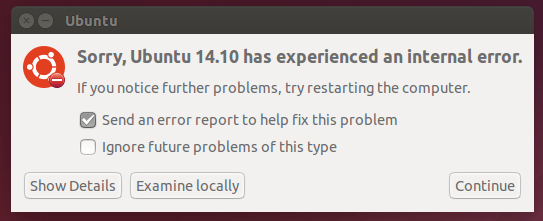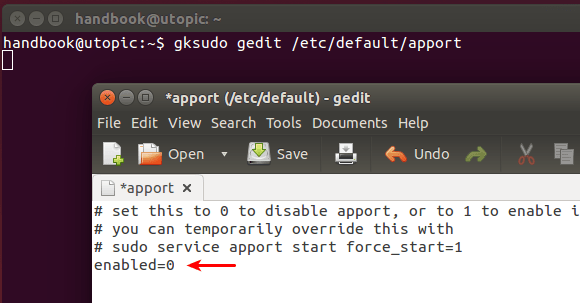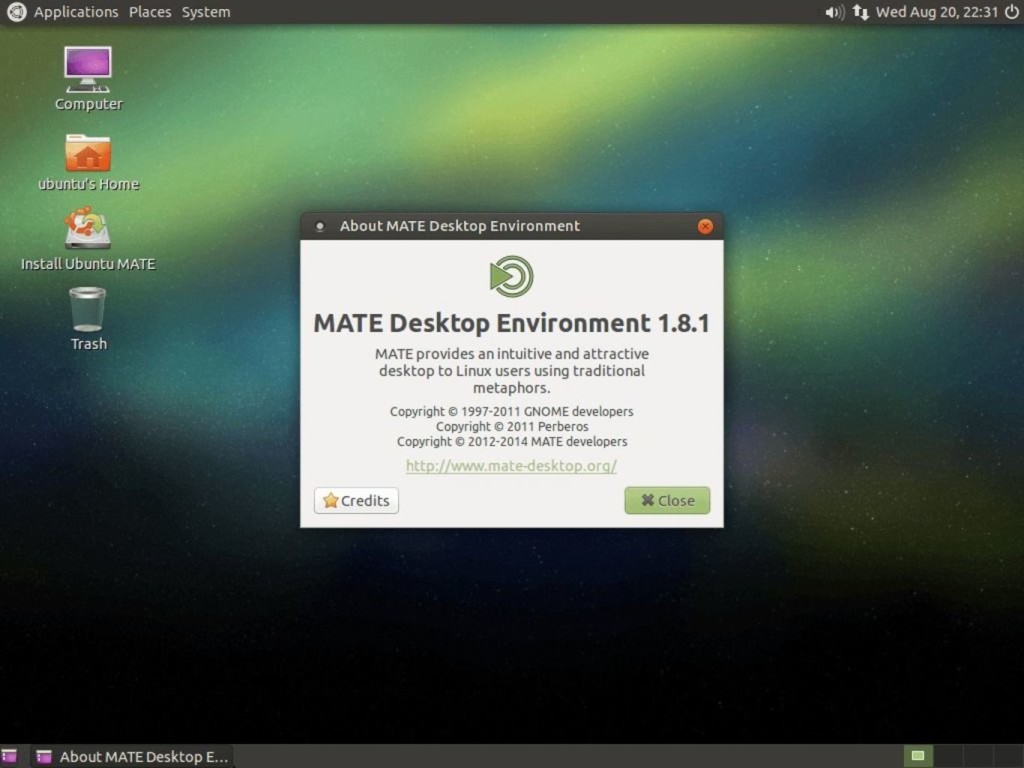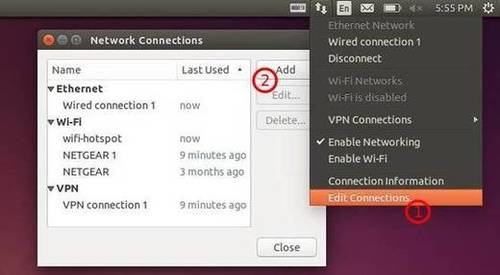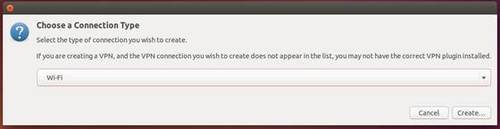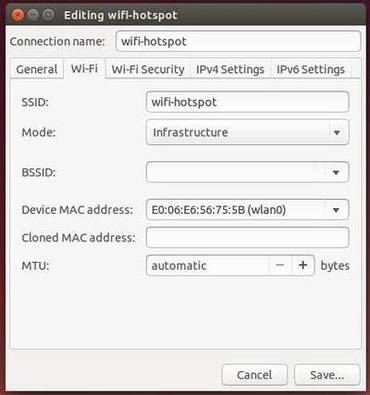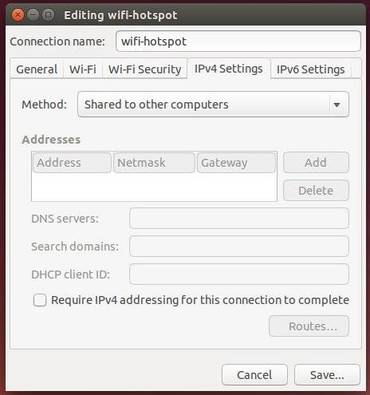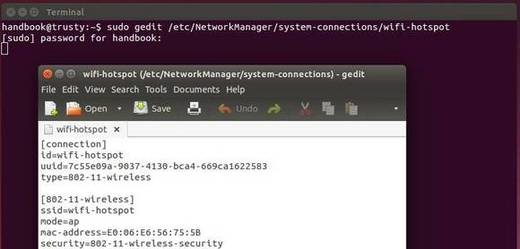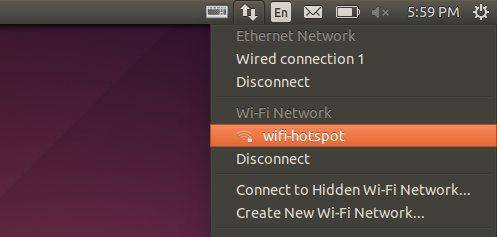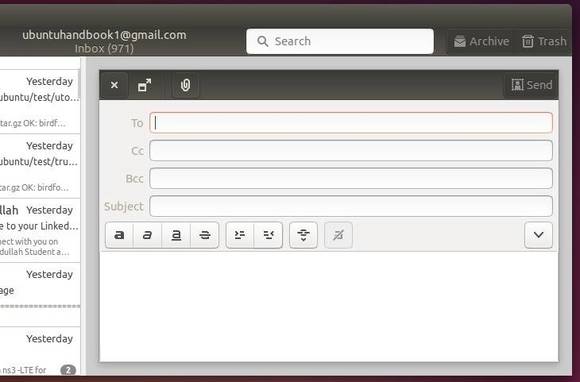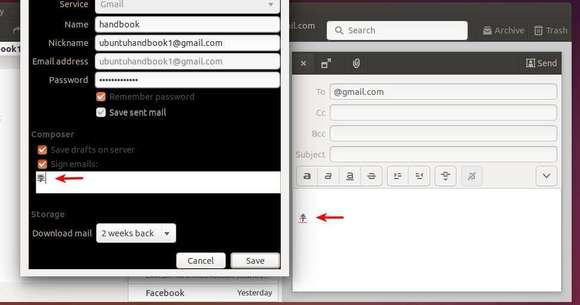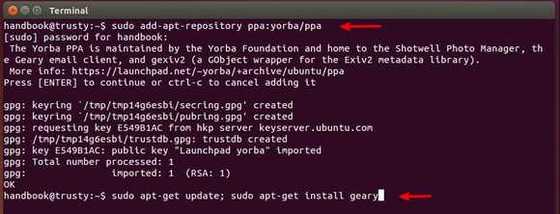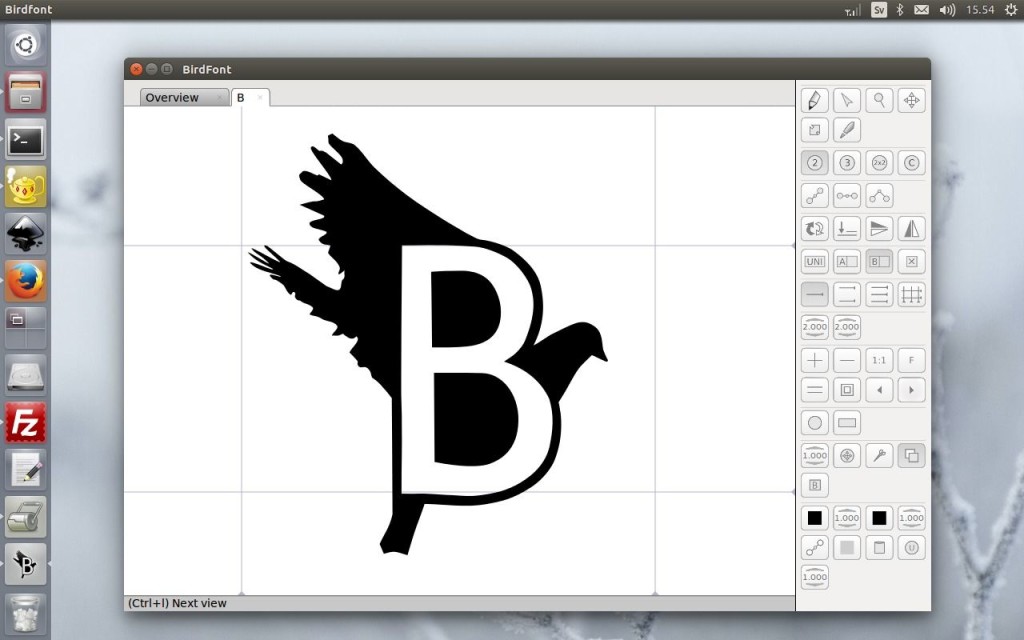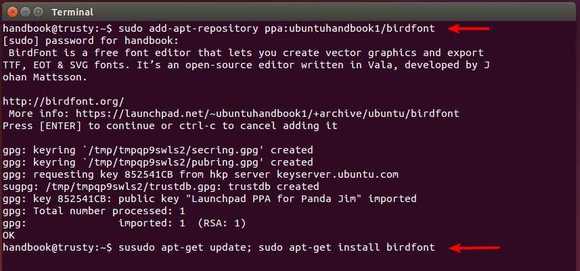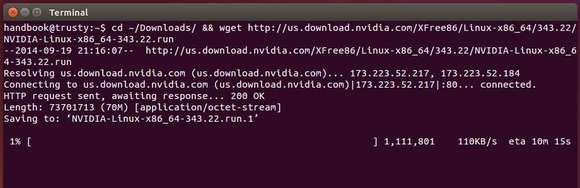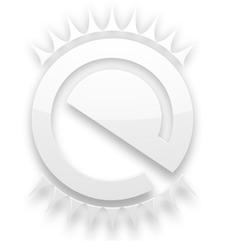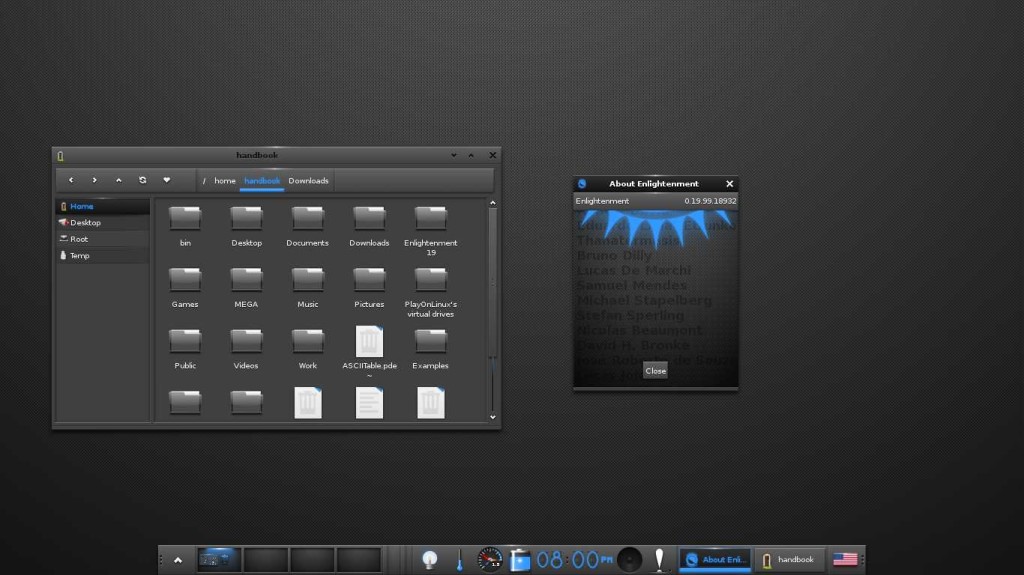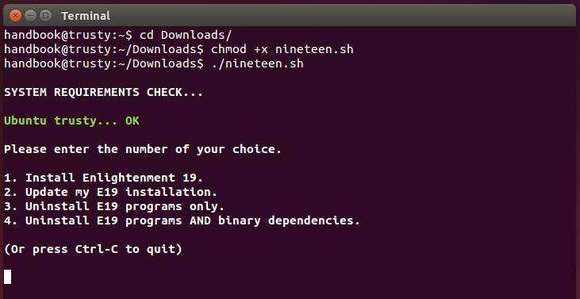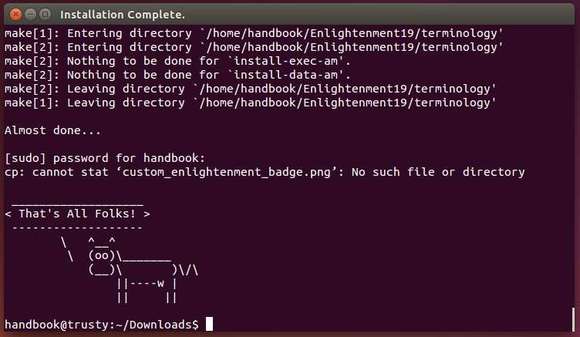Nvidia has just announced a new version of graphics driver 343.22 for Linux with new GPUs support and various fixes.
According to the release highlights, Nvidia 343.22 added support for GeForce GTX 970 and GTX 980, removed support for G8x, G9x, and GT2xx GPUs, and motherboard chipsets based on them. Ongoing support for new Linux kernels and X servers, as well as fixes for critical bugs, will be included in 340.* legacy releases through the end of 2019.
The new drive contains various fixes and/or new features:
- Fixed a bug that prevented the “sync to vblank” setting from being honored for EGL applications.
- Fixed a bug that could cause some OpenGL programs to encounter out of memory during a mode switch.
- Fixed a bug that prevented the NVIDIA OpenGL driver from honoring the __GL_SHADER_DISK_CACHE_PATH environment variable.
- Fixed a bug that caused disabled displays to be implicitly included in the target selection for some queries and assignments on the nvidia-settings command line interface, in the absence of any explicit target selection.
- Added a new attribute to the NV-CONTROL API to query the current utilization of the video decode engine.
- Fixed a bug where the Exchange Stereo Eyes setting in nvidia-settings didn’t work in certain stereo configurations.
- Worked around a Unigine Heaven 3.0 shader bug which could cause corruption when tessellation is enabled by implementing an application profile that uses the “GLIgnoreGLSLExtReqs” setting. See the documentation for the __GL_IGNORE_GLSL_EXT_REQS environment variable for more details.
- Fixed a memory leak when destroying EGL surfaces.
- Added support for multiple simultaneous EGL displays.
- Fixed a bug that could cause nvidia-installer to unsuccessfully attempt to delete the directory containing precompiled kernel module interfaces, on packages prepared with –add-this-kernel.
- Updated nvidia-installer to log uninstallation to a separate file from the installation log, and to attempt uninstalling previous driver installations using the installer program from the previous installation, when available.
Install or Upgrade to Nvidia 343.22 in Ubuntu:
NOTE: Ubuntu provides “nvidia-current” driver, available in Software Center, which may interact better with your distribution’s framework, and you may want to use this rather than NVIDIA’s official package.
There are two ways installing this driver in your Ubuntu system, using the official .run installer or a third-party PPA repository.
To install Nvidia 343.22 via official installer:
1. Press Ctrl+Alt+T to open terminal, run command below to download the driver:
For 32-bit system, run:
cd ~/Downloads/ && wget http://us.download.nvidia.com/XFree86/Linux-x86/343.22/NVIDIA-Linux-x86-343.22.run
For 64-bit system, run:
cd ~/Downloads/ && wget http://us.download.nvidia.com/XFree86/Linux-x86_64/343.22/NVIDIA-Linux-x86_64-343.22.run
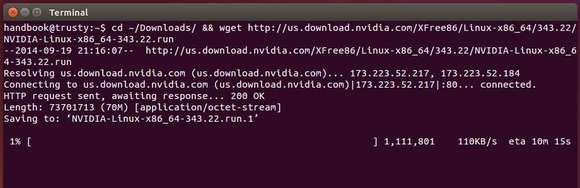
2. , run command to remove the previous driver and install latest update-dev package:
sudo apt-get purge nvidia*; sudo apt-get install nvidia-331-updates-dev
When done, restart your computer.
3. When back, press Ctrl+Alt+F1 (or F2~F6) to switch to command console and log in with your user name and password.
There will no visual feedback when typing a password, just type in mind and hit enter.
4. When you’re logged into command console, stop the graphics session by running the command below:
sudo service lightdm stop
For Ubuntu Gnome edition and Linux Mint, you may replace ligthdm with gdm or mdm
5. After the graphics session closed, you can now starts the official Nvidia installer, by running below commands:
chmod +x ~/Downloads/NVIDIA-Linux-*-343.22.run && sudo sh ~/Downloads/NVIDIA-Linux-*-343.22.run
Follow the onscreen prompt and done!
6. (Optional) To uninstall this driver, run below command in console:
sudo sh ~/Downloads/NVIDIA-Linux-*-343.22.run --uninstall
To install the driver from PPA repository (easier way):
First check out the PPA page to see if the packages are ready: xorg-edgers PPA. Check out the package version of “nvidia-graphics-drivers-343”.
Once the driver is made into the PPA, you can run below commands one by one to install it in Ubuntu 14.04 or Ubuntu 14.10:
sudo add-apt-repository ppa:xorg-edgers/ppa
sudo apt-get update
sudo apt-get install nvidia-343
That’s it. Enjoy!