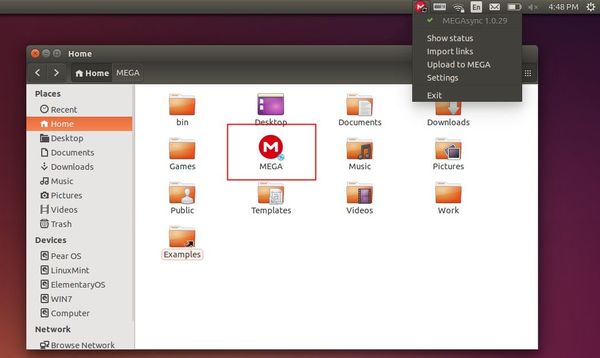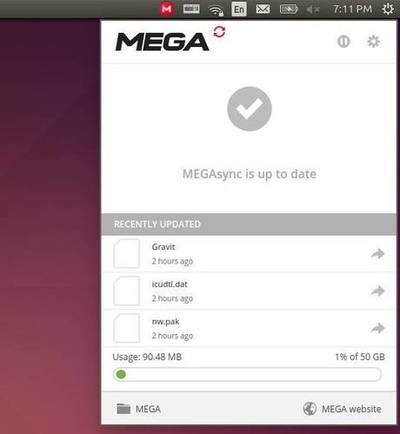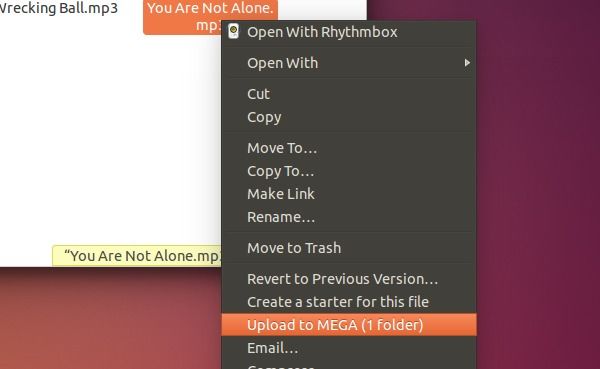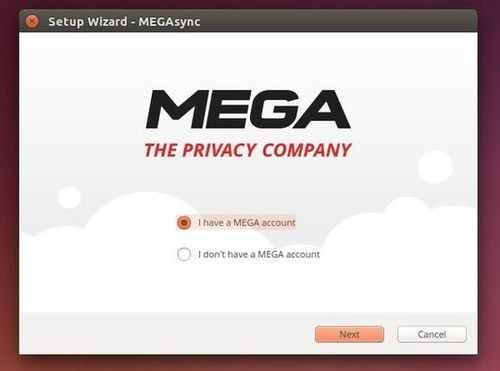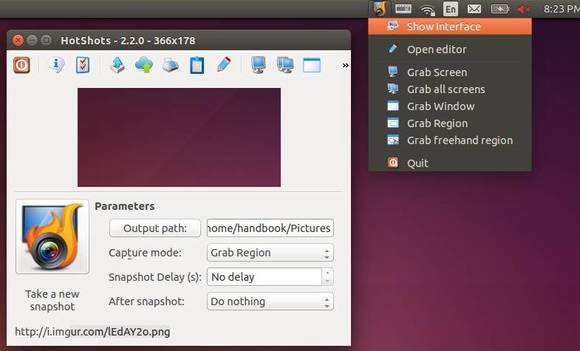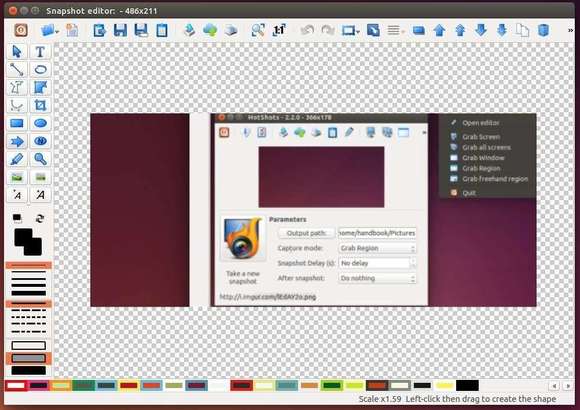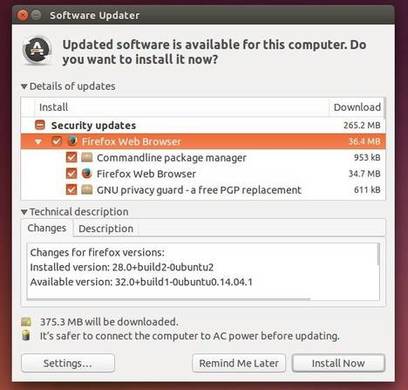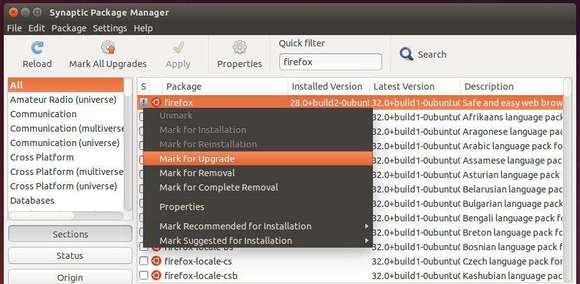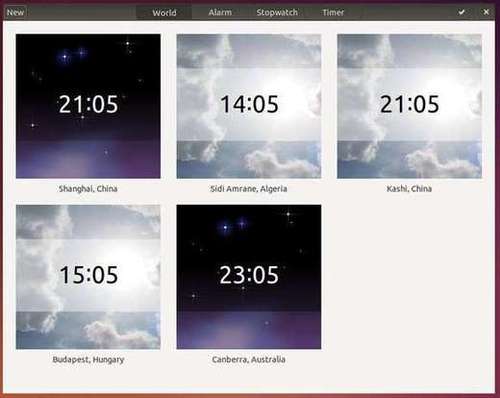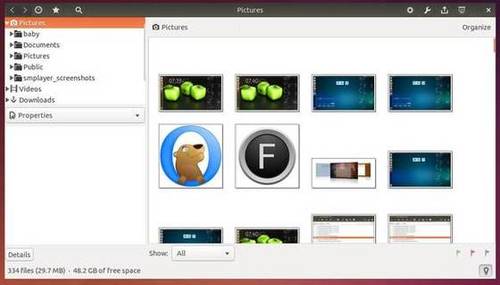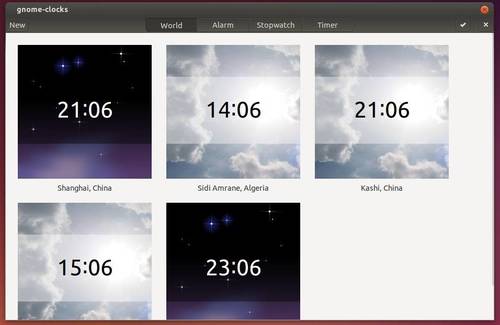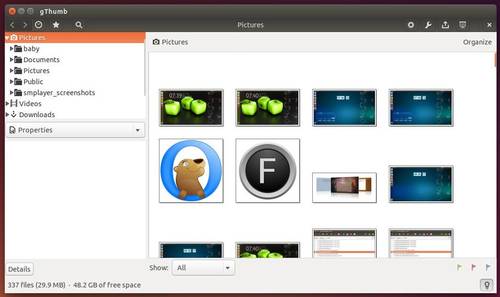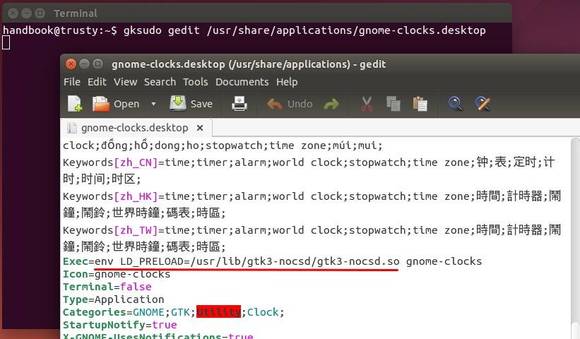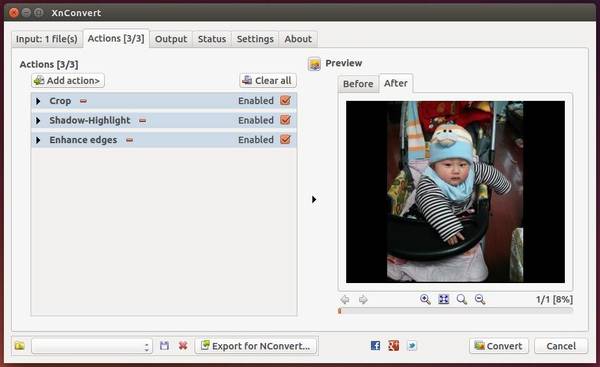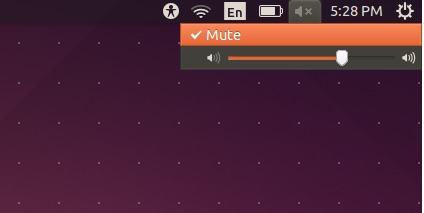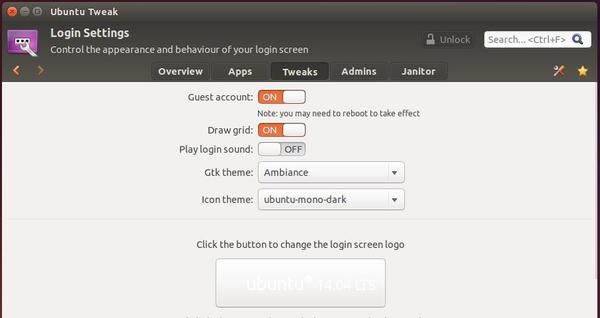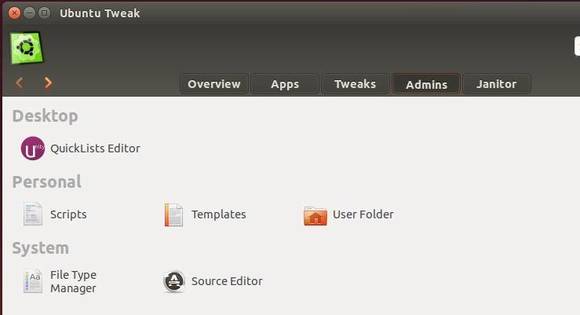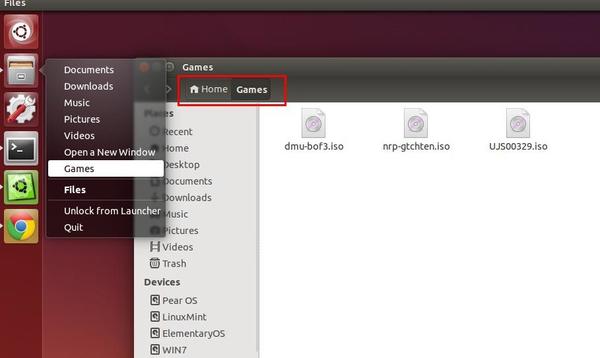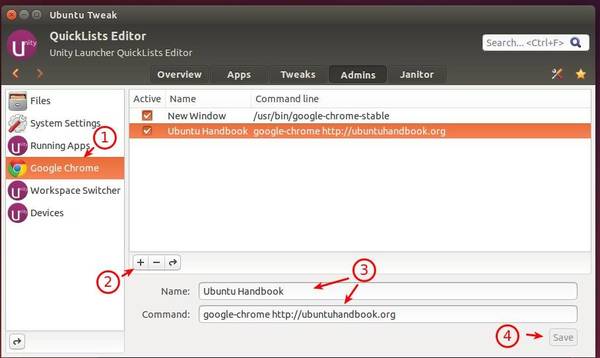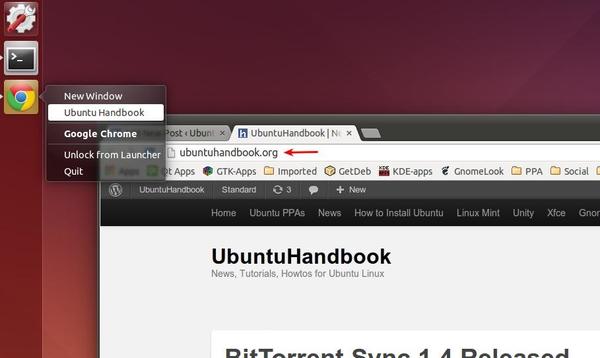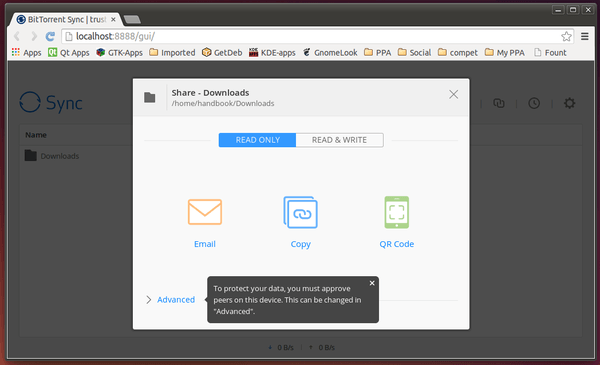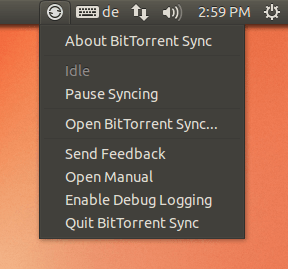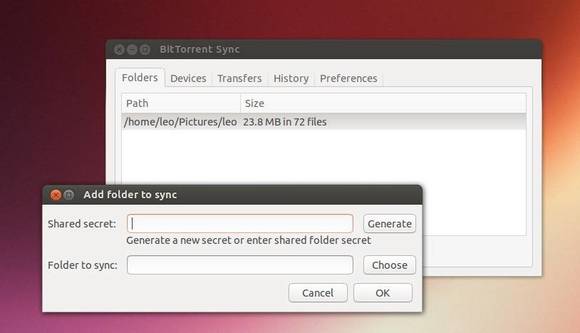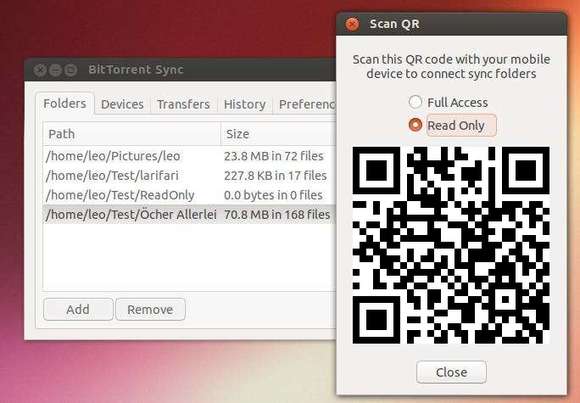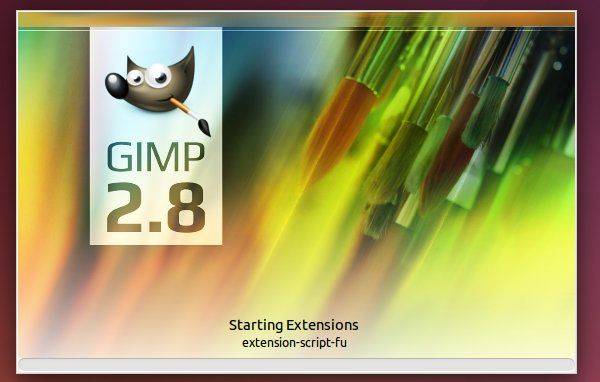This quick tutorial shows you how to install the latest AVR Downloader/UploaDEr 6.1 in Ubuntu 14.04 while Software Center provides an old version.
AVRDUDE, stands for AVR Downloader/UploaDEr, is software for programming Atmel AVR Microcontrollers. It provides a command-line interface for all downloading and uploading features. Supports a wide range of programming hardware, from cheap ISP plugs that connect the AVR’s ISP interface directly to a computer’s parallel port or serial port. Supports Intel Hex, Motorola S-Record, and raw binary files for input and output.
The latest version 6.1 was released with below changes:
- Atmel EDBG protocol support added (JTAGICE3, XplainedPro, Atmel-ICE)
- Atmel DFU, using FLIP protocol version 1 (AT90USB and ATmega*U* devices), or version 2 (Xmega devices) support.
- Atmel-ICE (ARM/AVR), JTAG, PDI, debugWIRE, ISP modi support.
- Fixed:
- AVRDUDE segfaults when writing eeprom
- Typo fix in fuses report (for 6.1-svn-20130917)
- verify errors for object size > 16 k on x32e5 due to typo in avrdude.conf
- Elf file support (possibly) not working on 6.0.1 windows build
- AT Mega2560 not correctly programmed with stk500(v1) ISP (solution patch)
- OS X: Avrdude messes with the usb stack?
- dfu.c missing include
- DFU FLIPv2 programming support
- (Some) programmers can take a list of USB PIDs now.
AVRDude 6.1 is available in a third-party repository for Ubuntu 14.04 LTS. To install it, run commands below one by one in terminal:
sudo add-apt-repository ppa:pmjdebruijn/avrdude-release sudo apt-get update sudo apt-get install avrdude
Once installed, run man avrdude to get help or read the documents.