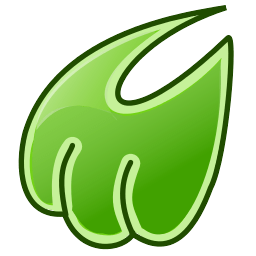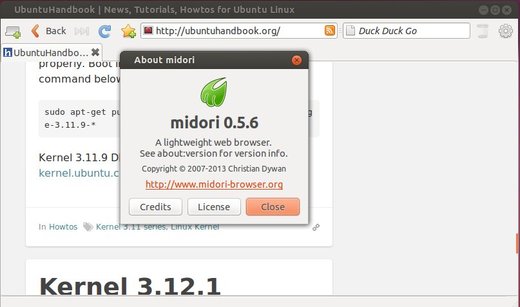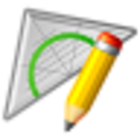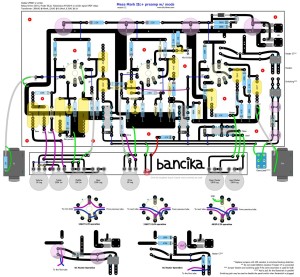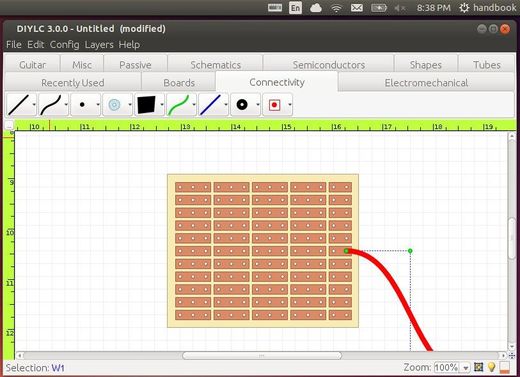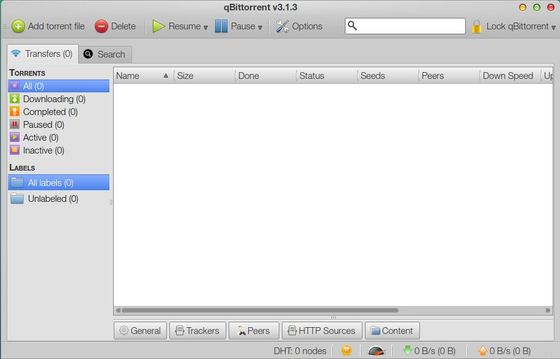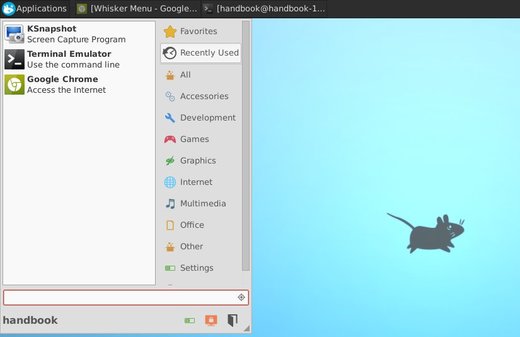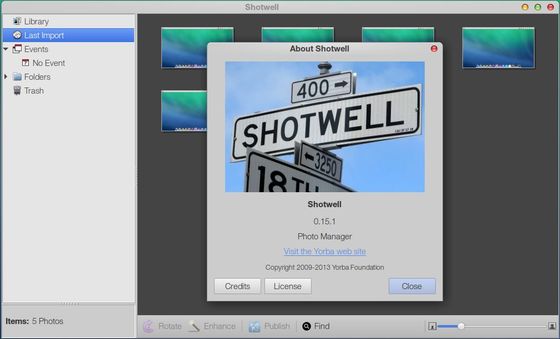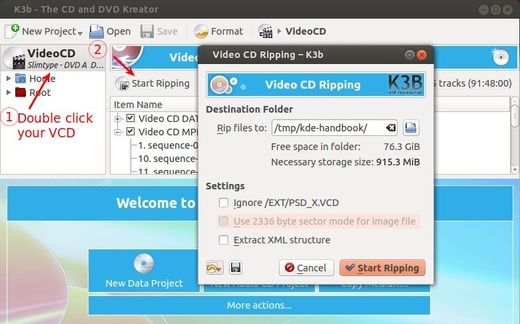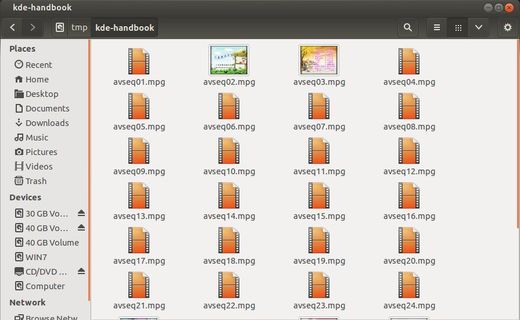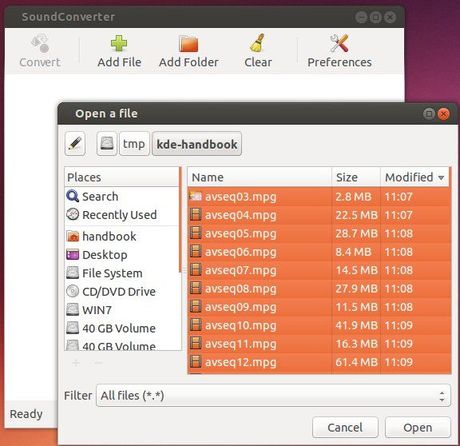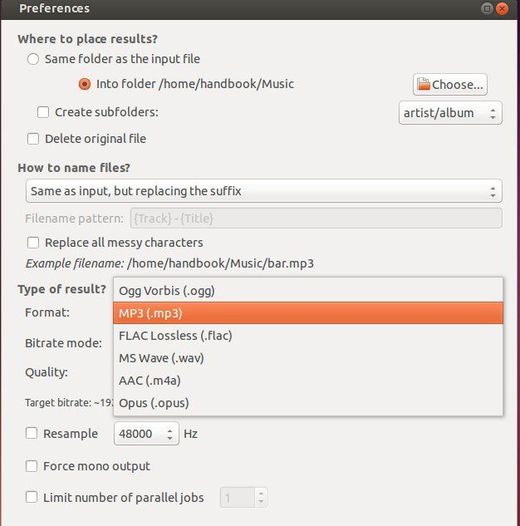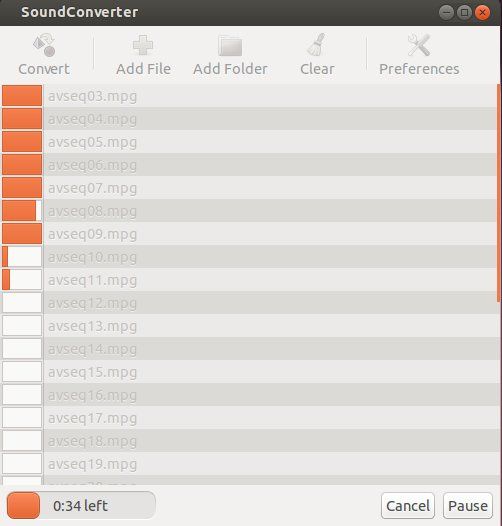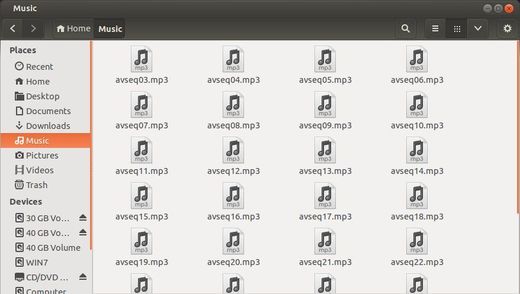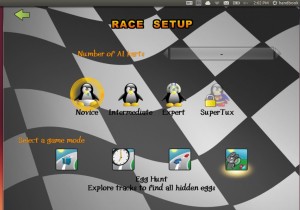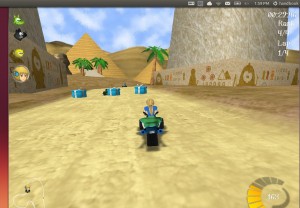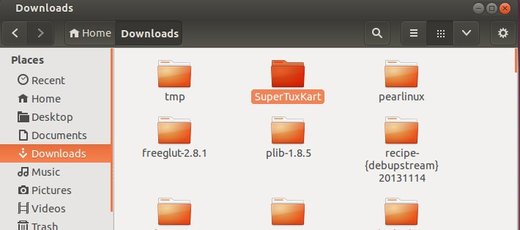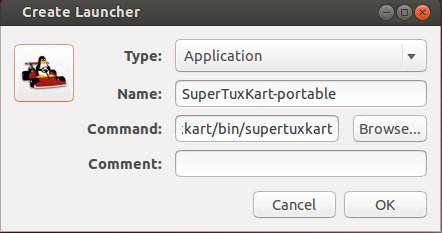The latest Linux Kernel 3.12.1 has been released recently. If you’re using Kernel 3.12 series, here’s how to install or upgrade it in Ubuntu 13.10, Ubuntu 13.04, Ubuntu 12.04, Linux Mint and their derivatives.
Linux kernel 3.12.1 is a small release that contains mostly updated drivers (networking, USB and video), as well as an ALSA fix, and a few networking fixes for IPv4 and IPv6. In numbers, Linux kernel 3.12.1 changes 22 files, with 135 insertions and 50 deletions.
For details of this kernel release, see the official announcement.
Install / Upgrade Kernel 3.12.1:
The Ubuntu Kernel team has made the DEB packages for this kernel. We can download & install them by running commands (Ctrl+Alt+T) below one by one:
1. Download the Kernel DEBs:
For 32 bit system:
wget http://kernel.ubuntu.com/~kernel-ppa/mainline/v3.12.1-trusty/linux-headers-3.12.1-031201-generic_3.12.1-031201.201311201654_i386.deb
wget http://kernel.ubuntu.com/~kernel-ppa/mainline/v3.12.1-trusty/linux-headers-3.12.1-031201_3.12.1-031201.201311201654_all.deb
wget http://kernel.ubuntu.com/~kernel-ppa/mainline/v3.12.1-trusty/linux-image-3.12.1-031201-generic_3.12.1-031201.201311201654_i386.deb
For 64 bit system:
wget http://kernel.ubuntu.com/~kernel-ppa/mainline/v3.12.1-trusty/linux-headers-3.12.1-031201-generic_3.12.1-031201.201311201654_amd64.deb
wget http://kernel.ubuntu.com/~kernel-ppa/mainline/v3.12.1-trusty/linux-headers-3.12.1-031201_3.12.1-031201.201311201654_all.deb
wget http://kernel.ubuntu.com/~kernel-ppa/mainline/v3.12.1-trusty/linux-image-3.12.1-031201-generic_3.12.1-031201.201311201654_amd64.deb
2. Install the kernel DEB:
sudo dpkg -i linux-headers-3.12.1-*.deb linux-image-3.12.1-*.deb
Once done, restart your computer.
If for some reason this kernel does not work properly for you. Reboot and select to boot with previous kernel from Grub boot loader (Advance). Then remove Linux Kernel 3.12.1 via:
sudo apt-get purge linux-headers-3.12.1-* linux-image-3.12.1-*