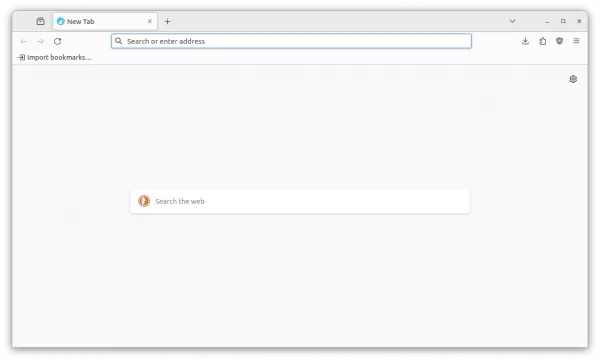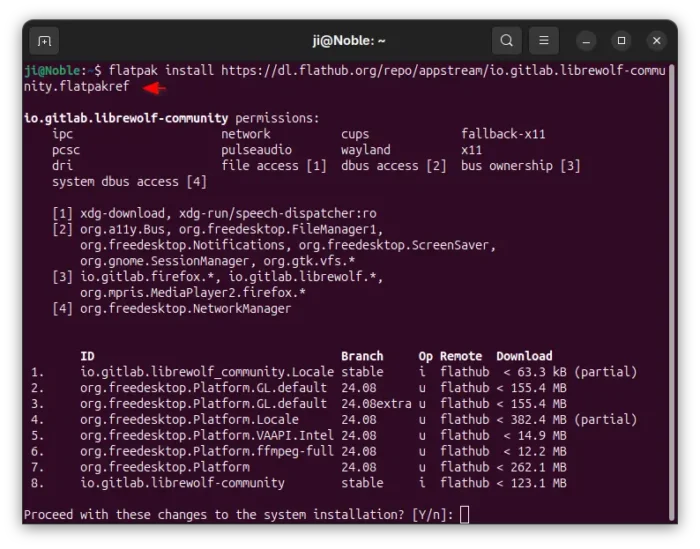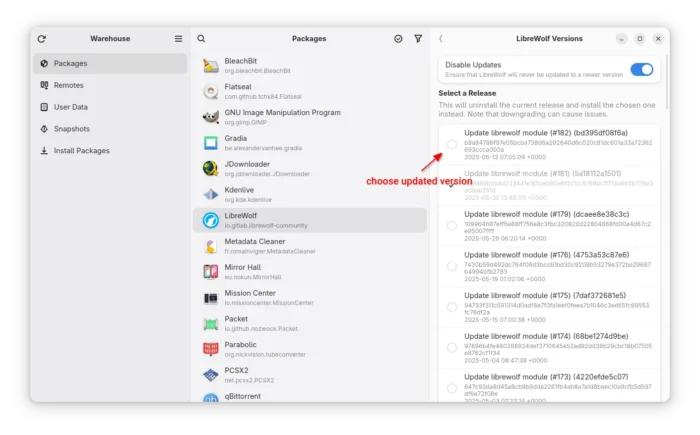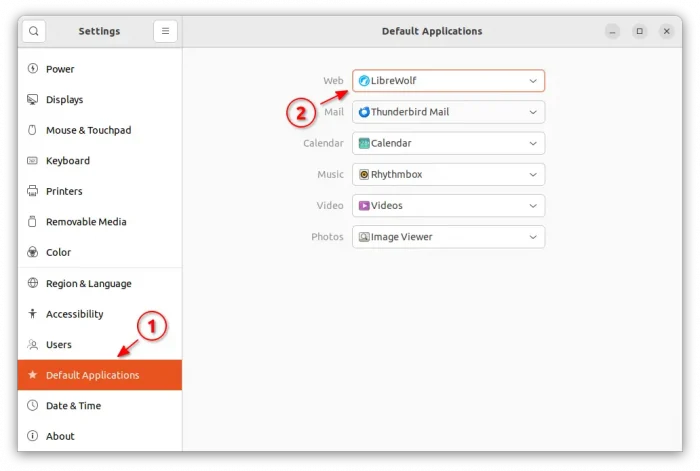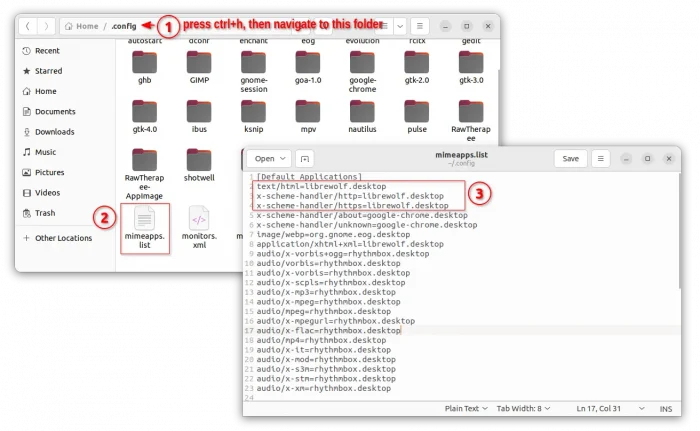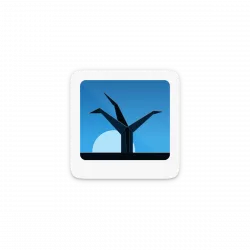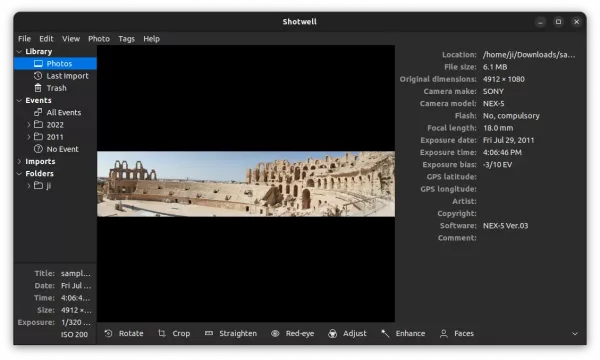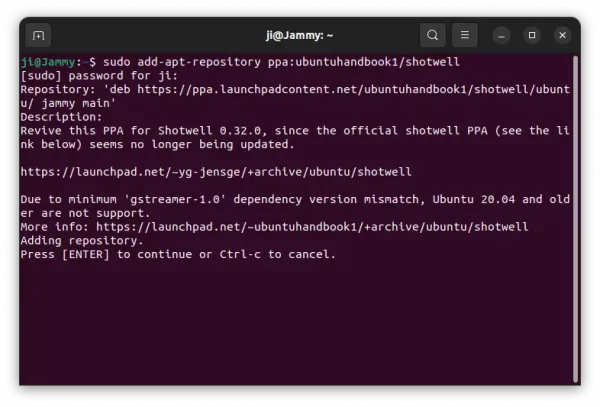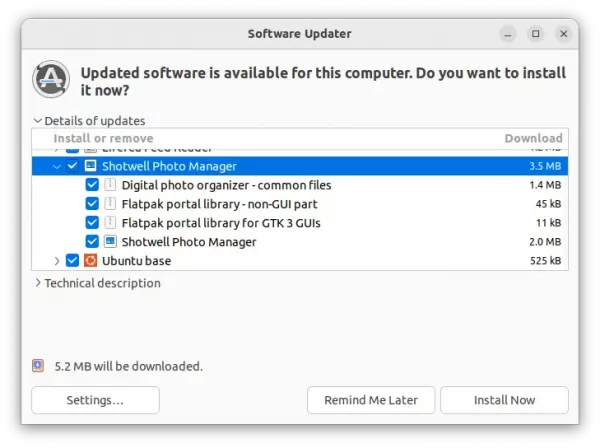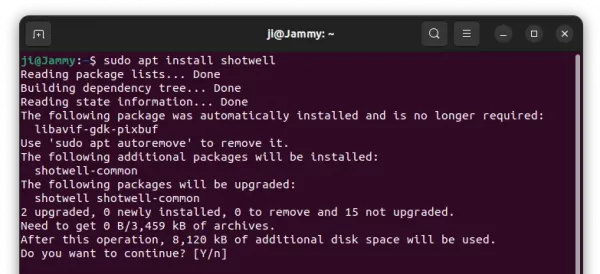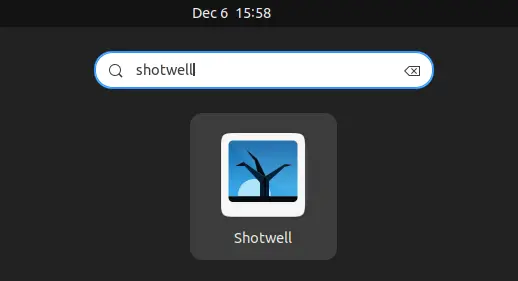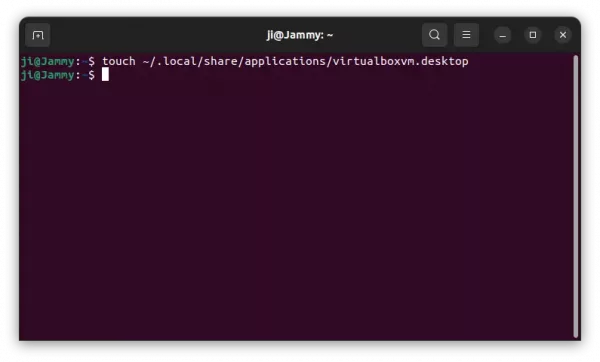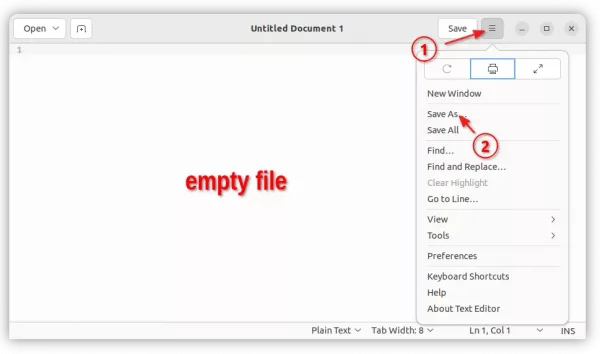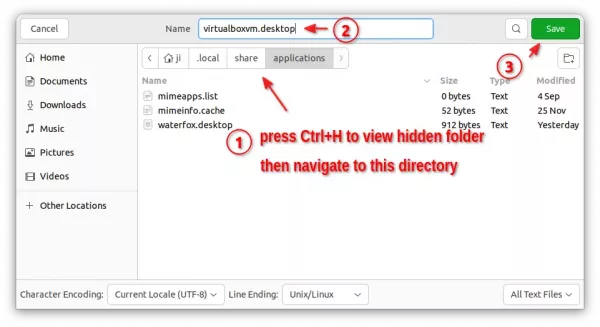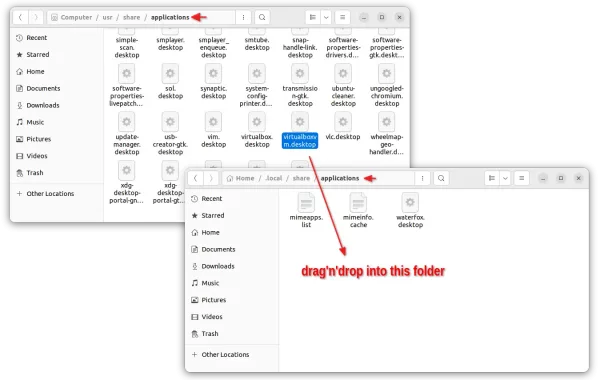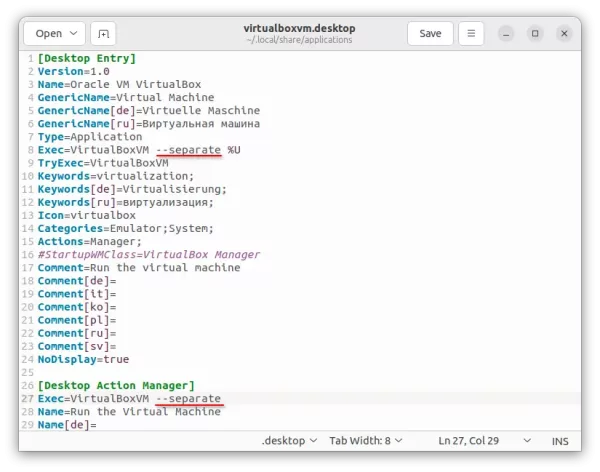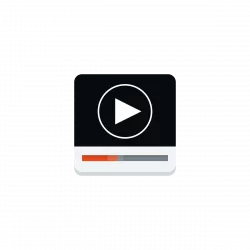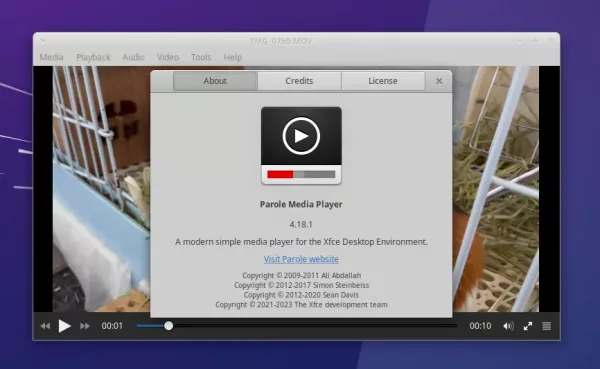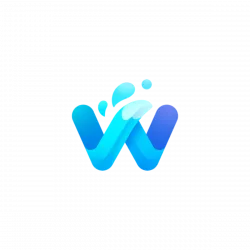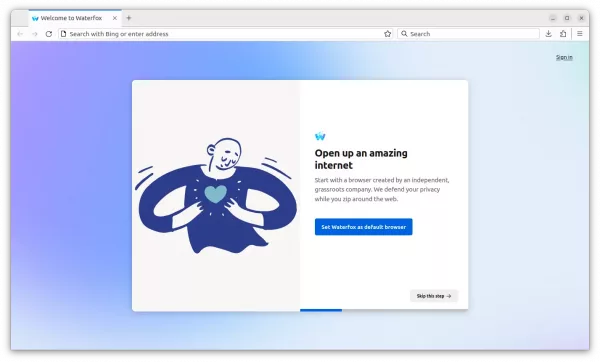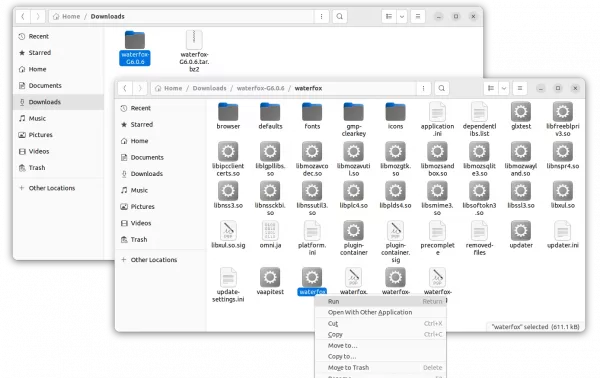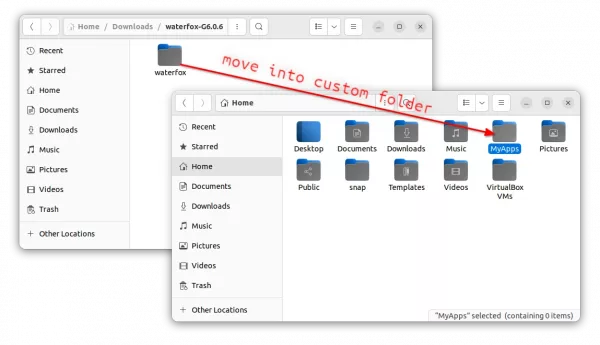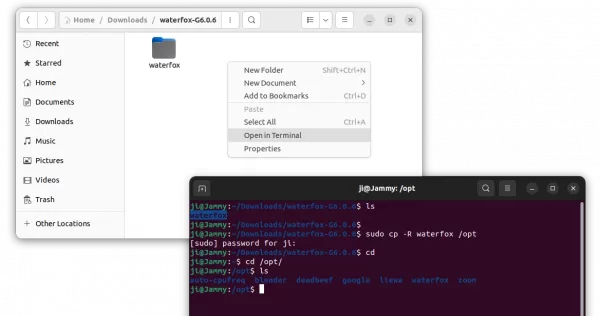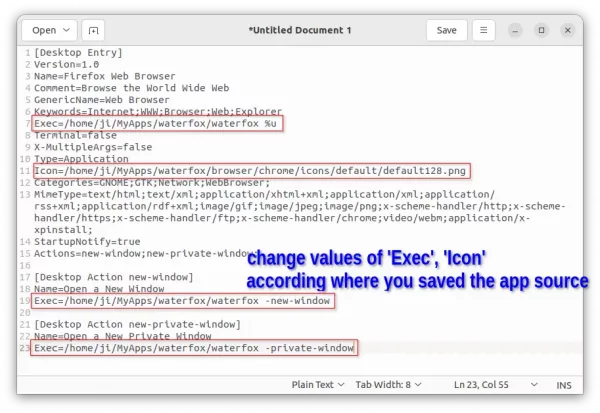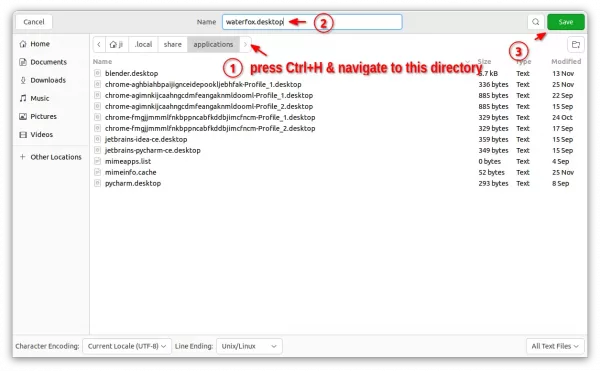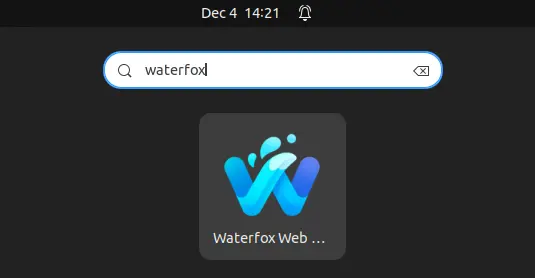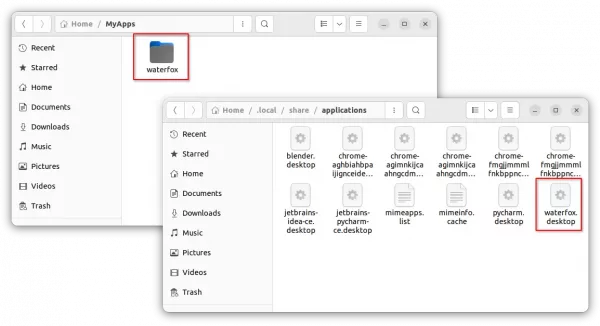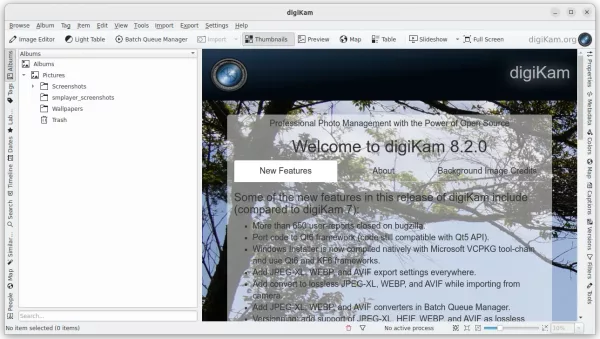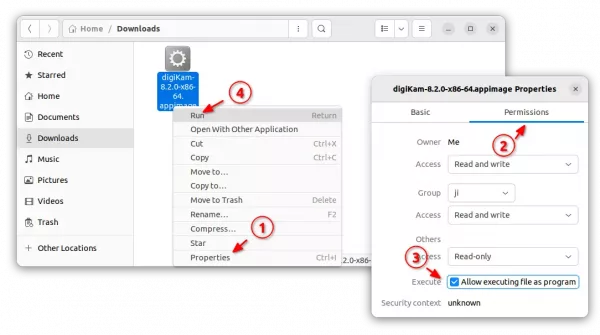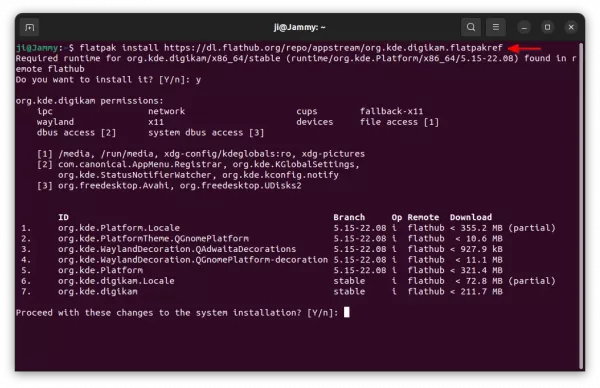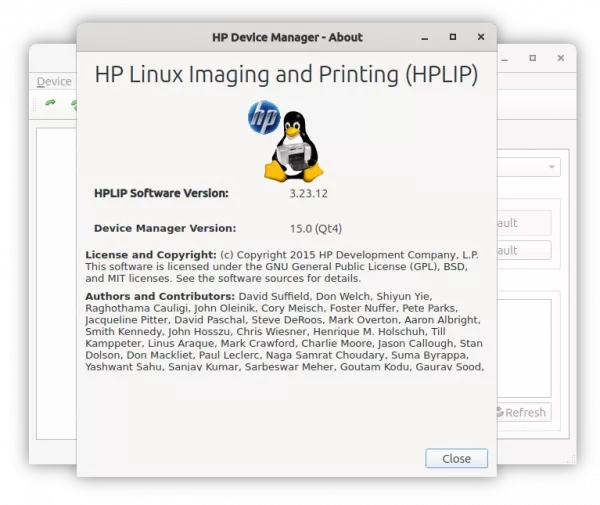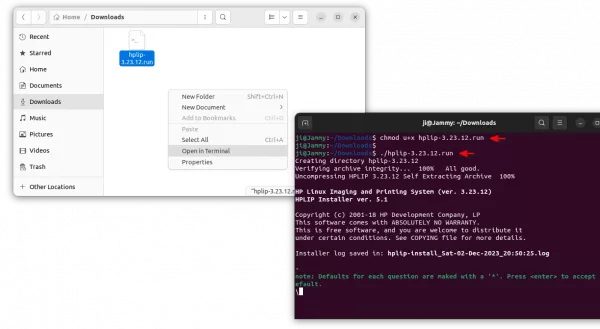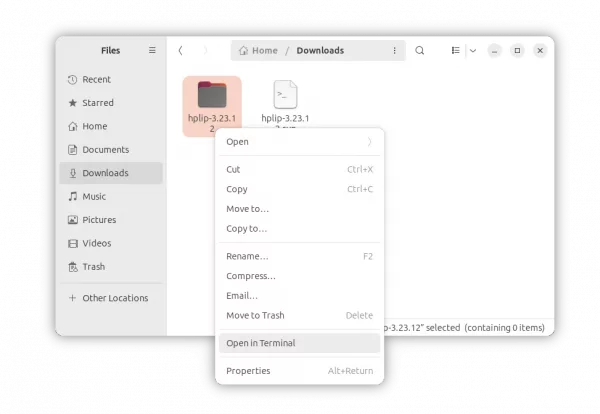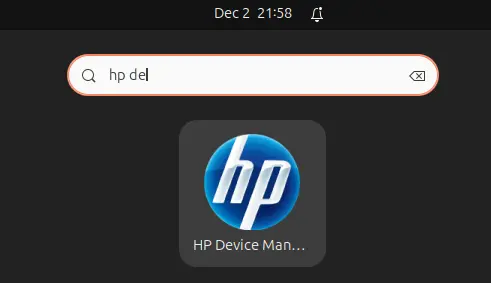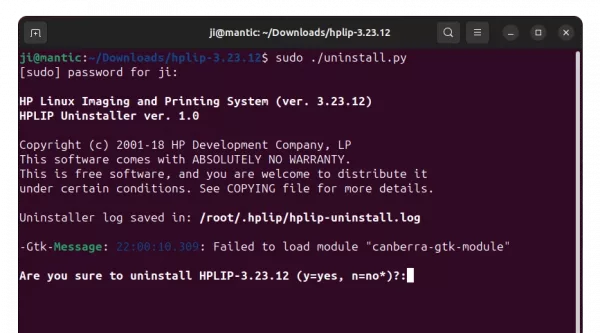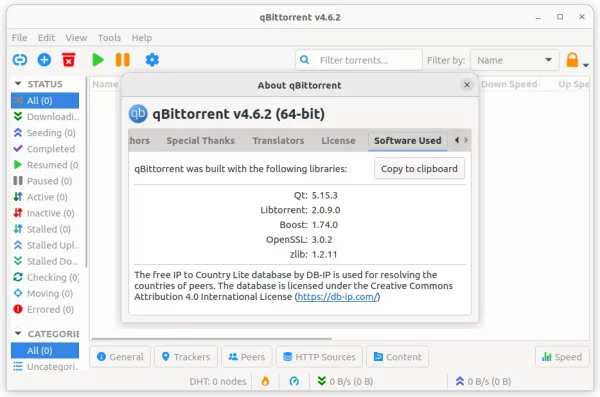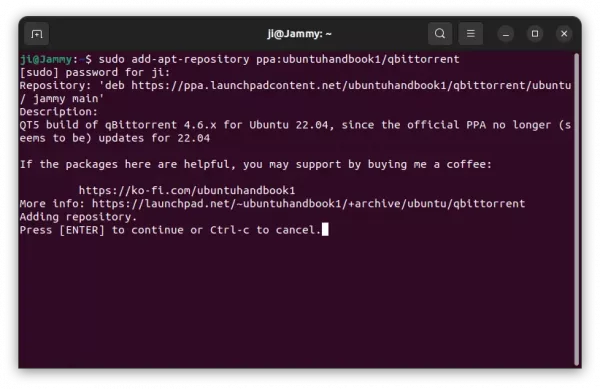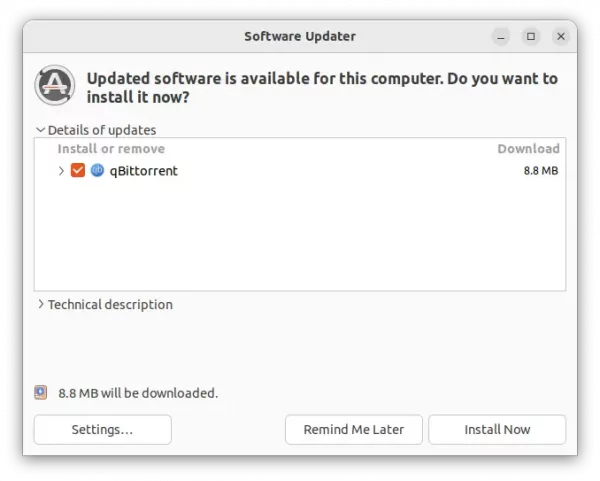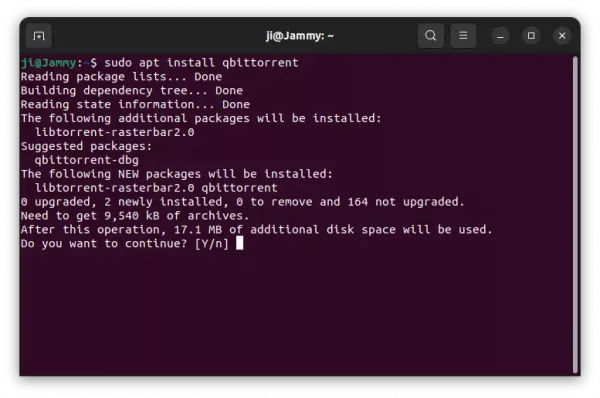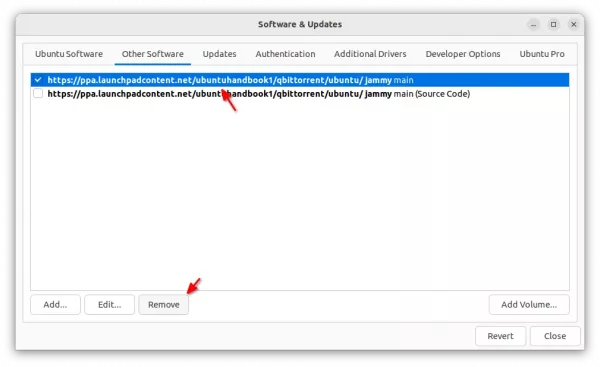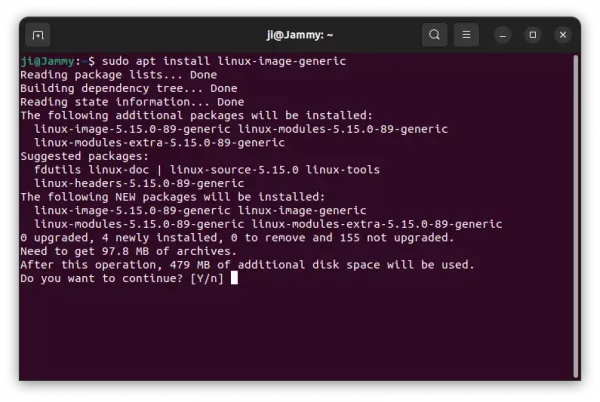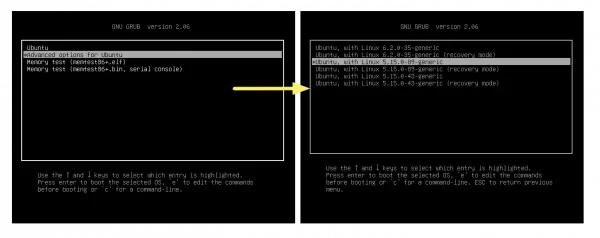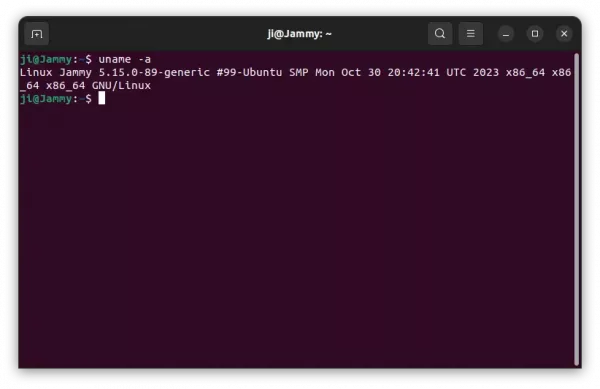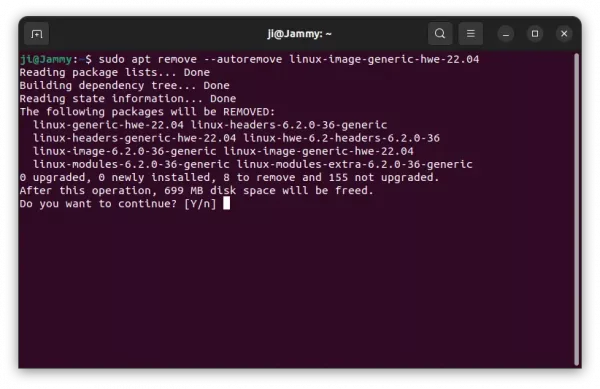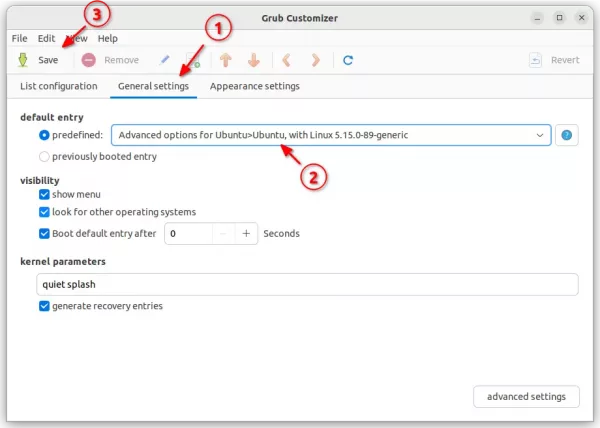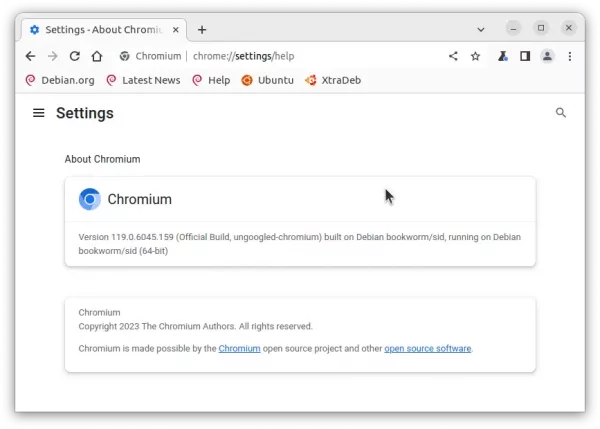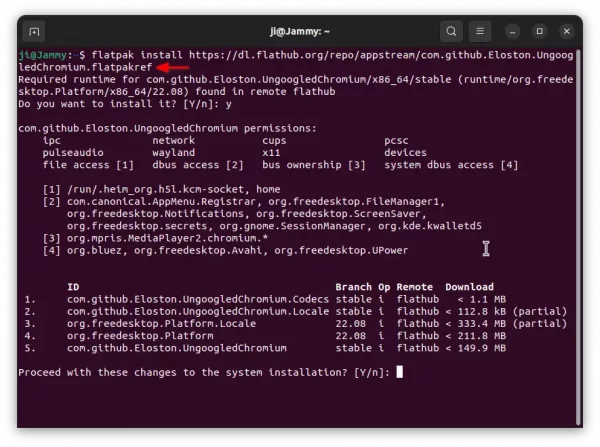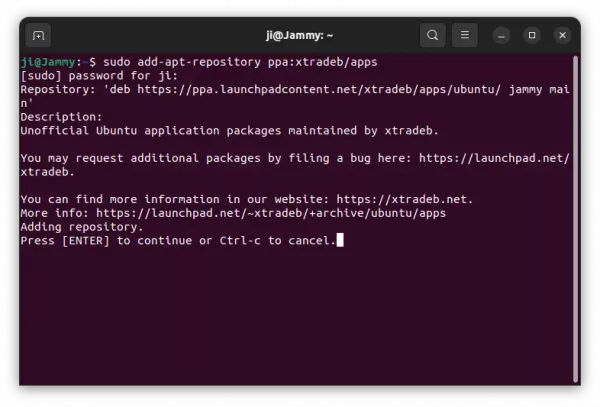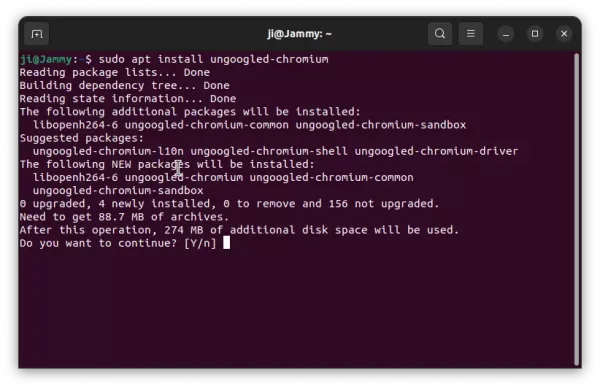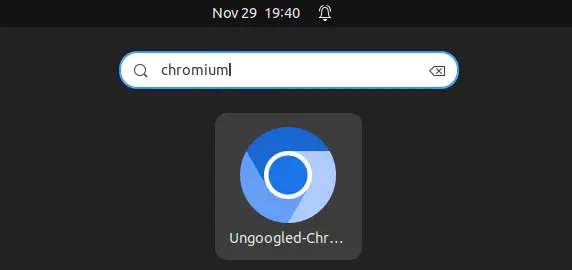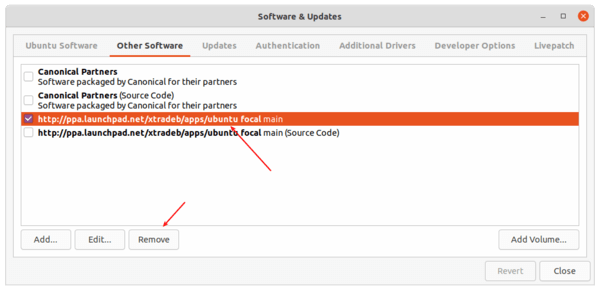This is a step by step beginner’s guide shows how to install LibreWolf web browser in all current Ubuntu releases, including Ubuntu 20.04, Ubuntu 22.04, Ubuntu 24.04, 24.10 and 25.04
LibreWolf is a free and open-source web browser fork from Firefox. The browser focuses on privacy and security, and has uBlocker ad blocker out-of-the-box.
The browser website has an official guide for installing in on Debian and Ubuntu based systems. This tutorial is just a re-write with screenshots and more explanations.
UPDATE: LibreWolf does NO longer provide official .deb package for Debian/Ubuntu users. Here’s how to install it through Flatpak package.
Install LibreWolf Flatpak package
The LibreWolf web browser now offers Linux package through Flatpak, which runs in sandbox environment. It works in most Linux and supports amd64 (Intel/AMD) and
arm64
Linux Mint 21/22 and Fedora (with 3rd party repository) enabled may search & install the package either from Software Manager or GNOME Software.
While Debian and Ubuntu may run the commands below one by one to install:
First, open terminal (Ctrl+Alt+T) and run command to ensure Flatpak daemon is installed:
sudo apt install flatpak
For old Ubuntu 18.04, try adding this PPA for the daemon package.
Then, run command to install the web browser as Flatpak package:
flatpak install https://dl.flathub.org/repo/appstream/io.gitlab.librewolf-community.flatpakref
NOTE: If the app icon is not visible after installation, either log out and back in to apply variable change, or run the command below to start it from terminal:
flatpak run io.gitlab.librewolf-community
Update LibreWolf
To check and install updates for the Flatpak package, just run command:
flatpak update io.gitlab.librewolf-community
For choice, you may install Warehouse, a graphical app to manage (include updateing) Flatpak packages.
Set LibreWolf as default web browser
For the default GNOME Desktop, open Settings (Gnome Control Center), then navigate to Default Applications in left pane. Finally, select “LibreWolf” from the drop-down box for Web.
For GNOME 46 (Ubuntu 24.04), Default Applications has been moved to “Apps” settings page.
Other desktops may have their own option to do the job. If you don’t know where to find the option, try editing the config file that works in most desktop environments. To do so:
- First, open file manager and press
Ctrl+Hto show all hidden files and folders. - Navigate to
.configsub-folder and click editmimeapps.listfile. - Finally, set
librewolf.desktopfortext/html,x-scheme-handler/http,x-scheme-handler/httpsand save file.
How to Remove LibreWolf Web Browser
To remove the web browser, also open terminal (Ctrl+Alt+T) and run command:
flatpak uninstall --delete-data io.gitlab.librewolf-community
Also run command flatpak uninstall --unused to remove useless runtime libraries.
That’s all. Enjoy!