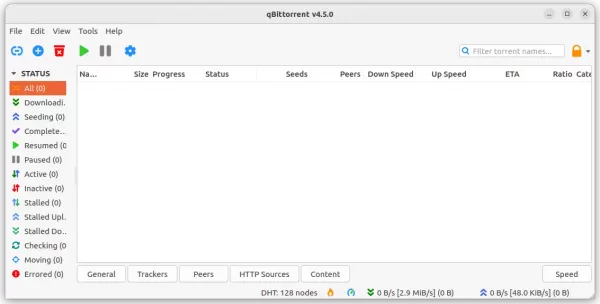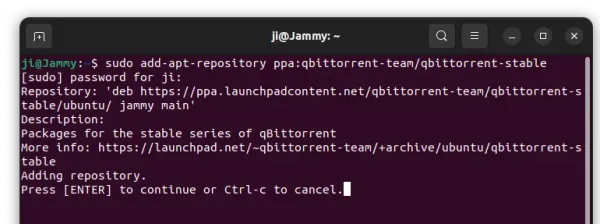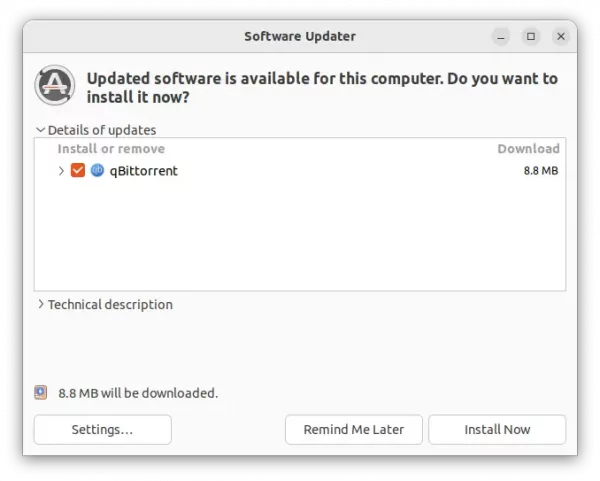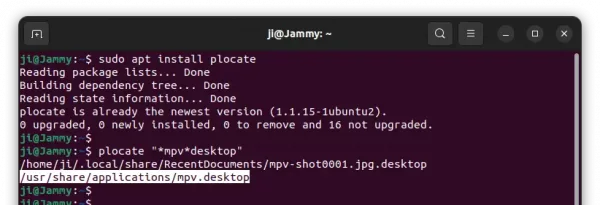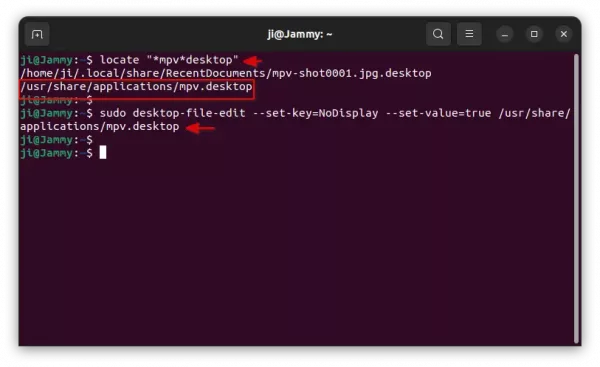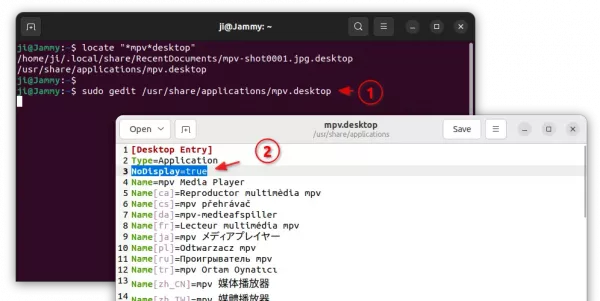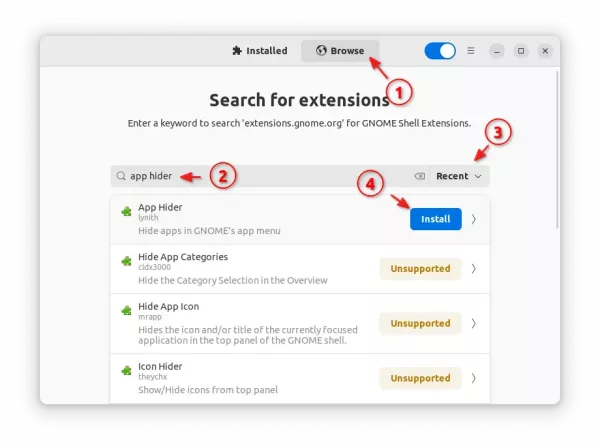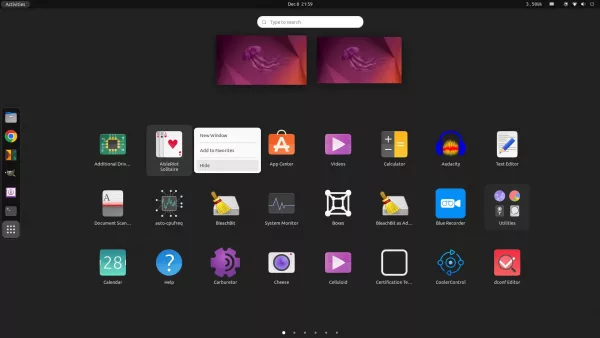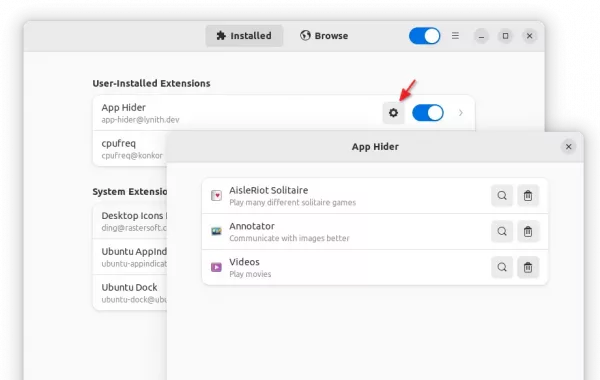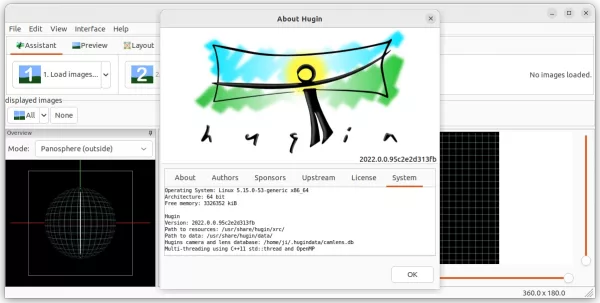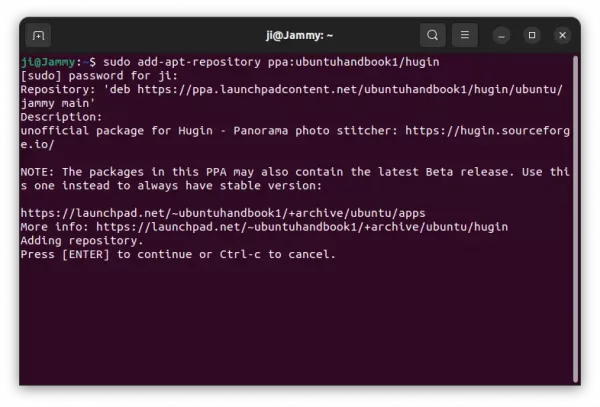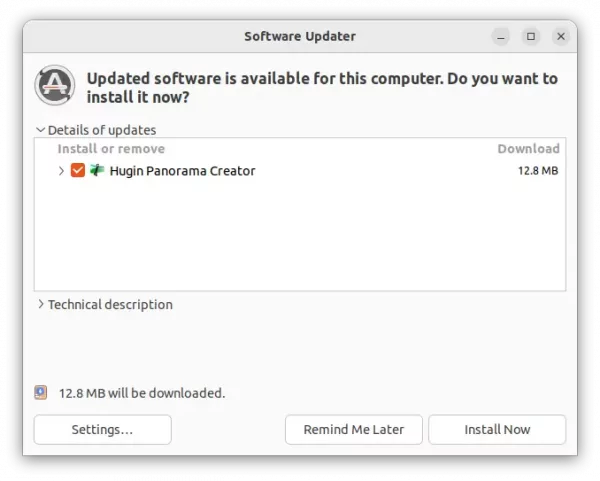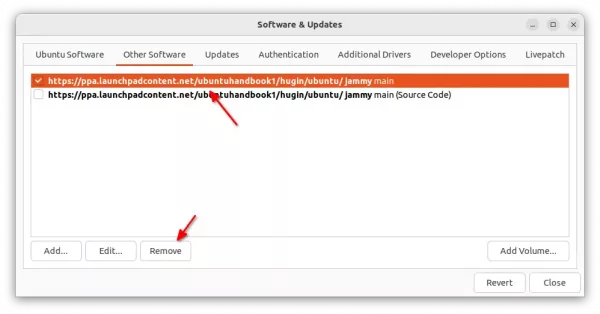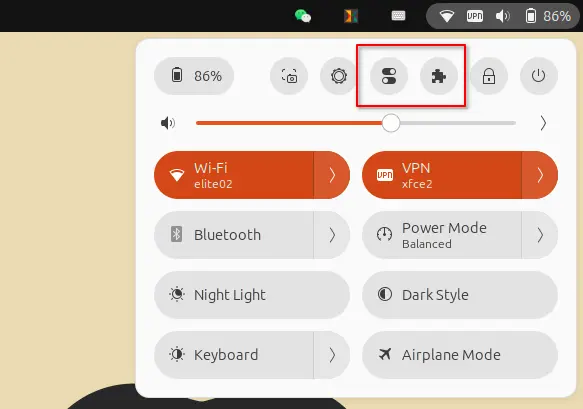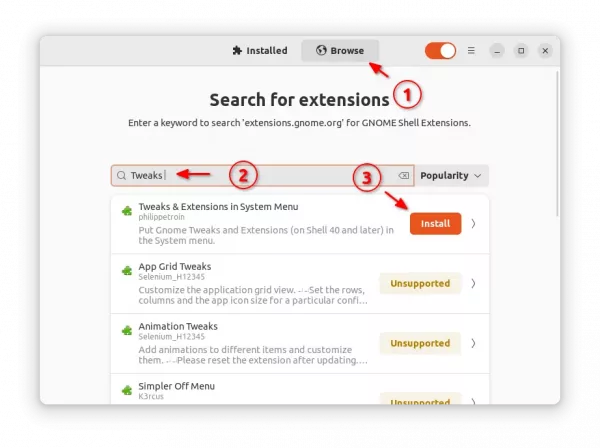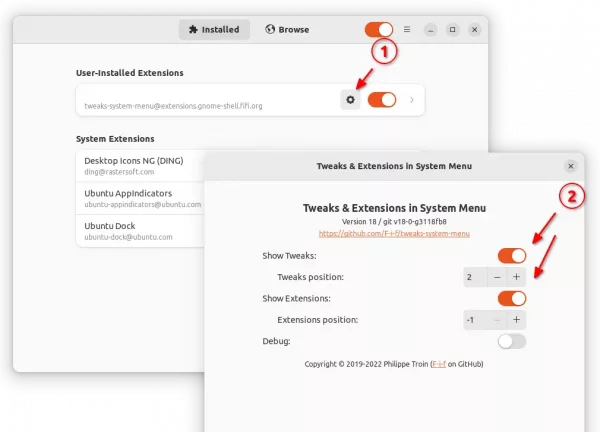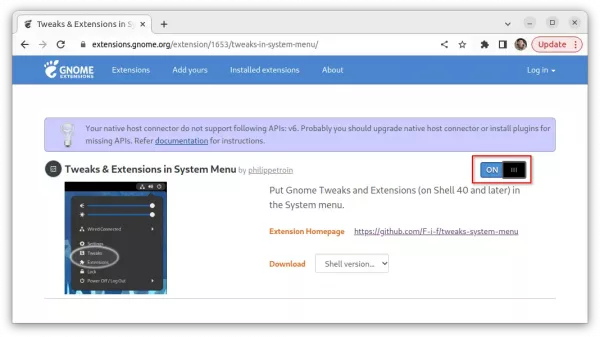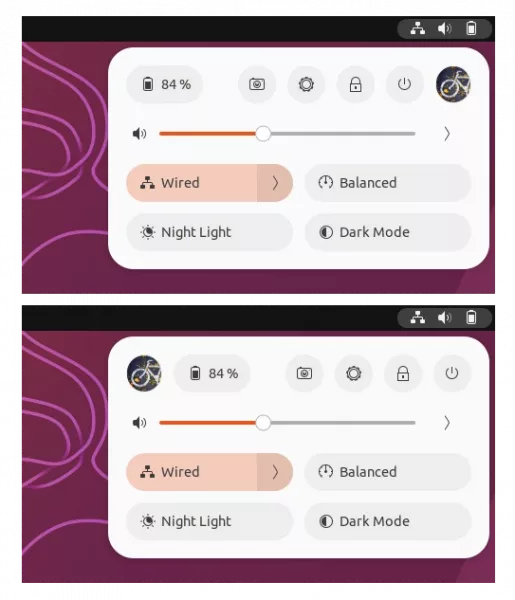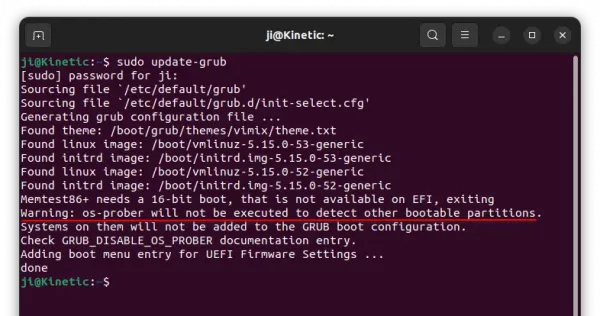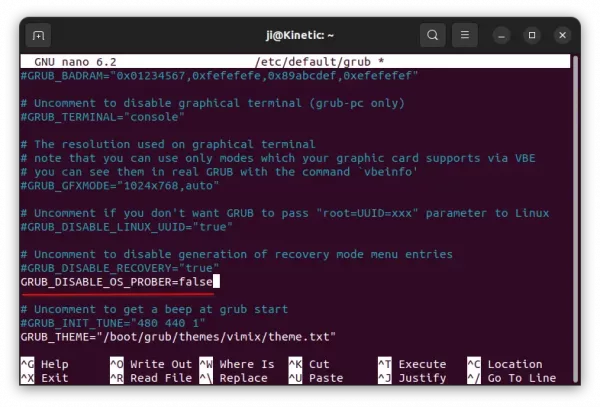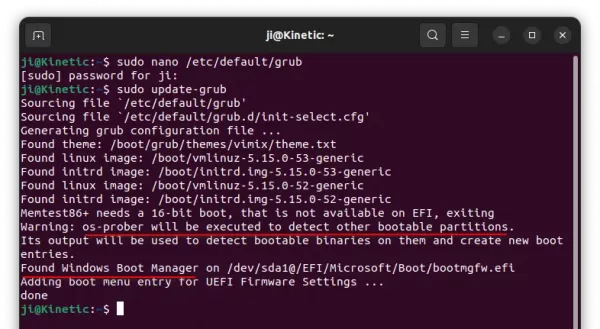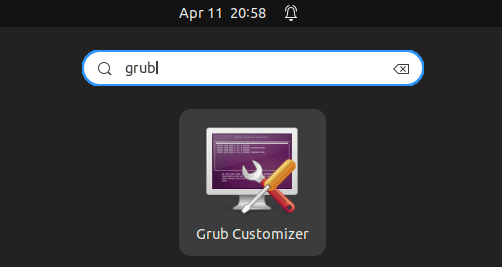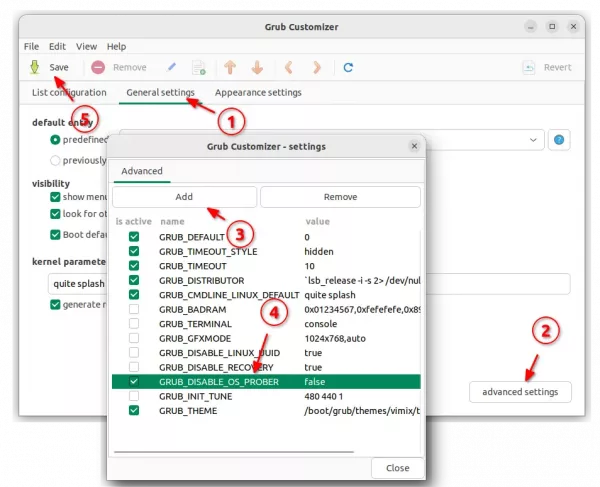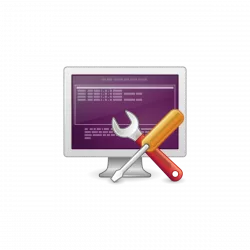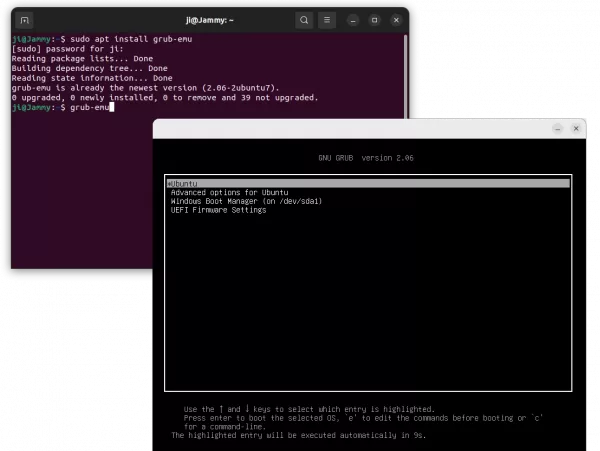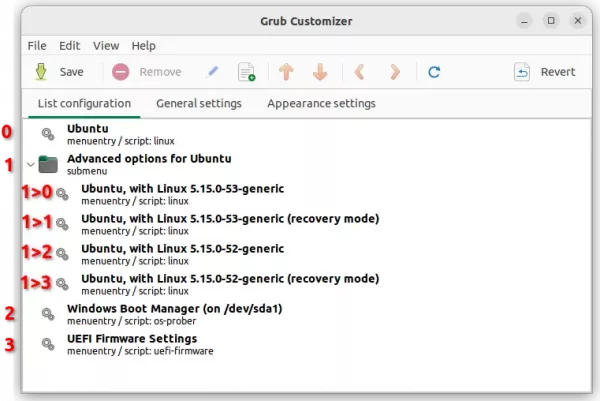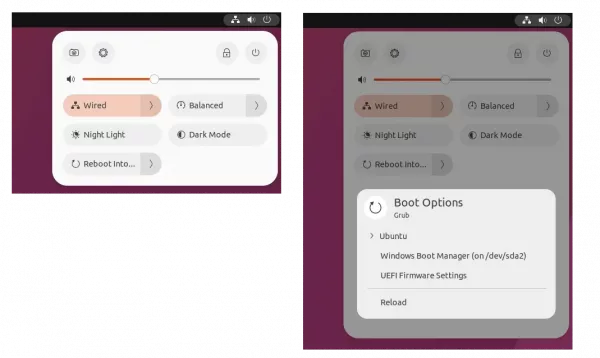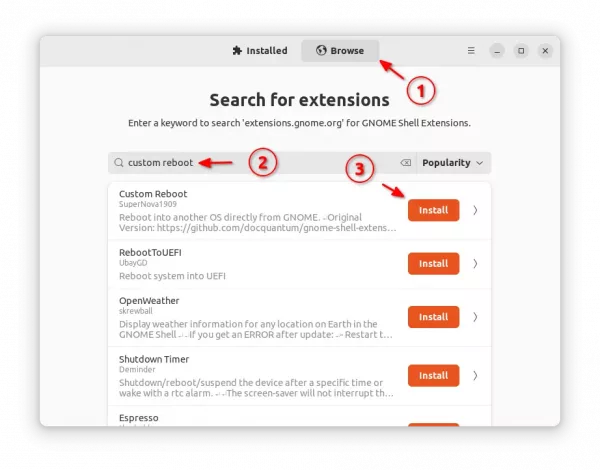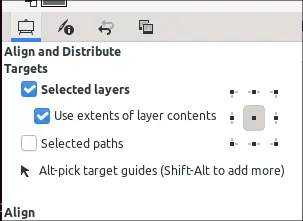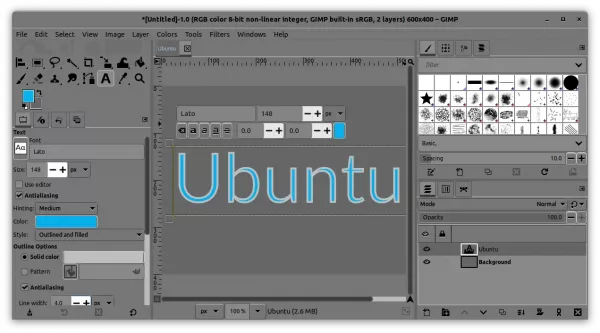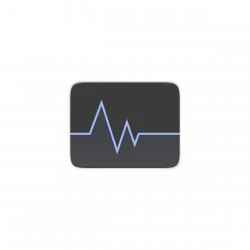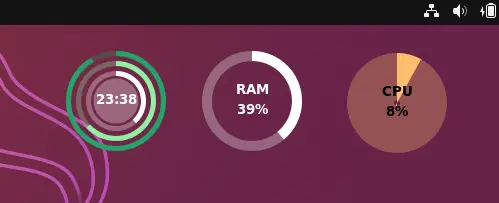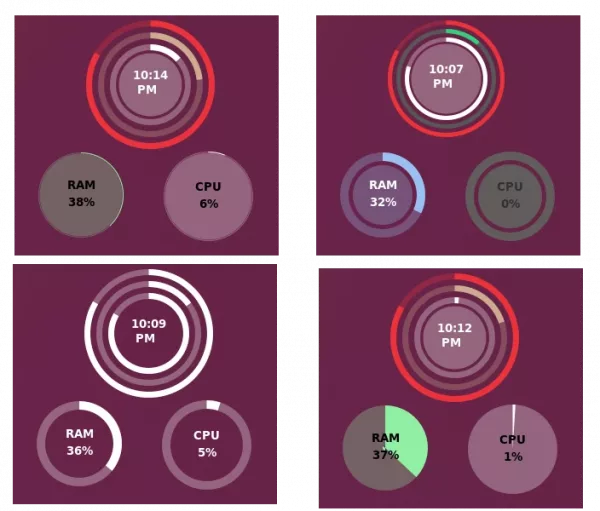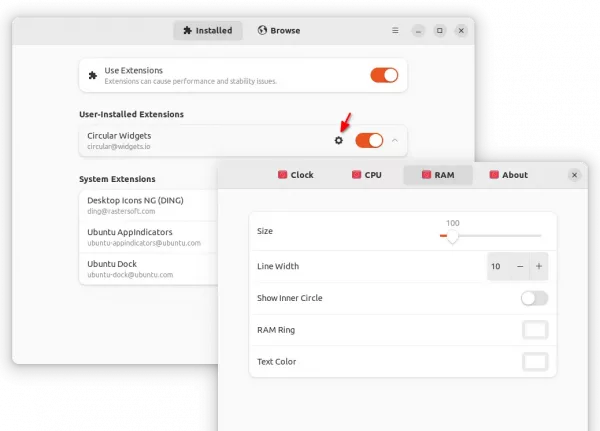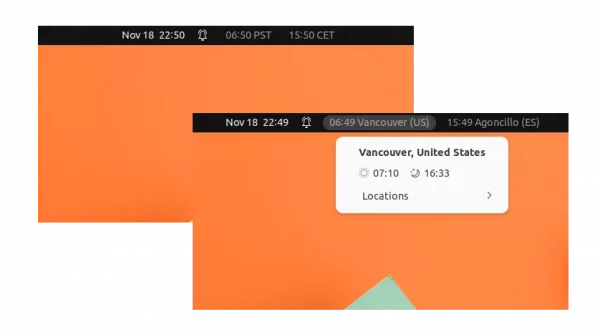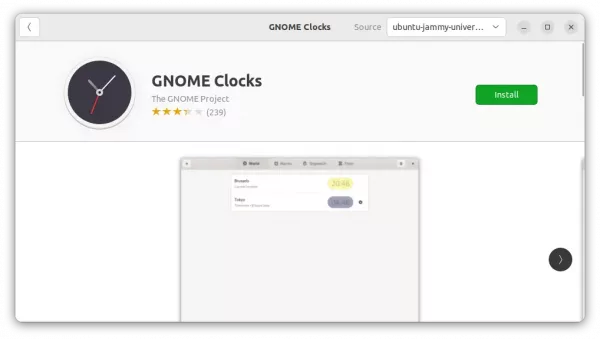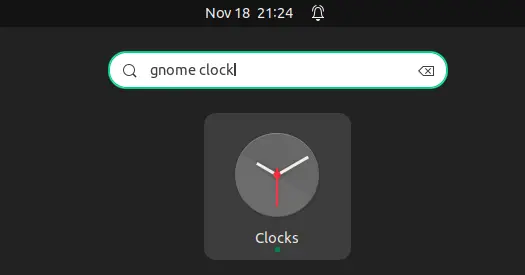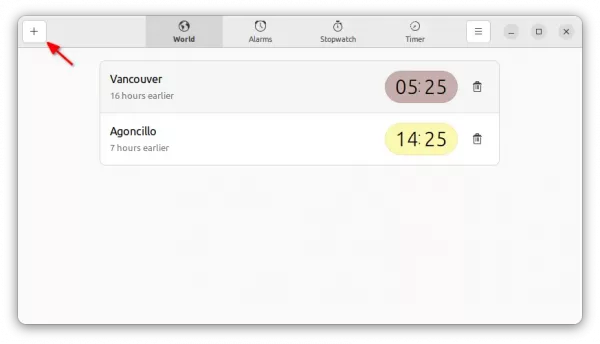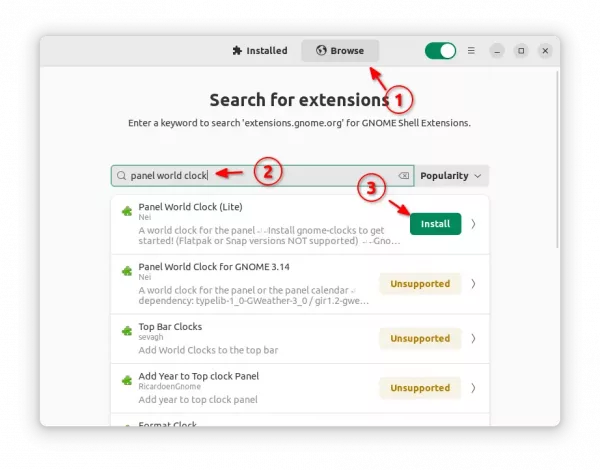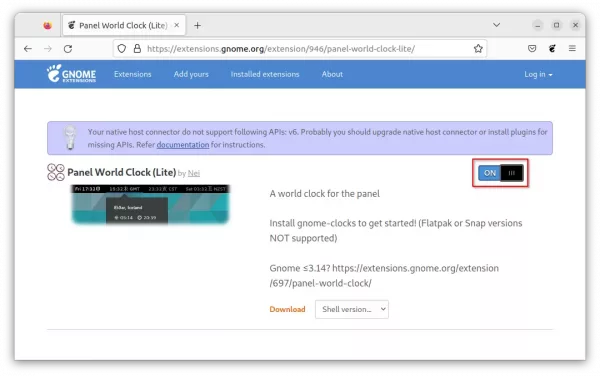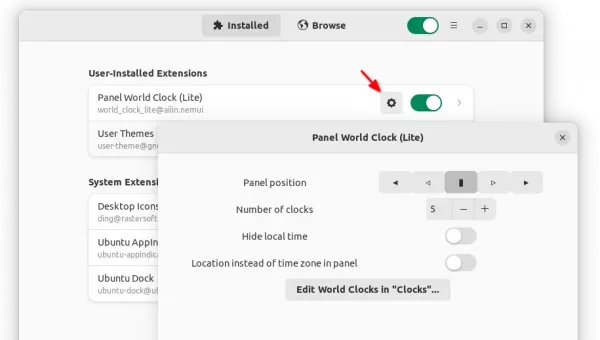qBittorrent got a new major release this weekend. Here’s the new features and how to install guide for Ubuntu 22.04
qBittorrent 4.5.0 features new icon theme, new color theme, better startup time, and export torrent support. And, it now uses libtorrent 2.0.x in the default binary packages.
Other changes include:
- Add ‘View’ menu option to show/hide filter sidebar.
- Add Auto resize columns functionality
- Allow to use Category paths in Manual mode
- Allow to disable Automatic mode when default “temp” path changed
- Add right click menu for status filters
- Allow setting the number of maximum active checking torrents
- Allow to set working set limit on non-Windows OS
- Allow to use POSIX-compliant disk IO type
- Add Filter files field in new torrent dialog
- Add file name filter/blacklist
- Add support for custom SMTP ports
- Add ability to run external program on torrent added
- Add infohash and download path columns
- Allow to set torrent stop condition
- Add a Moving status filter
- Add a Use proxy for hostname lookup option
- Introduce a change listen port cmd option
- Implement Peer ID Client column for Peers tab
- Add port forwarding option for embedded tracker
As well, there are various bug-fixes in the release. See more in the news page.
How to install qBittorrent 4.5.0 in Ubuntu 22.04
UPDATE: Due to requirement of Qt6 >= 6.5.0, the PPA will no longer update for Ubuntu 24.04, 22.04, and 20.04. For newer releases, see this tutorial for other installation methods.
The software has an official Ubuntu PPA which however updates the latest package so far only for Ubuntu 22.04, Ubuntu 23.10, Linux Mint 21 and their based systems.
1. First, press Ctrl+Alt+T on keyboard to open a terminal window. When it opens, run command to add the PPA:
sudo add-apt-repository ppa:qbittorrent-team/qbittorrent-stable
Type user password when it asks (no asterisk feedback) and hit Enter to continue.
2. Then, either run software updater (Update Manager) to update the bittorrent client if an old version was installed.
Or install it using command:
sudo apt install qbittorrent
For Linux Mint, either use Software Manager after refreshing package cache, or run sudo apt update before running the command above.
Uninstall/Restore:
Option 1: If you want to downgrade qBittorrent package to stock version in system repository, install ppa-purge tool and purge the PPA by running command in terminal:
sudo apt install ppa-purge && sudo ppa-purge ppa:qbittorrent-team/qbittorrent-stable
Option 2: Or, remove the client package either via Ubuntu Software or by running command:
sudo apt remove --autoremove qbittorrent
And, remove the PPA either via ‘Software & Updates‘ utility under ‘Other Software’ tab or by running command:
sudo add-apt-repository --remove ppa:qbittorrent-team/qbittorrent-stable