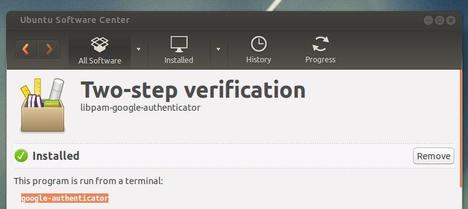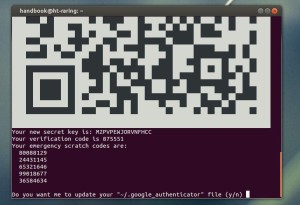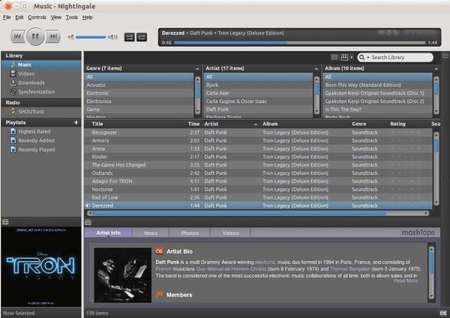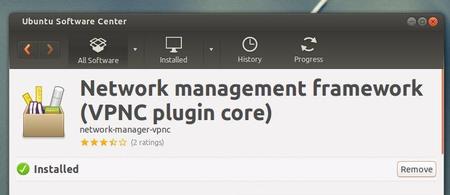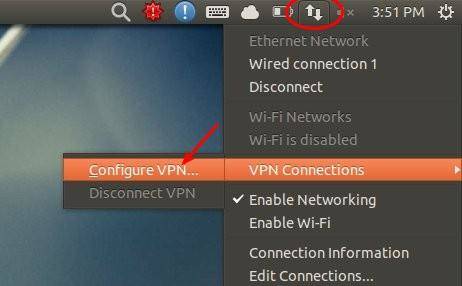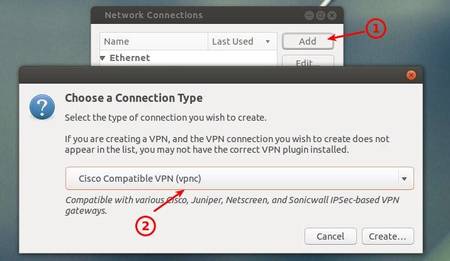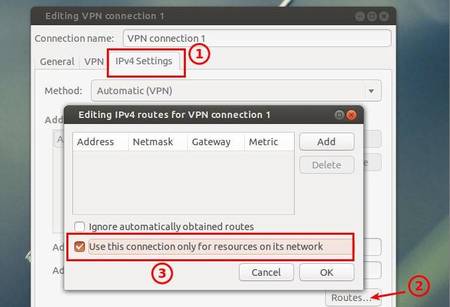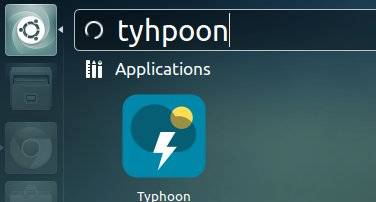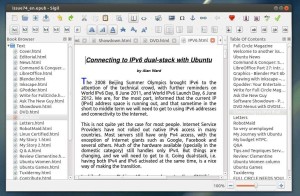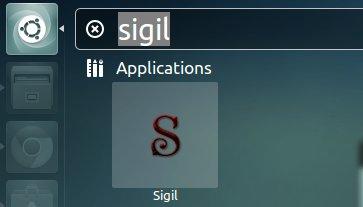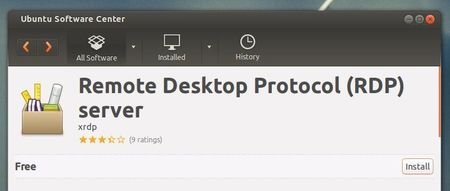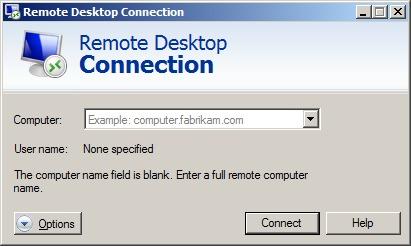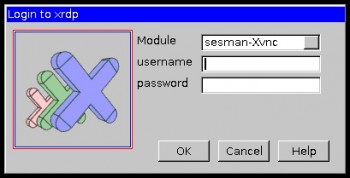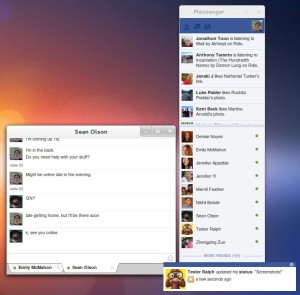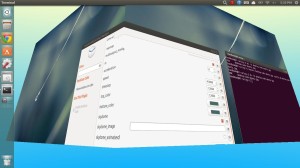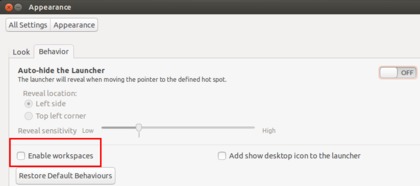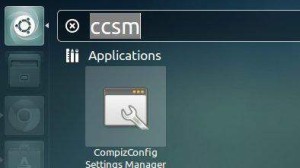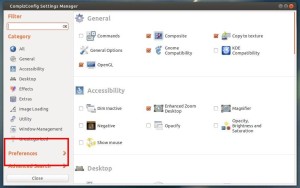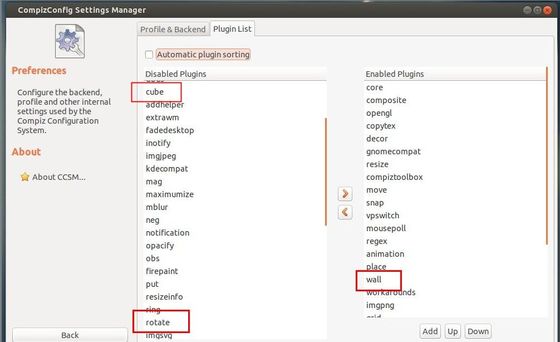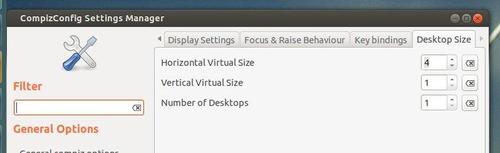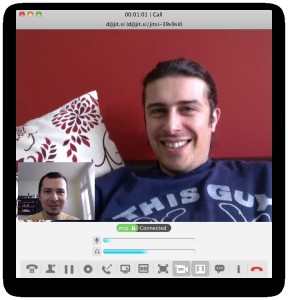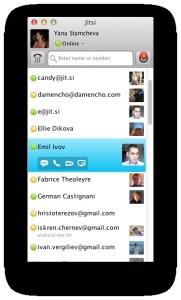As you may know, Pinta is a Paint.NET-like image drawing and editing program which is free and open-source. It is lighter and simpler than popular open-source image editor GIMP.
Pinta is available in Ubuntu Softare Center by default, but it’s a little old. In this tutorial I’ll show you how to install the latest stable and development version of Pinta in Ubuntu 13.10 Saucy, Ubuntu 13.04 Raring, 12.10 Quantal, 12.04 Precise and Linux Mint via PPA repository.
To get started, press Ctrl+Alt+T on your keyboard to open terminal. When it opens, run below commands:
To install the latest development version, run following 3 commands one by one in terminal:
sudo add-apt-repository ppa:pinta-maintainers/pinta-daily sudo apt-get update sudo apt-get install pinta
To install the latest stable version (support Ubuntu 12.10, 12.04, 11.10), run below commands instead:
sudo add-apt-repository ppa:pinta-maintainers/pinta-stable sudo apt-get update sudo apt-get install pinta