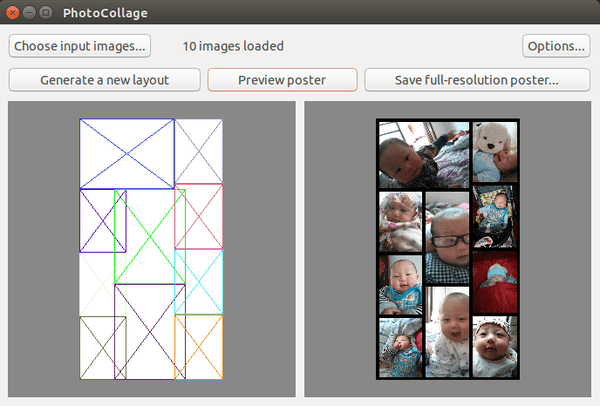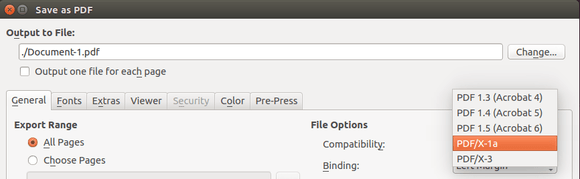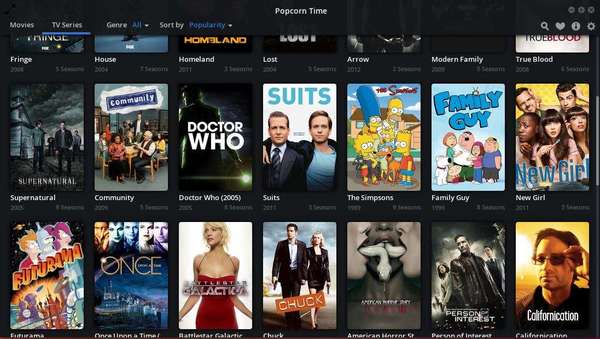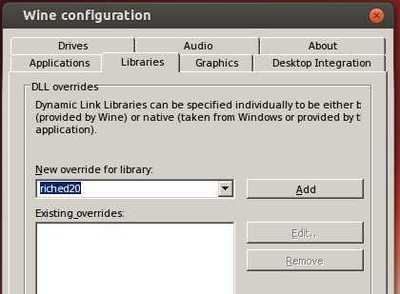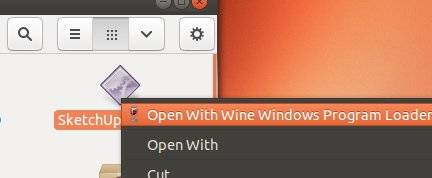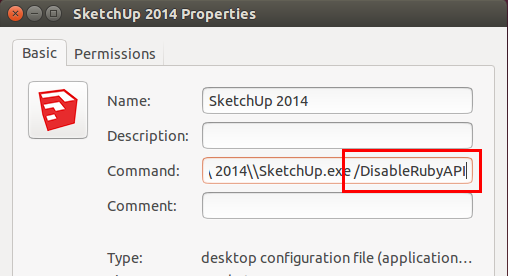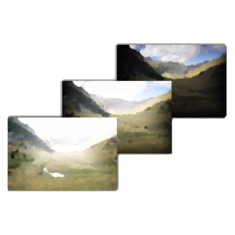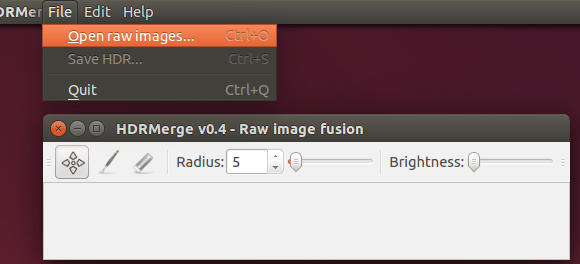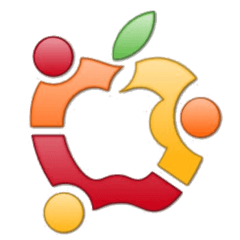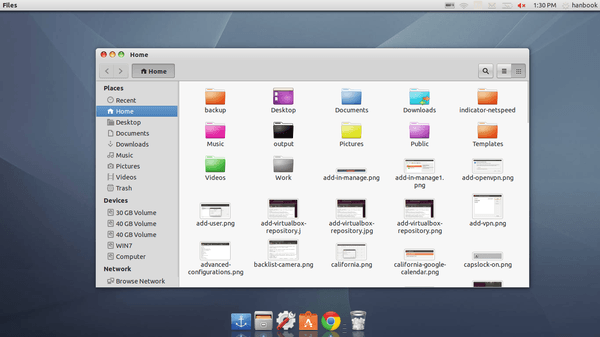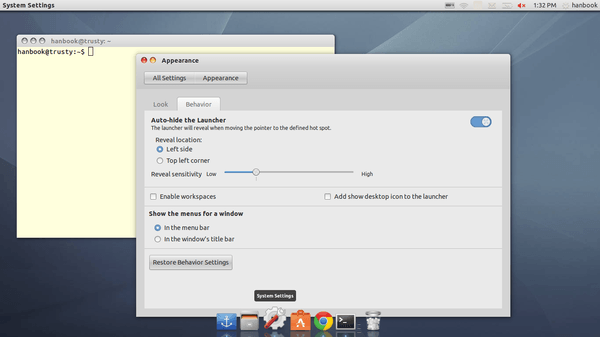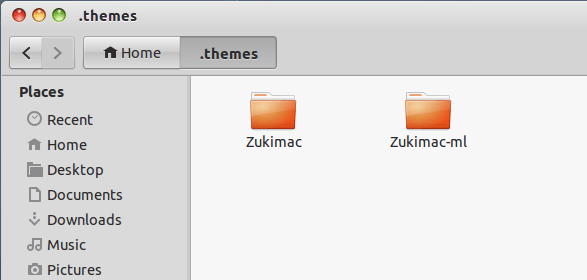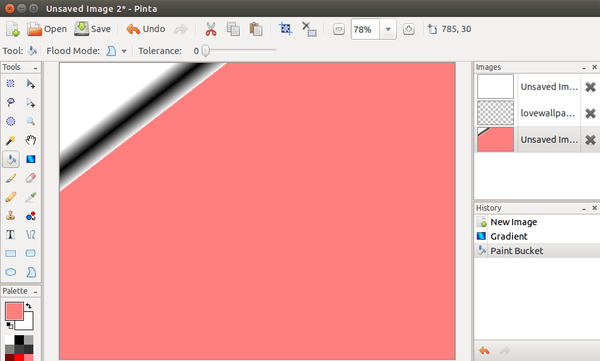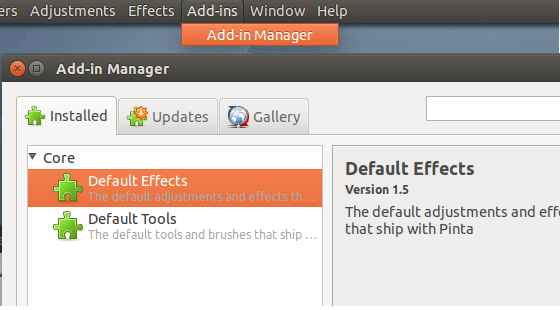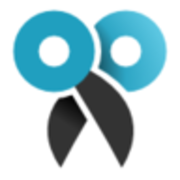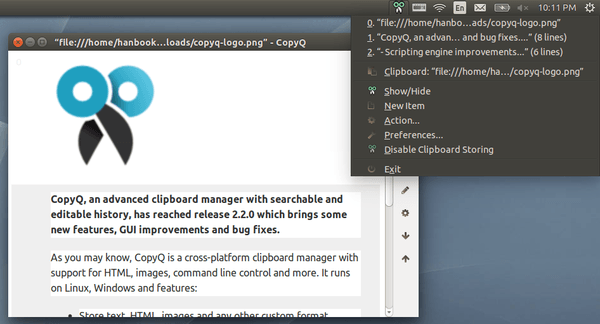XBMC 13.1, the first bug-fix release of XBMC 13 Gotham, was finally announced after released two betas and a release candidate.
This 13.1 release contains only fixes compared to previous 13.0, and no new features. It can be safely installed on top of any previous XBMC releases.
- Fix resume point of certain PVR items begin stale on playback.
- Fix weirdness when certain TVs query XBMC’s UPnP server and it starts running a bunch of add-ons which cause popups on the XBMC machine.
- Fix crash at exit while airplay is playing
- Better recovery of VDPAU on errors.
- Fixes for cropping of interlaced content using VDPAU.
- Fix for FLAC tracks with large embedded images not playing.
- Fix for crash if librtmp wasn’t available.
- Fix for ffmpeg building on linux using later versions of librtmp.
- Fix for broken m4a, mp4 playback with paplayer.
- Fix for the hint text not being shown in editcontrols once unfocused.
- Fix minor memory leak in PlayMedia builtin function.
- Fix albumartist use in song smartplaylists.
- Use unique client broadcast UID in the PVR api.
Install XBMC 13.1 in Ubuntu 14.04 / 13.10 / 12.04:
Important notice: 1. It’s always recommended to backup your current userdata before upgrading. 2. Due to changes related to the add-on system and skin improvement, certain plugins, scripts and skins may become incompatible when upgrading from XBMC 12.x.
To install or upgrade, press Ctrl+Alt+T on keyboard to open the terminal. When it opens, run the commands below one by one:
sudo add-apt-repository ppa:team-xbmc/ppa sudo apt-get update sudo apt-get install xbmc