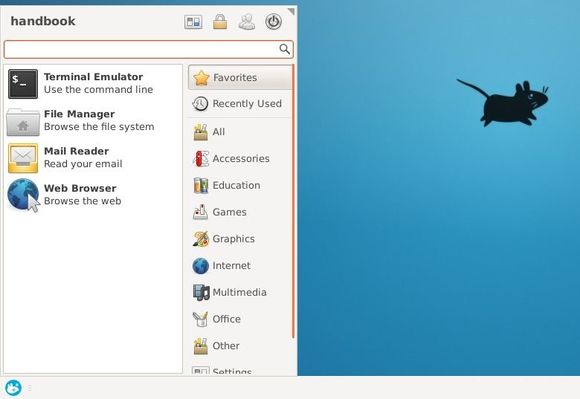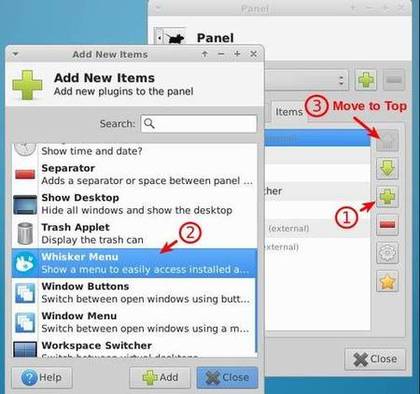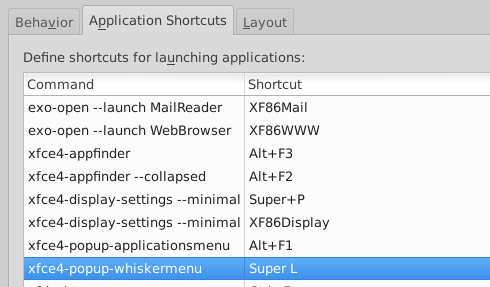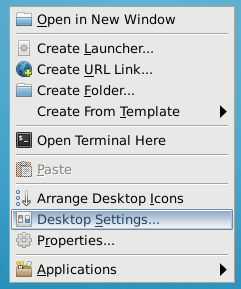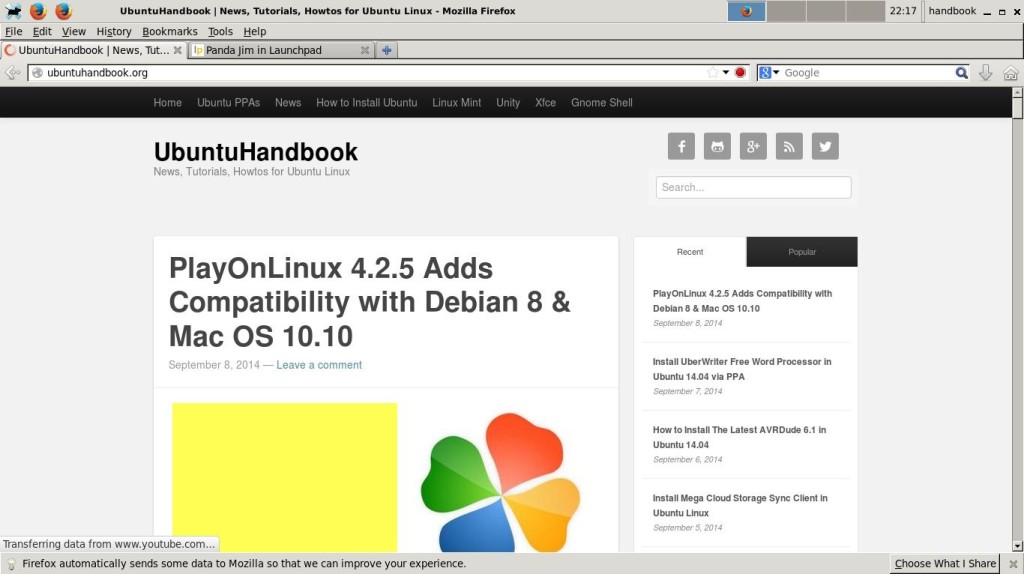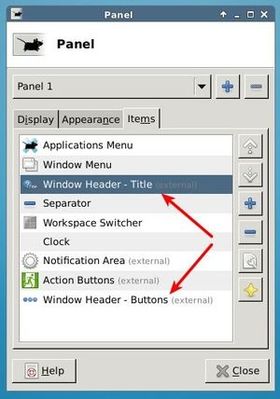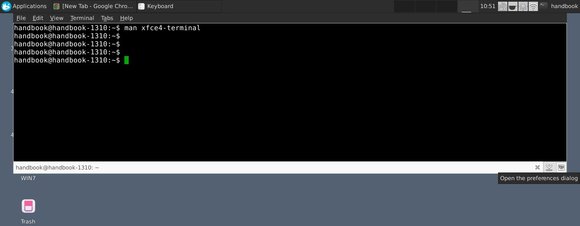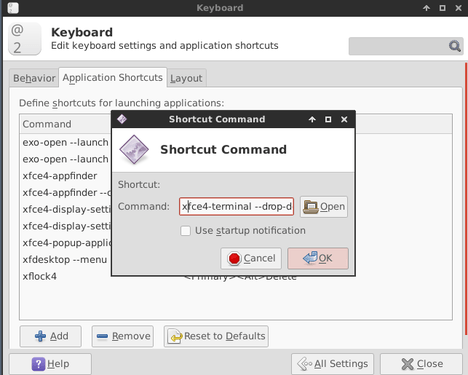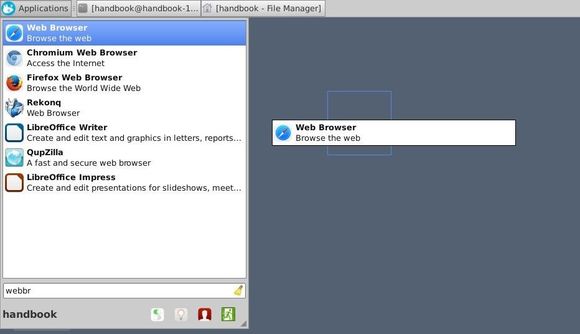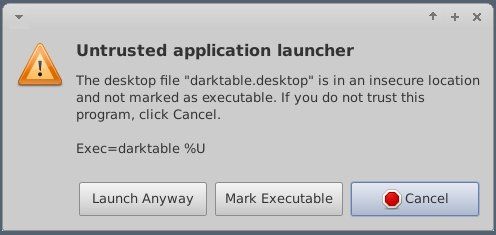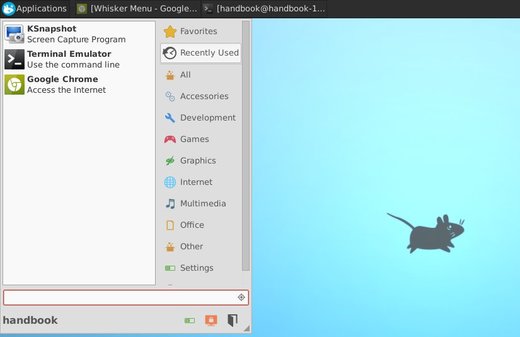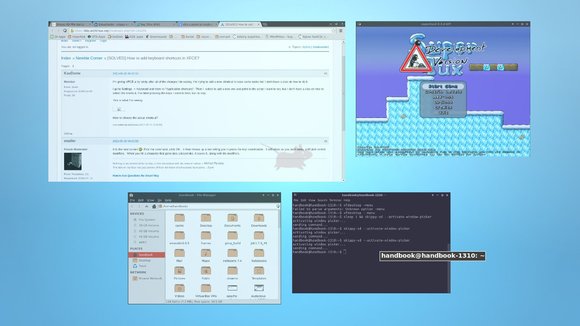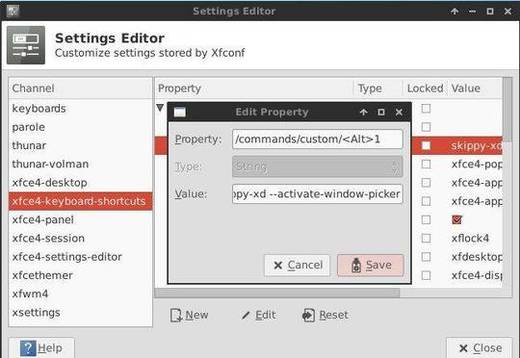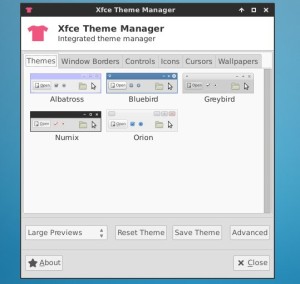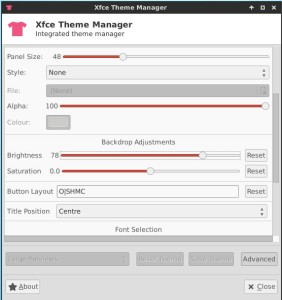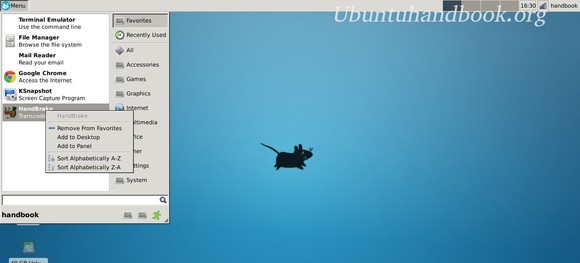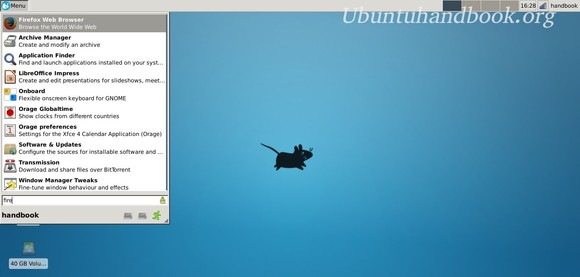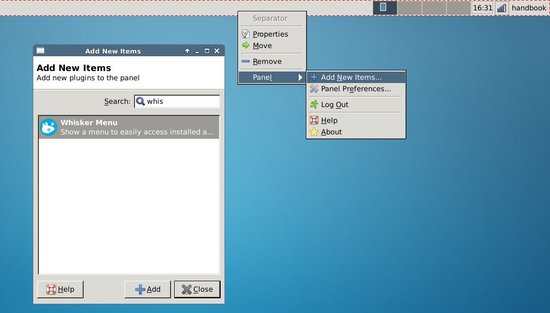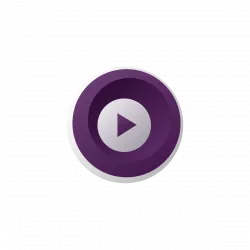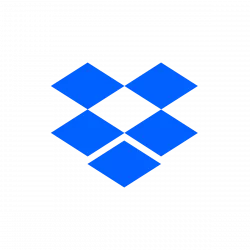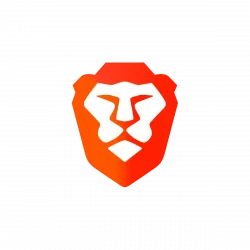Quick tutorial that shows you how to install and use Whisker Menu, a Windows like Start Menu for Linux, in (X)Ubuntu Xfce4 Desktop.
Whisker Menu is an alternate application launcher for Xfce Desktop. It is the default app launcher in Linux Mint Xfce edition since Mint 15 Olivia. With it, you can search for and browse through all of your installed applications.
Install Whisker Menu:
For (X)Ubuntu 15.04, (X)Ubuntu 14.10, and (X)Ubuntu 14.04, just click the link below to bring up Ubuntu Software Center and click the install button.
For (X)Ubuntu 12.04, install it from the developer’s PPA by running the commands below one by one in terminal (Ctrl+Alt+T):
sudo add-apt-repository ppa:gottcode/gcppa sudo apt-get update sudo apt-get install xfce4-whiskermenu-plugin
To add the menu to panel:
- Right-click on panel and navigate to panel -> panel preferences …
- When the preferences window opens, navigate to Items tab
- Click on the green plus sign to add new item.
- Search for and add Whisker Menu to the Items list.
- Finally click the arrow button to move it to the top.
Set Windows (Super) key to launch Whisker Menu:
- Start Settings Manager from the menu, and navigate to Keyboard
- When the Keyboard utility opens, navigate to Application Shortcuts tab.
- Add new shortcut with command
xfce4-popup-whiskermenu - Press the Super/Windows key when it prompts.
Theming Whisker Menu: See the developer’s post.