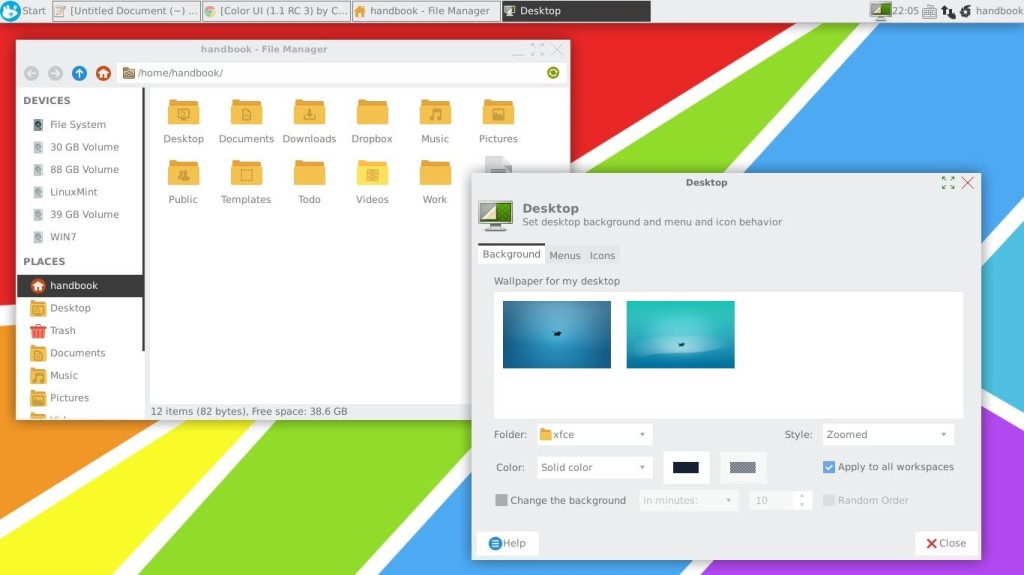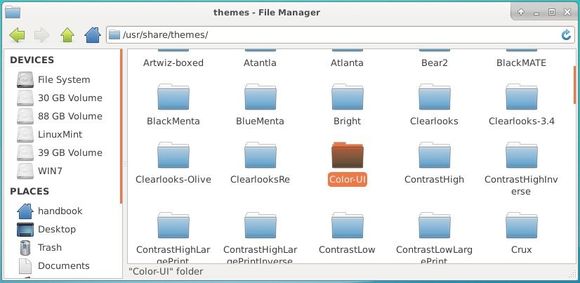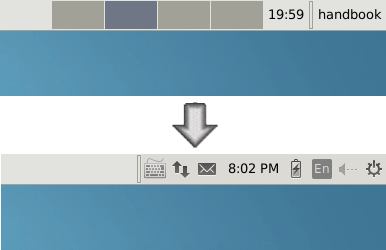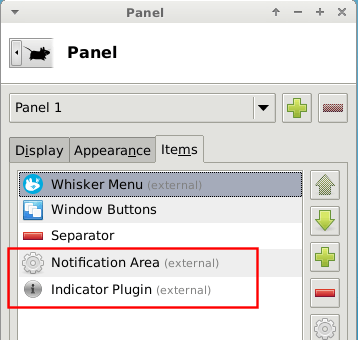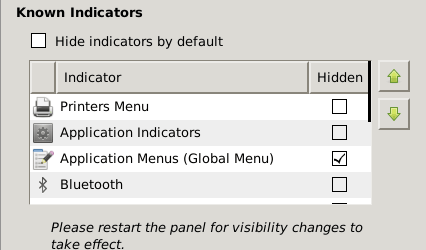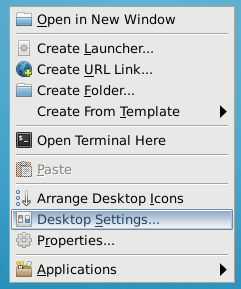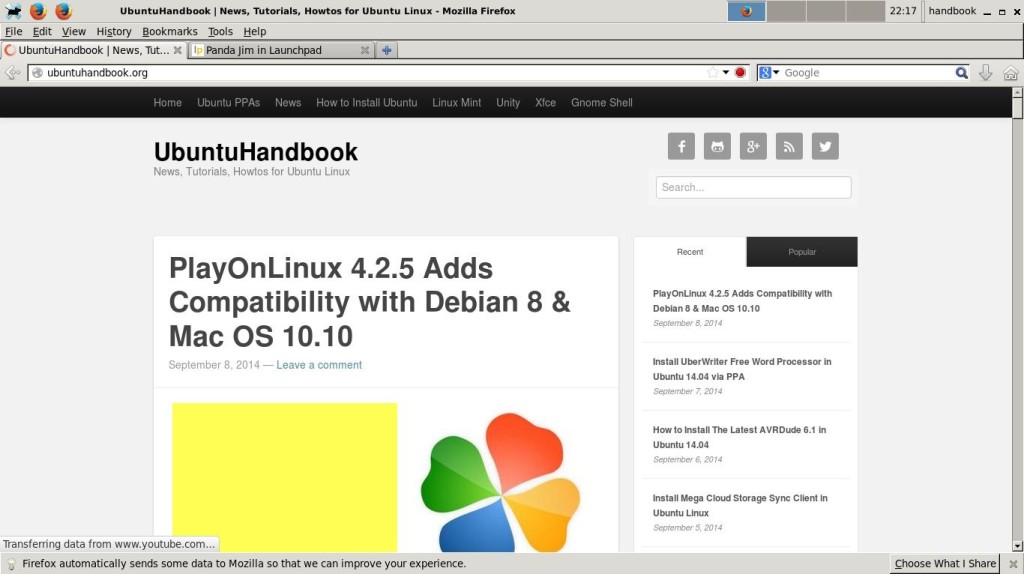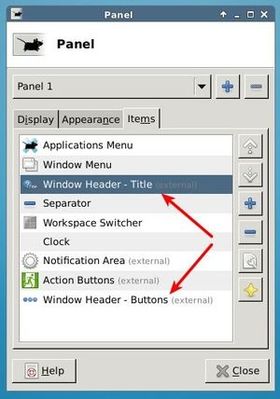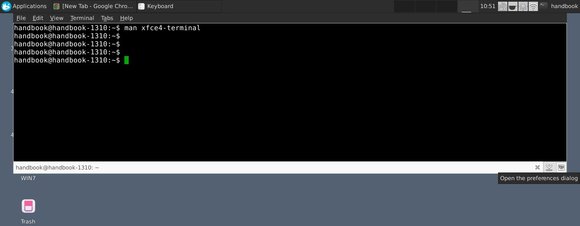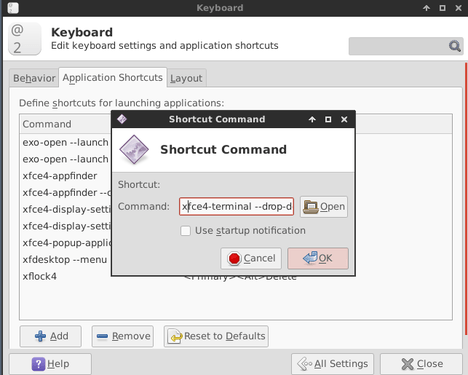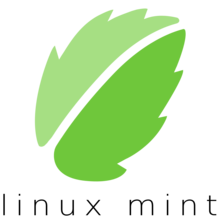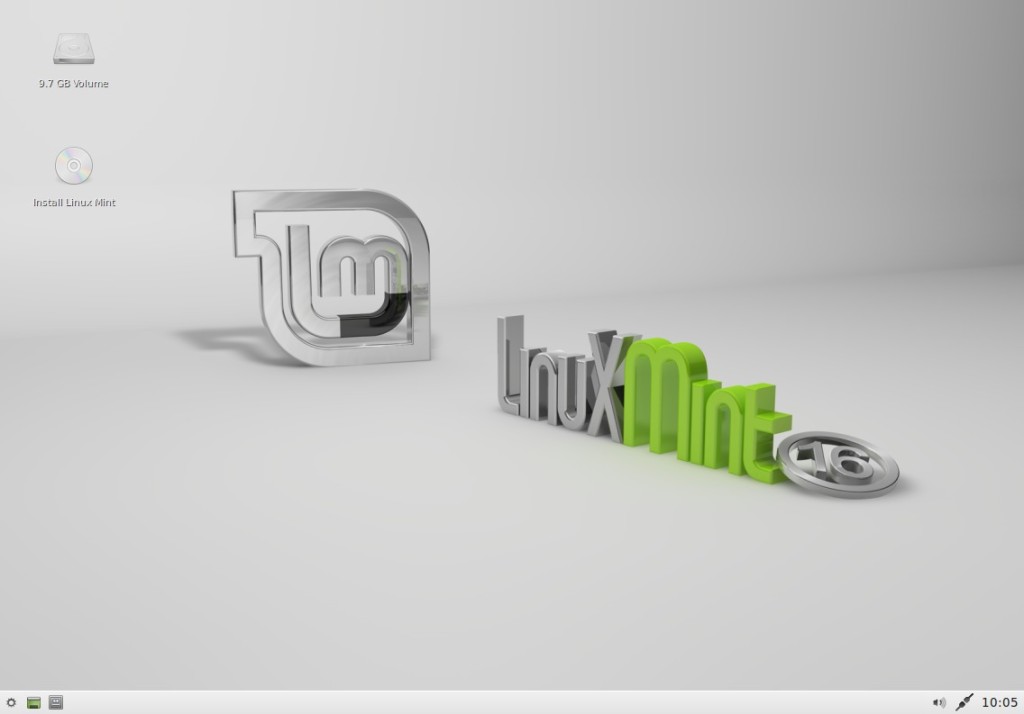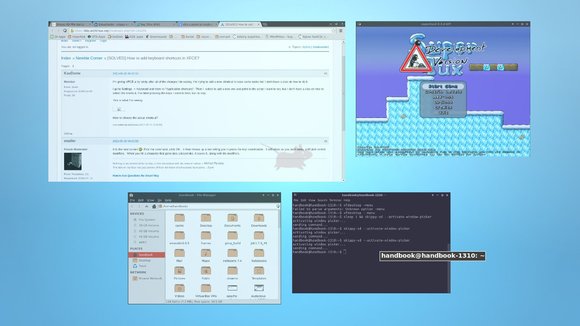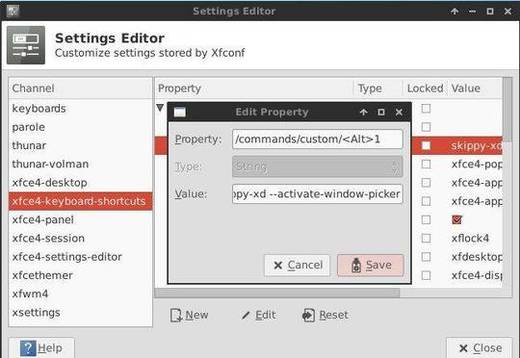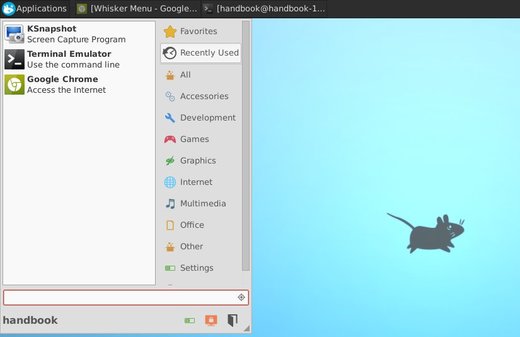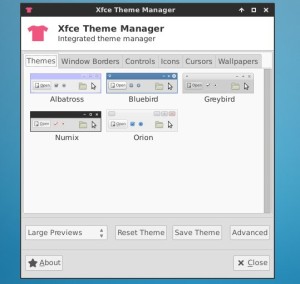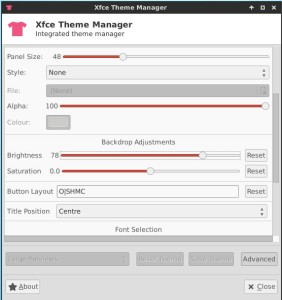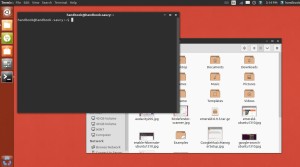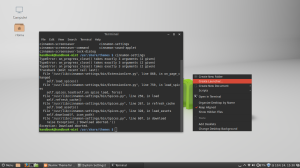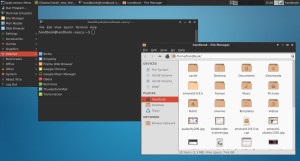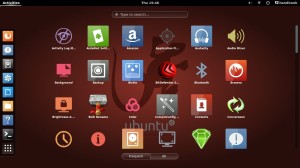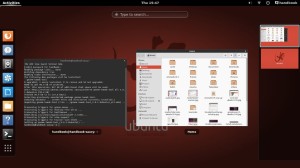Color UI is a new simple and good looking theme project includes support for Xfwm4, Unity, Cinnamon, GTK3, GTK2, Metaciy, Mutter, Openbox.
Color UI was made with maximum usability in mind, from the window borders to the color scheme, Color UI was made for the user who wants an elegant simple theme that does not look broken. If any part of Color UI has any problems in any of the things I listed as this theme supporting, please notify me in the comments and I will try to fix it ASAP! Feedback is always appreciated, if it was not for feedback how else would Color UI improve.
Below is the screenshot of Color UI theme in Xfce Desktop, along with Numix-icon-light and Pen Tool Wallpaper.
Wanna try this theme? Do the steps below:
1. Download the theme from right pane of the project page.
2. Unpack the theme package, copy & paste Color UI folder to /usr/share/themes. You may do the copy and paste thing by running below command in terminal:
cd ~/Downloads/Color-UI-* && sudo cp -r Color-UI /usr/share/themes
3. Change the theme folder permission:
sudo chmod -R 755 /usr/share/themes/Color-UI
4. For XFCE, apply the theme at Settings Manager -> Appearance -> Style, and Icons tab. Also change the window border by going to Settings Manager -> Window Manager -> Style.